How to run your old PC games on Windows 10
The classics never die (on PC)

As the battle over backwards compatibility rages between Xbox One and PS4, the PC looks on at this tribal console scuffle with detached amusement.
The option to dust off and boot up old games has always been a perk of the Windows platform, making the idea of ‘backwards compatibility’ virtually non-existent. Yesteryear’s games should just work.
But, as Windows modernises to match the demands of recent games, running your Ultimas, Theme Hospitals and other retro titles can get tricky. So, for TechRadar's PC Gaming Week 2020, we’ve gathered the best ways to get your old PC games back on their feet in Windows 10, and in better shape than ever before.

How to Run DOS Games in Windows 10
It’s been aeons since Windows ran through the DOS prompt, which is a problem for many games from the '90s that are designed for the ancient command-line interface. That’s where DOSBox comes in.
DOSBox is a DOS emulator that’s so vital to running DOS-era games on modern PCs that DRM-free game retailer GOG.com (the best legal source for old games) integrates it with all the games in its store.
If you have a DOS game installed, you can just drag and drop its executable icon (it's usually a '.exe' or '.bat' file) over the DOSBox icon, and you’re away.
If you don't want to go through this drag-and-drop process each time, you can create a shortcut for your game that automatically runs it in DOSBox.
Get daily insight, inspiration and deals in your inbox
Sign up for breaking news, reviews, opinion, top tech deals, and more.
First, download and install DOSBox, then create a shortcut to the DOSBox executable (right-click DOSBox and select 'Create shortcut').
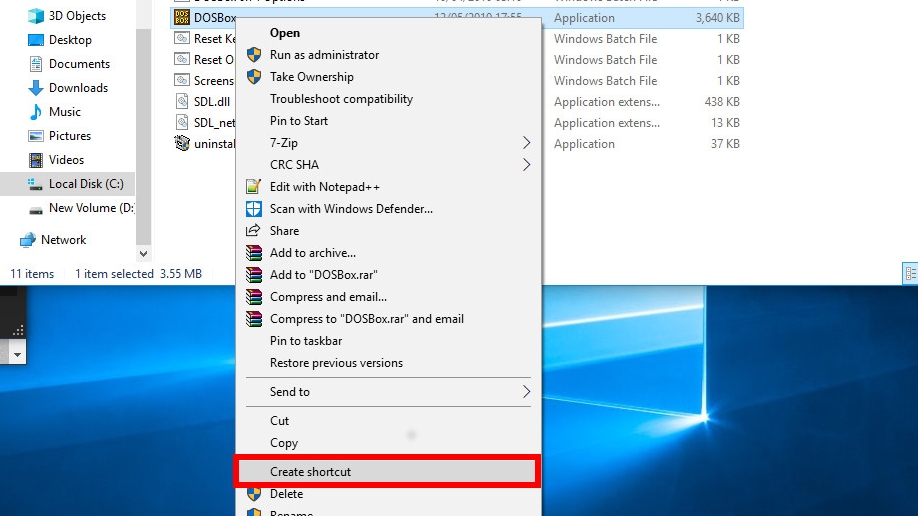
Move your newly-created shortcut to where you want to open your game from. Next, right-click the shortcut, click 'Properties', then the 'Shortcut' tab, then in the 'Target' box (leaving a space after the existing text) type the full directory path of your game's executable file in quotes.
So to run Sid Meier's Civilization, the full text in the Target box would read "C:\Program Files (x86)\DOSBox-0.74\DOSBox.exe" -userconf "D:\Downloads\Sid-Meiers-Civilization_DOS_EN\CIV.exe"
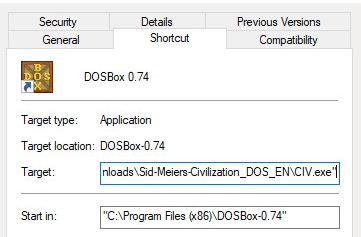
Click 'OK', rename the DOSBox shortcut to the name of your game (you can also change the icon picture in the 'Properties' window), and your game is ready to run.

How to Install Old CD-ROM Games
If you have a DOS game on CD-ROM, don’t add it to your kitschy CD wall mirror just yet, because you can install it using DOSBox.
To install a DOS-based CD-ROM game, first create the folder in Windows where you’d like to install it (we’ll use ‘c:\DOSGames’ as an example), then enter the following command into DOSBox:
mount c c:\DOSGamesNext, you’ll need to mount your CD drive to DOSBox. Assuming this is drive ‘d’ on your PC, the command you need to enter into DOSBox is:
Mount d d:\ -t cdrom -ioctlWith your CD drive now mounted in DOSBox, change the active drive in DOSBox to the CD drive by entering the command ‘D:’.
On the next line, enter the command corresponding to the game installer on the CD (you may need to open the CD in File Explorer to check this, but it’s usually ‘install’, ‘setup’ or ‘dos4gw’). So, your command line should look something like:
Z:\>D:
D:\>installFinally, follow the installer instructions to install your game.
If your CD-based game is made to run with an older version of Windows, things get a bit more complicated, because old Windows installers (particularly from the ‘XP’ era and back) often aren’t compatible with modern Windows versions (as a sidenote: the few CD-based games using the SecuROM DRM won’t work in Windows 10 either. You can find a comprehensive list of these games here).
One possible solution is to run the installer as an administrator (see below). If you’re really desperate, you could run an older version of Windows in a Virtual Machine and install the game through that.
In this scenario however, we’d probably recommend just buying a digital version of the game instead, which is at the very least guaranteed to install on Windows 10. If you then have trouble actually running the game, the following tips should help.
Compatibility modes and Admin privileges
The first thing to try if your old game isn’t running in Windows 10 is to run it as an administrator.
Windows 10 has more stringent security than Windows XP, so if your game was released in 2001 or thereabouts, it may fall foul of this. The easiest workaround is to right-click the game's executable and click ‘Run as administrator’.
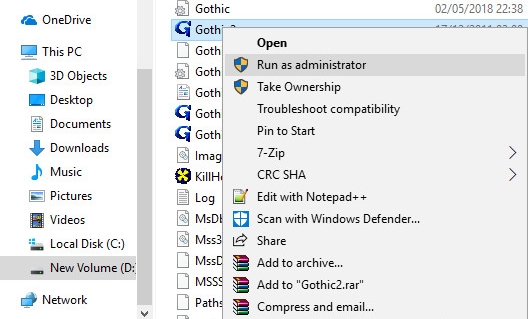
If that fails, it’s time to play around with the compatibility modes, which use a process called shimming to trick applications into thinking they’re running on a different Windows version.
Right-click the game executable, click 'Properties', then click the 'Compatibility' tab and tick the ‘Run this program in compatibility mode’ checkbox.
In the drop-down menu beneath that, select the Windows version that corresponds to the year in which your game was released. Gothic II, for instance, came out in 2002, so that’s why we chose Windows XP (Service Pack 3).
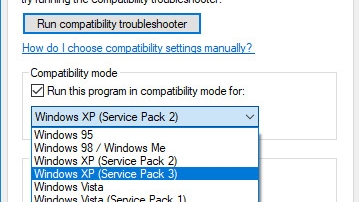
Open-source versions and community patches
If you’ve installed an old game from a CD, or even bought it from an online retailer, you may have been faced with such horror scenarios as being capped to 1024 x 768 resolutions, graphical oddities, or the game outright not working.
This particularly applies to post-DOS games from around the turn of the millennium, with 3D graphics designed to run on hardware and APIs that are virtually unrecognisable from those used today.
To make your old game work in Windows 10, and benefit from modern conveniences like HD resolutions, unlocked framerates, DirectX support and so on, you should check to see if there are open-source versions or community patches available for it.
For example, you can download fully functional, open-source versions of classics like Command & Conquer: Red Alert (OpenRA) and Theme Hospital (CorsixTH), complete with high resolutions, and modern, redesigned UIs.
Classic-yet-creaking games from the noughties, meanwhile, such as Gothic II, Vampire the Masquerade: Bloodlines and Arx Fatalis (anyone?) have been fixed and improved by years-long community patch projects.
Just look at how nice Gothic II looks running in DirectX 11 at 1080p, with dynamic lighting and shadows, and vast draw distances (follow these instructions if you want to achieve the same effect).
Here too are the links to the Vampire: The Masquerade unofficial patch and a much-improved open-source version of Arx Fatalis, which contain years worth of bug fixes and technical improvements that modernise their respective games.

These are just specific examples, of course, but the point is that even obscure old games often have communities that are zealous enough to keep these games updated and alive.
If a group of modders love John Romero's seminal flop Daikatana enough to patch it for modern systems (yes, this is actually a thing), there's a good chance your beloved old game has received similar treatment.
So, do some searches for ‘[your game name] unofficial patch’ and ‘[your game name] community patch’, and see what you can find. Happy hunting.
TechRadar’s PC Gaming Week 2020 is celebrating the most powerful gaming platform on Earth with articles, interviews and essential buying guides that showcase how diverse, imaginative, and remarkable PC games – and gamers – can be. Visit our PC Gaming Week 2020 page to see all our coverage in one place.
Robert Zak is a freelance writer for Official Xbox Magazine, PC Gamer, TechRadar and more. He writes in print and digital publishing, specialising in video games. He has previous experience as editor and writer for tech sites/publications including AndroidPIT and ComputerActive! Magazine.
