Parental controls on Android: how to make a phone or tablet child friendly
Ways to keep your children safe

For all their many joys, mobile devices can expose your kids to content you’d rather they didn’t see. The good news is that your Android smartphone or tablet comes with built-in tools that can help you ensure your little ones can access only age-appropriate content – and, as we’ll discover, those tools are effective and straightforward to use.
In this tutorial, we’ll show you how parental controls work on a standard Android smartphone. Note that some other Android-powered devices may have their own, manufacturer-specific parental controls. For example, the Kindle Fire tablet from Amazon has Amazon’s own versions of parental control software and an Amazon-exclusive parent dashboard. Plus, devices such as the Kurio Tab Connect have kid-friendly software overlaid on the main Android operating system. However, the screens you see here will apply to the majority of recent Android devices.
Here, we’ll look at two apps: the Google Play Store app, and the Google Family Link app. Although Family Link is primarily an Android app, you can also install it on iOS to create and manage user accounts. If your child is under 13, both the Android and Apple versions enable you to create Google accounts for them.
- The best smartphones for kids and the best tablets for kids
Open the Play app
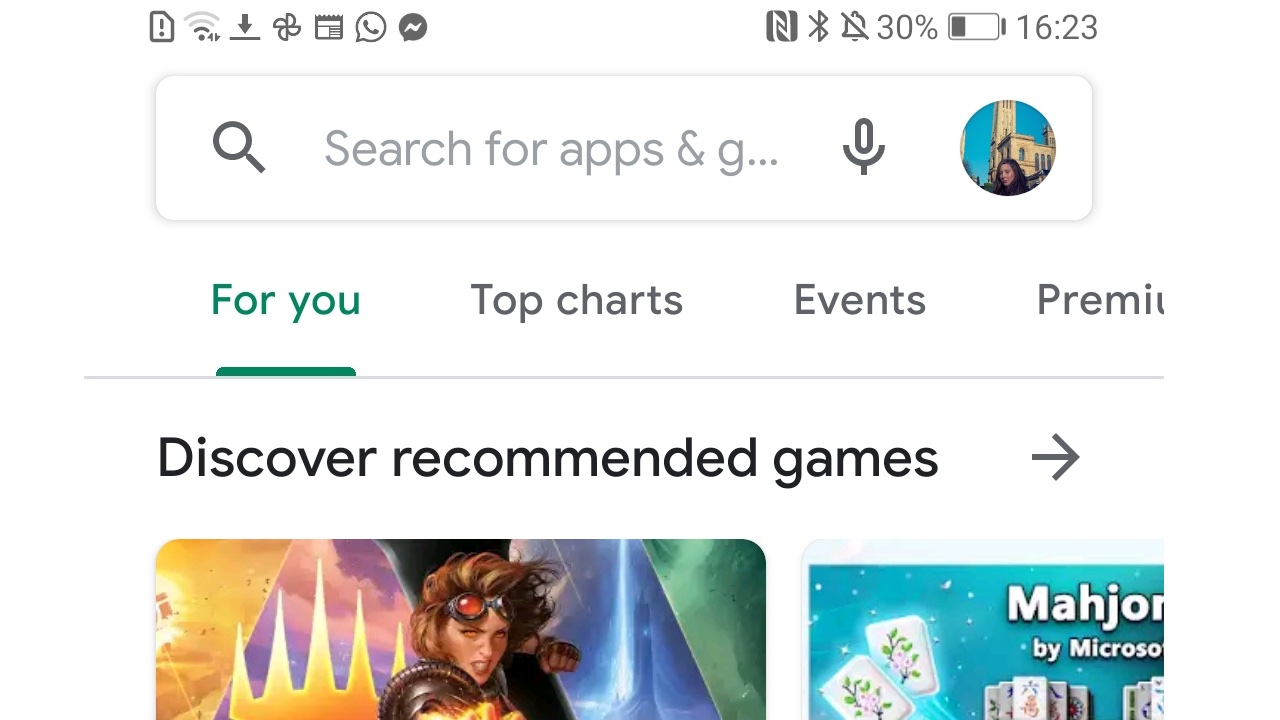
Android’s parental controls live inside the Google Play Store app, so you’ll need to open that on the device on which you want parental controls to run. Depending on the specific version of Android you have, you’ll either see the three-line ‘hamburger’ menu icon in the search bar at the top, or you’ll have a tappable profile picture as shown here. Tap on it and then on Settings.
Find the Family
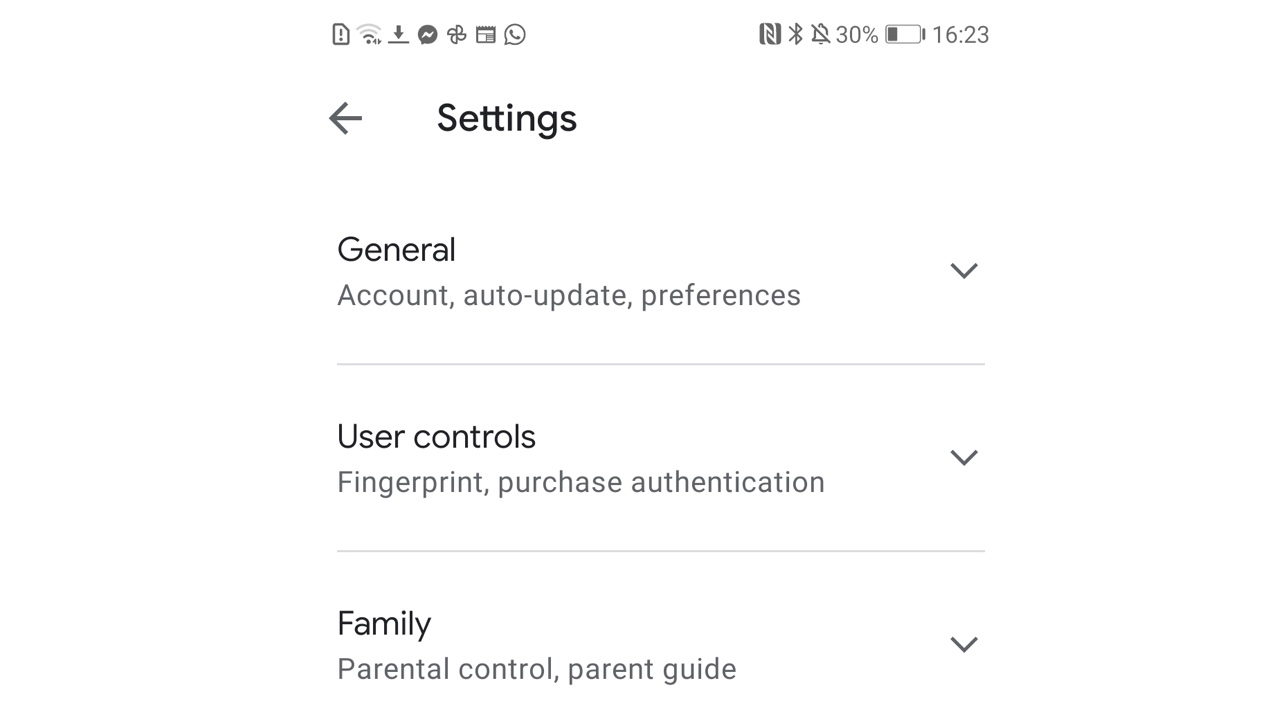
You should now see several options in the Settings page. The one we want is Family. Tap on the arrow at the right of the screen.
Expand the options
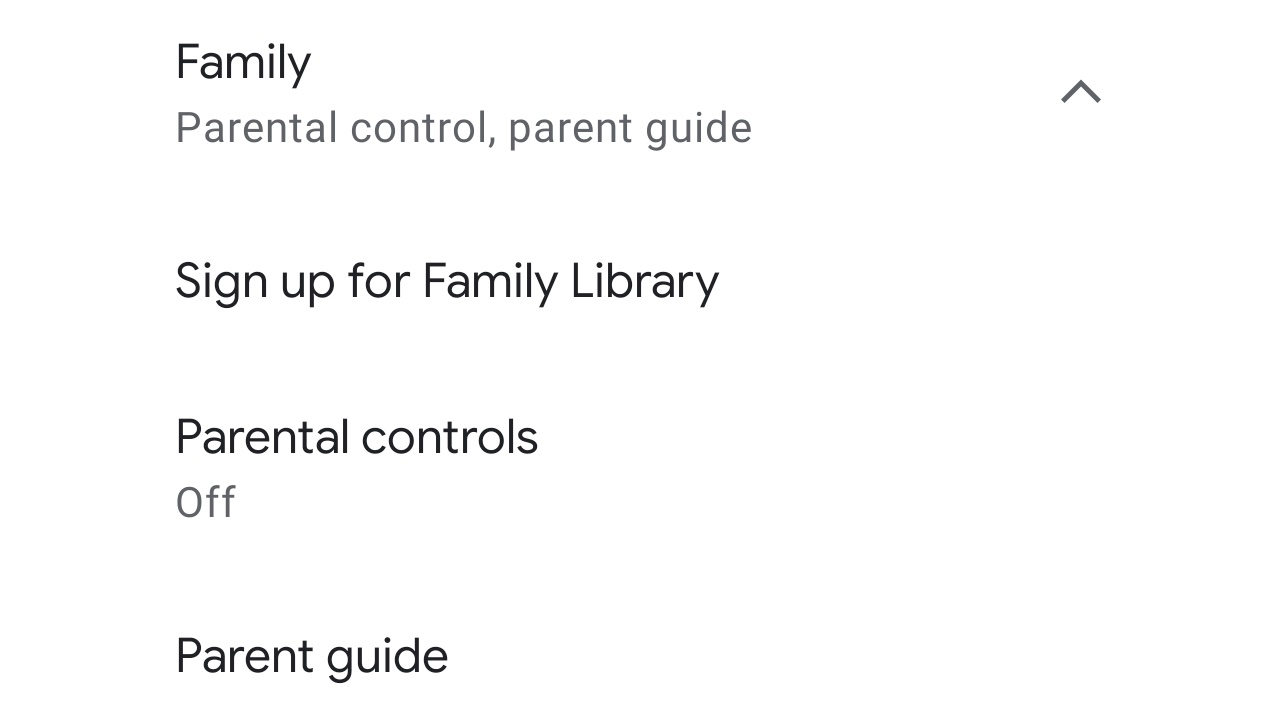
When you tap on the arrow it will expand the section, enabling you to see the available options and the current status of the parental controls. If someone hasn’t already set up parental controls for this device, it should say that parental controls are off. Tap on that option to continue.
Push the button
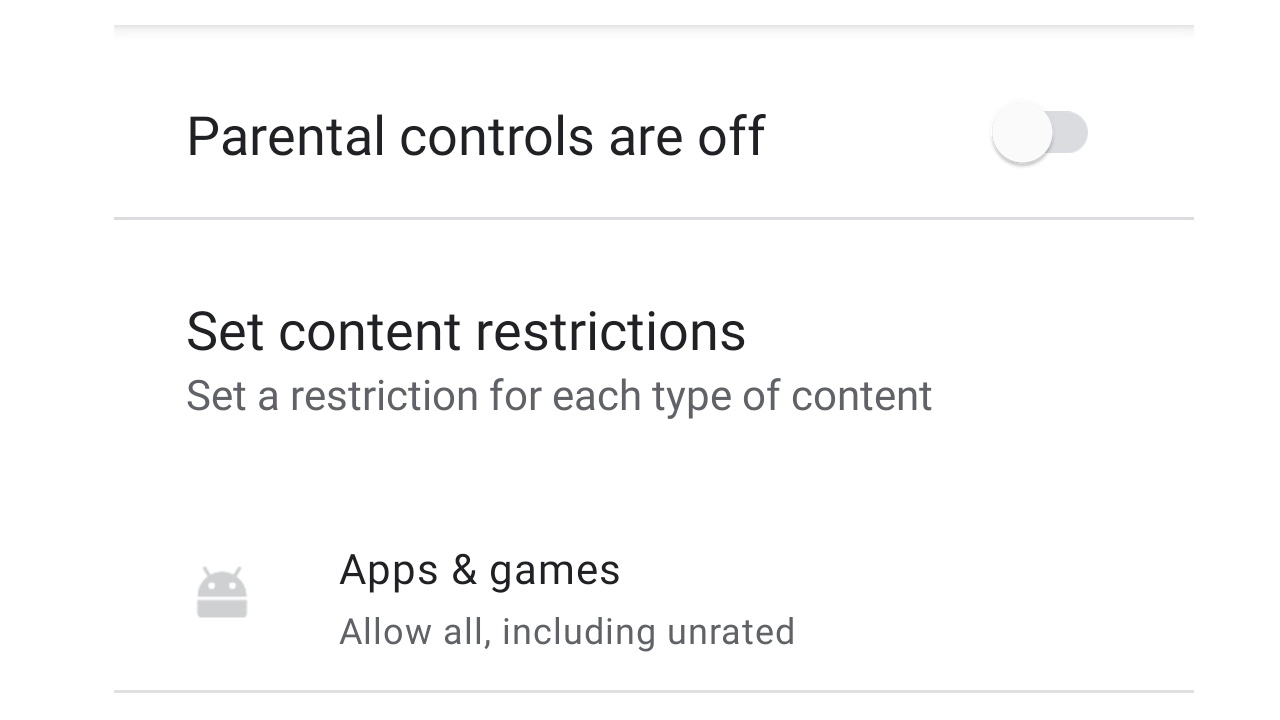
Before you can adjust the parental control settings, you need to turn parental controls on. You can do that by tapping the button at the top of this page. As you’d expect, you hit the same button if, for whatever reason, you want to turn parental controls off again.
Get daily insight, inspiration and deals in your inbox
Sign up for breaking news, reviews, opinion, top tech deals, and more.
Pick a PIN
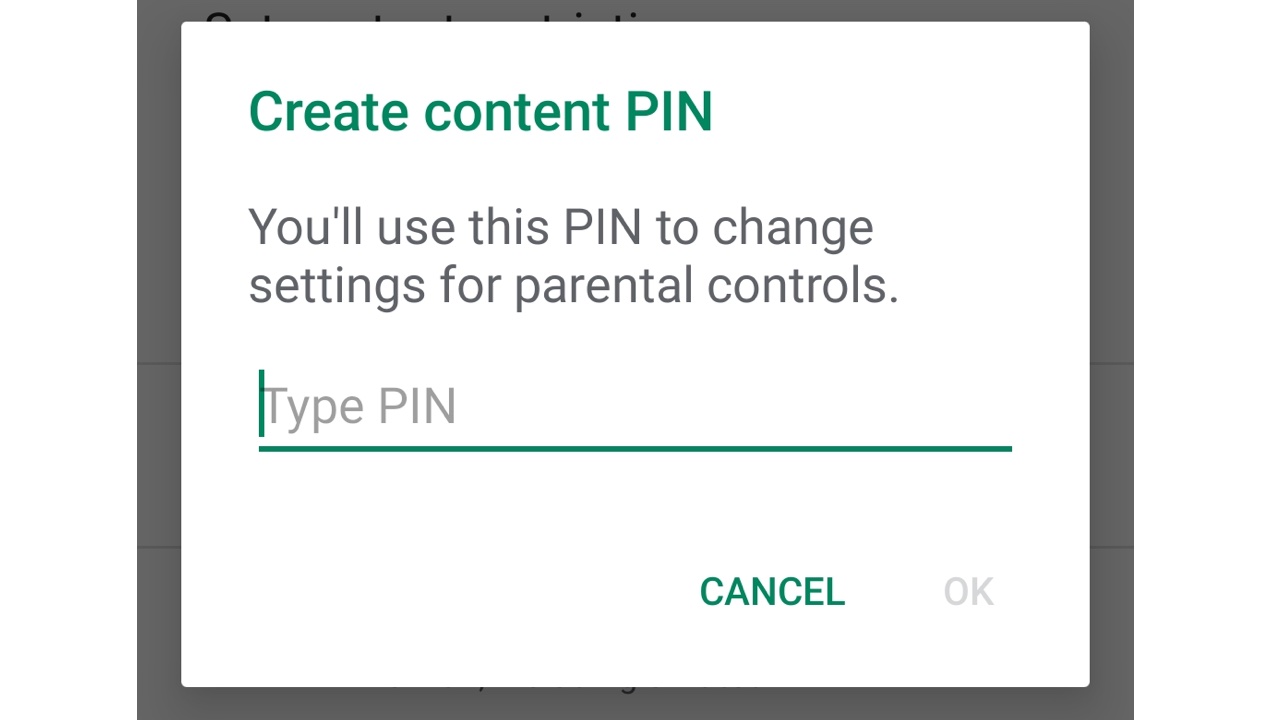
Of course, there’s no point having a parental control system if the kids can simply swagger into Settings and turn it off. To prevent this, Android will now ask you to create a PIN. Don’t forget it: you won’t be able to turn off parental controls without it.
Select the content
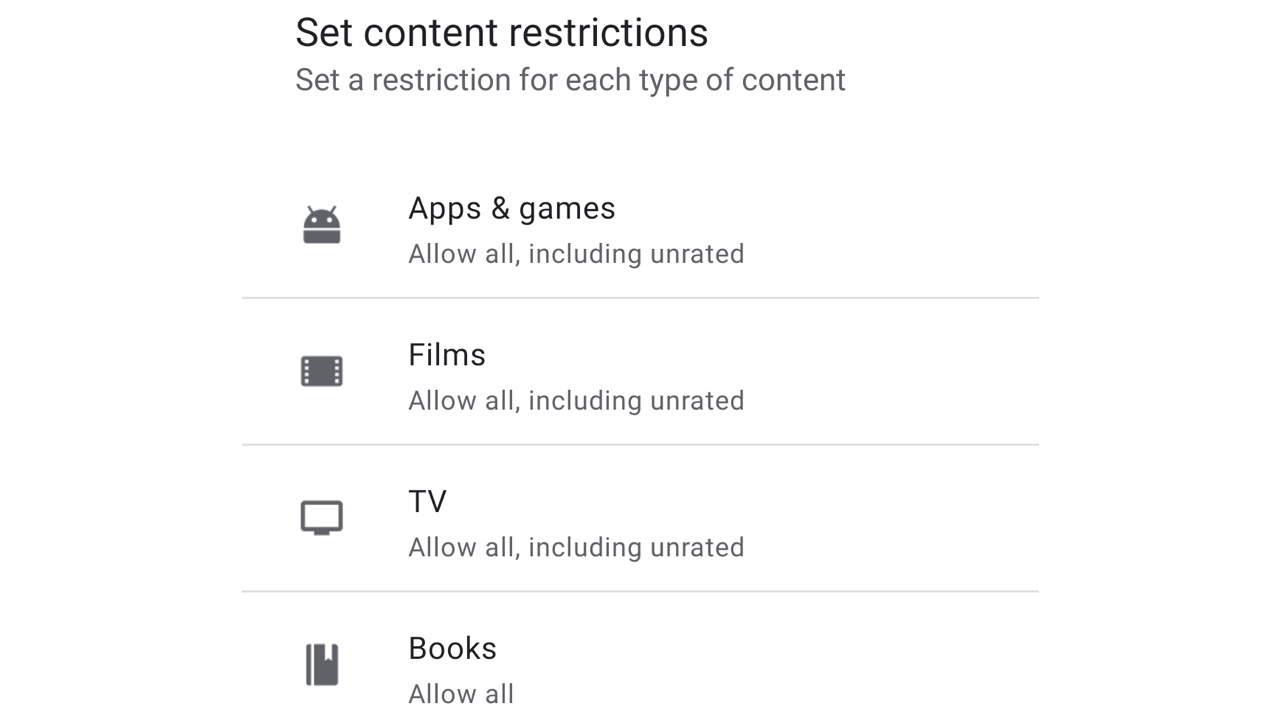
You should now be returned to the Settings > Parental Controls page, this time with the message “Parental controls are on” at the top. You can now tap on the kind of content for which you want to add restrictions. In this example, we’ll adjust the settings for apps and games.
Set the age limit
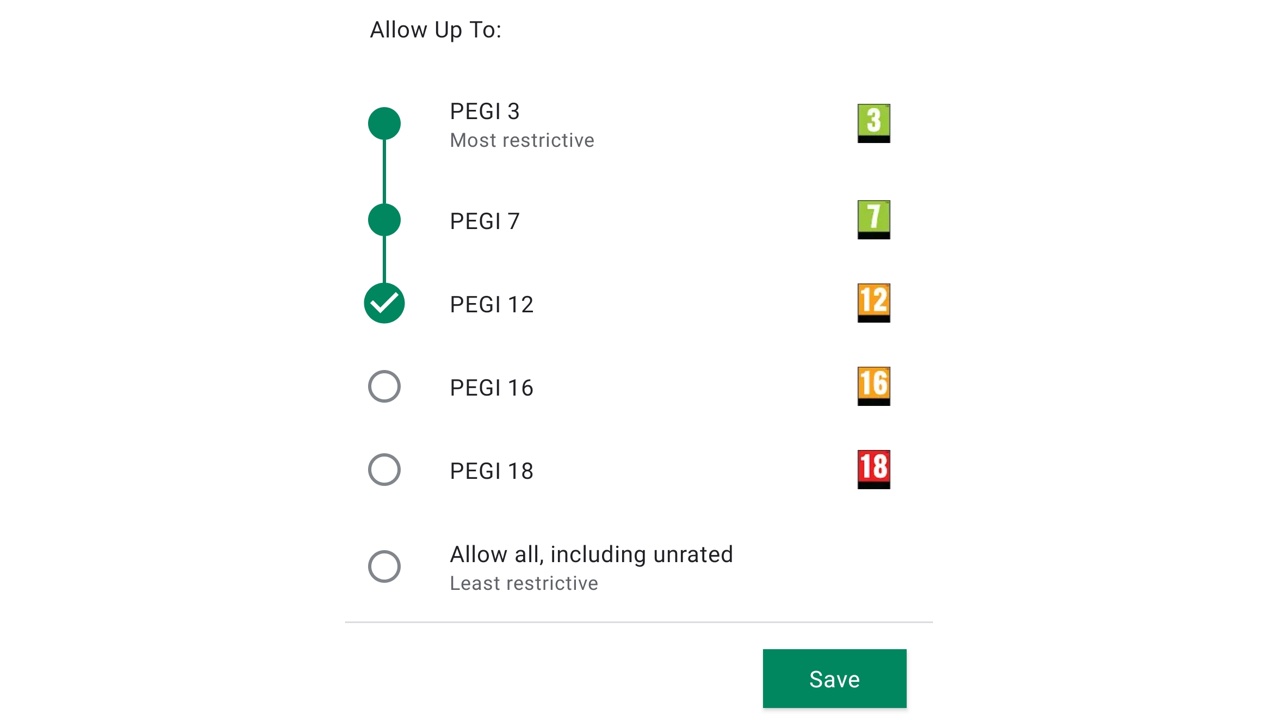
As you can see, the limit system couldn’t be simpler: just pick the age rating you want to enforce and Android will do the rest. These ratings are PEGI ratings, which is short for Pan European Game Information. If you restrict games and apps to a particular age, it will also exclude apps that don’t have an age rating.
It’s important to note that the PEGI ratings apply specifically to apps, not necessarily the content you might encounter in them. Some apps with in-game advertising or content that comes from external sources – such as online multiplayer – may include content that isn’t appropriate for the age rating. In addition, you should know that the restrictions here block things in the Play Store app, but they don’t work retrospectively. So, if you’ve previously downloaded Gory Axe Murder Vendetta III, the parental controls won’t block it. If you’re using Google’s Family Link app then you can block individual apps from inside the app or via Family Link on the web.
Did someone say Family Link?
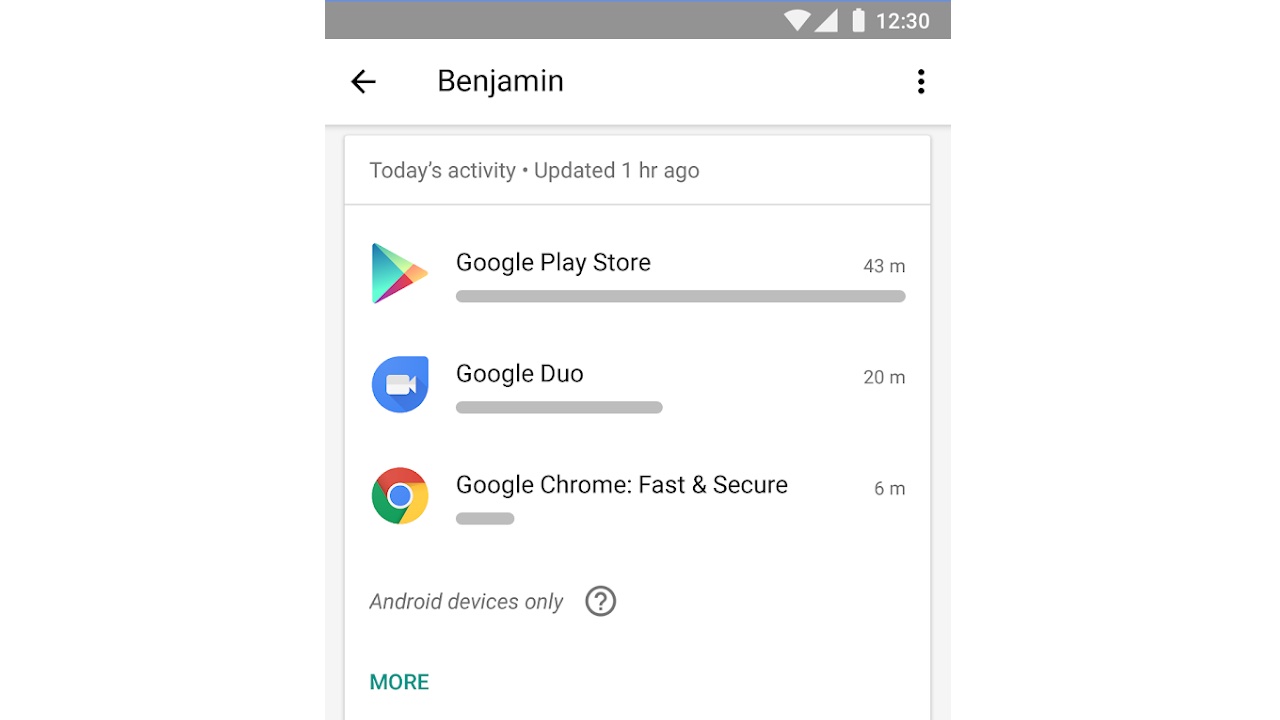
Install Family Link
If you want more complex parental controls, you need the Family Link app from the Google Play store or iOS App Store. This enables you to create a family group by inviting family members via their Google Accounts (or creating new ones, for under-13s), and once you’ve set it up, you can set limits on a per-account basis, not just one device.
Family Link enables you to set time limits and bedtimes, block or allow specific apps, locate devices, and hide specific apps altogether. It will also notify you if your family members try to download apps from the Play Store, allowing you to approve or deny the request.
That’s not all. Family Link can limit apps’ access to hardware features such as the microphone or camera, too; it can set the filtering preferences for the YouTube Kids app, and manage SafeSearch settings for Google web searches. You can do some of these things via the Family Link website (families.google.com), but features such as screen-time limits are app-only.
No parental control system can prevent your kids from seeing 100% of unsuitable content – and, of course, it can’t stop them seeing inappropriate content on friends’ devices. But Google’s tools are very good and should give parents some much-needed peace of mind.
- The best smartphones for kids and the best tablets for kids
Writer, broadcaster, musician and kitchen gadget obsessive Carrie Marshall has been writing about tech since 1998, contributing sage advice and odd opinions to all kinds of magazines and websites as well as writing more than a dozen books. Her memoir, Carrie Kills A Man, is on sale now and her next book, about pop music, is out in 2025. She is the singer in Glaswegian rock band Unquiet Mind.
