How to start using Discord as a beginner
A companion to your gaming sessions
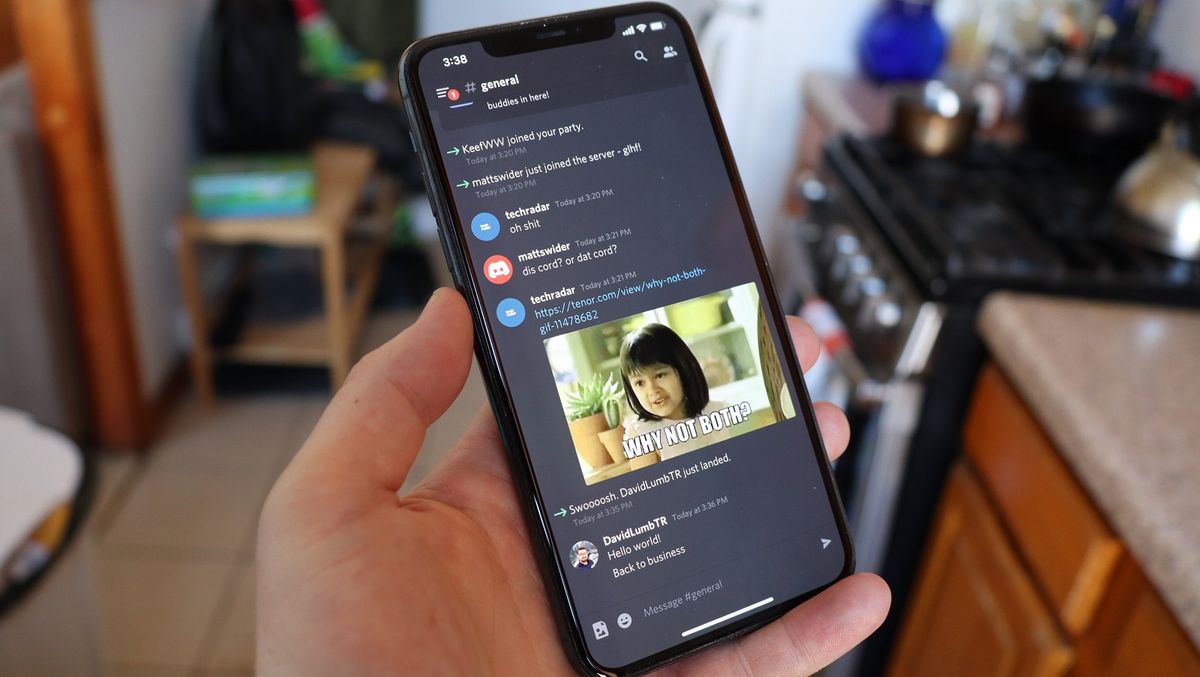
When the world turned to video conferencing and instant messaging apps because of the pandemic, many people gravitated to Discord. The messaging platform has been growing since it launched in 2015, and continues to snowball in popularity.
Originally intended as a gaming-focused way to chat with teammates, friends, or other fans of titles, it’s now a full-fledged messaging option across all major platforms.
While Discord may have begun as a way to coordinate friendship groups while playing League of Legends or Final Fantasy XIV, it now offers a very diverse set of features that could make it your new social platform – or at least the digital space where you chat with colleagues during the workday.
But the app could be overwhelming to some, which is why we've put together five tips to help you ease-in to use Discord and its many features.
Installing Discord
It’s worth acknowledging that Discord is a cross-platform application, first of all.
We’ve taken screenshots for this article from the macOS version, but you’ll find it commonly used on PC, Android, iOS, and iPadOS.
There’s also a great web-based version, which means that you don’t have to install anything at all.
Get daily insight, inspiration and deals in your inbox
Sign up for breaking news, reviews, opinion, top tech deals, and more.
Joining a Server
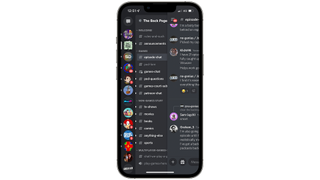
Discord is a community platform at its core. You can use it to fire direct messages (DMs) to friends, but much of Discord is server-based.
Servers are invite-only, and once you’re in, you'll have access to text, video, and voice chat options. Users can write text messages using Markdown, which, for anyone unfamiliar, was created by John Gruber. This text language was designed to make marking up – adding formatting elements to – a document much easier. You can also mark text as spoilers, in addition to utilizing other formatting tools.
On the right-hand side of the page, you’ll see all of your server’s members and can see what they’re up to.
But what if you don't have anyone to start a server with yet? No problem – public servers offer an ideal space to talk about the latest gaming release, your favorite musician, and plenty more.
Some servers offer roles, so you’ll see designated admins or other community members with specific roles highlighted as such.
Video calling or streaming with friends
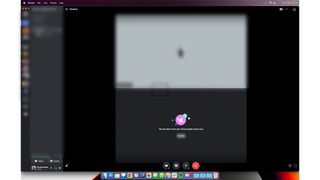
Aside from text channels, you’ll also find voice channels within many servers (where enabled by admins), as well as the option to share videos once you’re in those channels (or within private calls between users).
That means users can jump into game-based channels to party up, or jump into calls for designated groups. Many servers often offer a more laid-back channel just for making friends in chat.
You’re also able to stream whatever you’re doing, making Discord an ideal place to watch movies together or show off your best moves in a game you’re playing.
To connect to a voice channel, simply select one of the channels on the left-hand side of the server screen.
Once you’re in a call, you can use the buttons on the call screen to turn your camera on, share your screen, mute yourself, or disconnect.
We’d also recommend getting to know the buttons next to your profile picture and Discord ID on the bottom left. The mic icon, as you can probably expect, will instantly mute you, while the headphones icon will “deafen” – meaning you won’t hear your buddies discussing spoilers. Finally, the “cog” is where you’ll find all of your settings for the app and your account.
Connecting apps to Discord
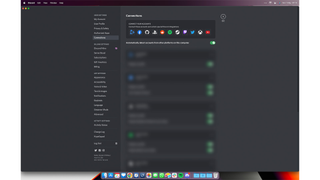
Discord has been around for a few years, and in that time it’s become a big part of online life. That means there are plenty of applications and accounts that can link to Discord.
That means you can share your Spotify audio, what game you’re playing, or what you’re up to on Twitch, as well as keeping your Discord account tied to a Twitter account.
To get started with connections, click the “user settings” cog icon next to your account information, found at the bottom right of the app, followed by “Connections” in the sidebar.
At the time of writing, the following apps can integrate with Discord:
- Battle.net
- Github
- PlayStation
- Spotify
- Steam
- Twitch
- Xbox
- YouTube
PlayStation has also entered into a partnership with Discord – but as of now the only perk for that is letting people see what you’re playing on a PS4 or PS5 console.
Using a Bot
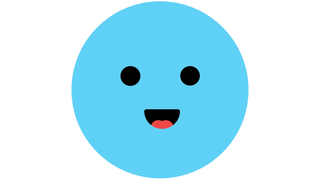
Something that sets Discord apart from many other chat clients is the inclusion of Discord Bots. These are, as the name suggests, AI assistants that loiter in chat (or specific channels) until they’re needed.
Discord bots can only be added by admins, but bots are used from external websites – so be careful not to install anything suspicious. Many are easy to install, though, such as the popular MEE6 bot , which can be added within minutes.
Bots are only limited by the admins, who control how much data a bot can use on the server. Bots can welcome new arrivals to a server with a friendly message and help get them set up in relevant chats for their role; there are also detailed bots that help build groups to take on Destiny raids and much more.
So, if you’re looking for a way to make a good first impression for newcomers, or add powerful tools for veterans, there’s plenty that Discord bots can do for you.
Using Discord Nitro
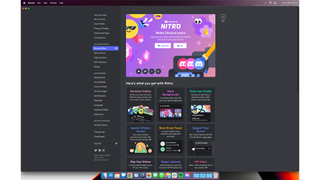
Discord offers a premium membership option for heavy users called Nitro, and while it’s not compulsory by any means, it can add a little more flair to your online presence.
Discord Nitro costs $9.99 / £9.99 / AU$ 10.99 per month and $99.99 / £99.99 / AU$ 109.99 per year. The service offers additional emoji, stickers, and video call backgrounds, but perhaps the biggest boon is the addition of multiple profiles – so you can have a work and personal profile linked to the same account, for example.
There’s also the option to create longer messages of up to 4000 characters, better video quality for streams, and up to 100MB file uploads. You’ll also get two free server boosts.
What are server boosts? Server owners boost their platform to increase its level within the app and unlock additional perks like new emoji slots, better audio quality, or custom role icons.

Lloyd Coombes is a freelance tech and fitness writer for TechRadar. He's an expert in all things Apple as well as Computer and Gaming tech, with previous works published on TopTenReviews, Space.com, and Live Science. You'll find him regularly testing the latest MacBook or iPhone, but he spends most of his time writing about video games at Dexerto.












