How to turn off Google Assistant on your Android phone or tablet
"Nay, Google"
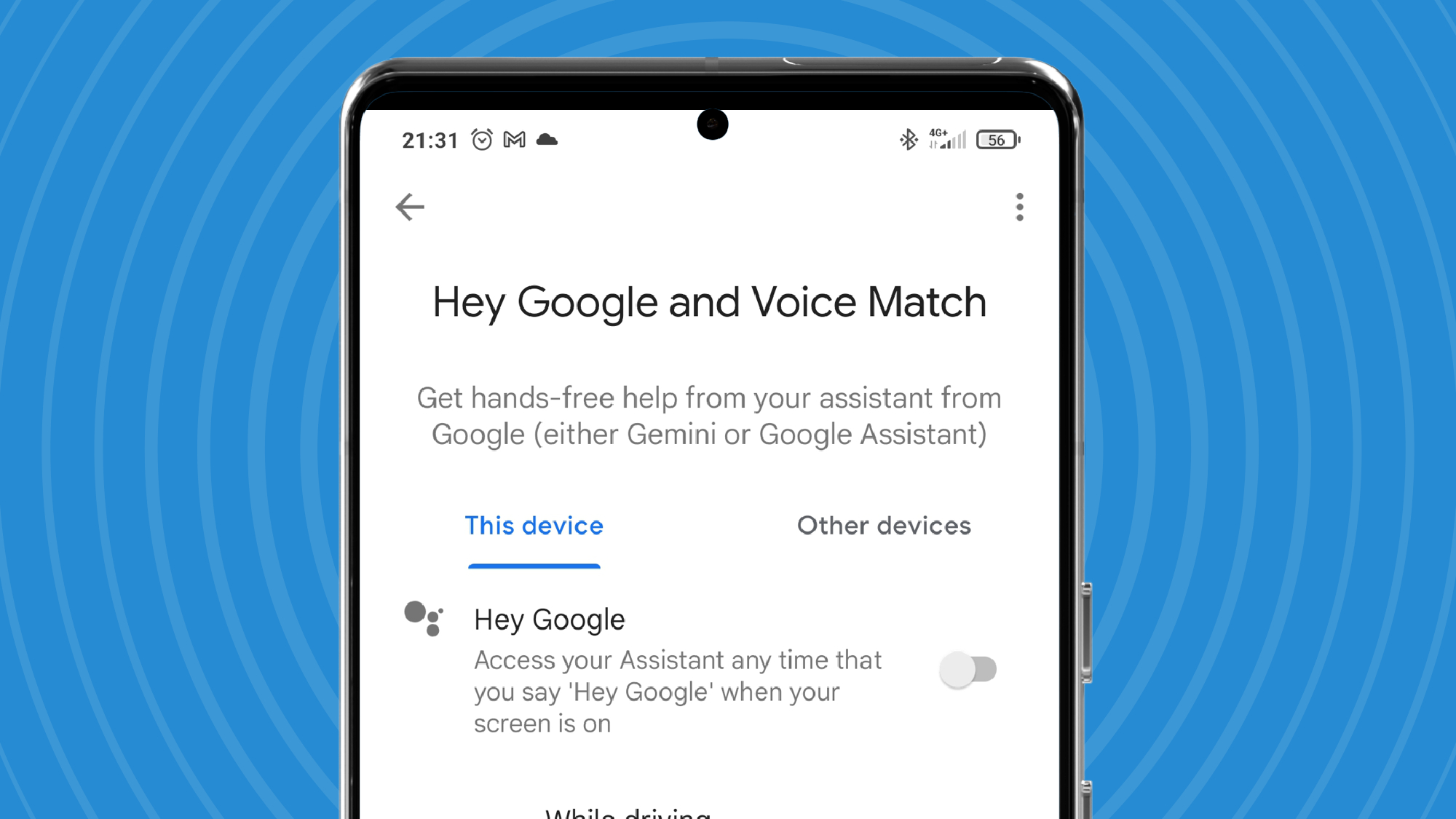
If you own an Android phone or tablet, then you've probably summoned the Google Assistant at some point, and if this was unintentional then you may be wondering how to turn off the Google Assistant.
Summoned with a simple "hey Google" — or any phrase sounding remotely similar — the Google Assistant is a voice-activated AI tool that can search the web, open apps or set reminders with a simple command.
The Google Assistant is a useful tool but Android phone owners can all attest to accidentally summoning it from time to time, and if you're sick of these situations then you'll want to turn off the Google Assistant.
It's certainly possible to turn off the Google Assistant (well, the voice-activated part of it at least), but the option is hidden in layers of menus. That's why we've create this easy guide, to help you disable Google Assistant in no time at all.
Tools and requirements
You'll need an Android device with Google Assistant as well as a Google account in order to turn off the Google Assistant. You'll already have the latter if you're using the tool, and the list of mobiles which fit the bill for the former would fill a library, with most new Androids since the mid 2010s coming with it. Here are some examples of Android phones that fit the bill:
- Samsung Galaxy S, A, M, J and Tabs
- Google Pixels
- Motorola Edge, G and Razrs
- Nokias
- Sony Xperias
- OnePlus & Nords
- Xiaomi, Redmi & Pocos
- ASUS Zenfones & ROGs
Quick steps on how to turn off Google Assistant
- Go to the Google app & press your icon in the top right
- Select Settings > Google Assistant > Hey Google & Voice Match
- Toggle off Hey Google
- Optionally toggle off While driving too
Step-by-step guide
1. Find the Google app
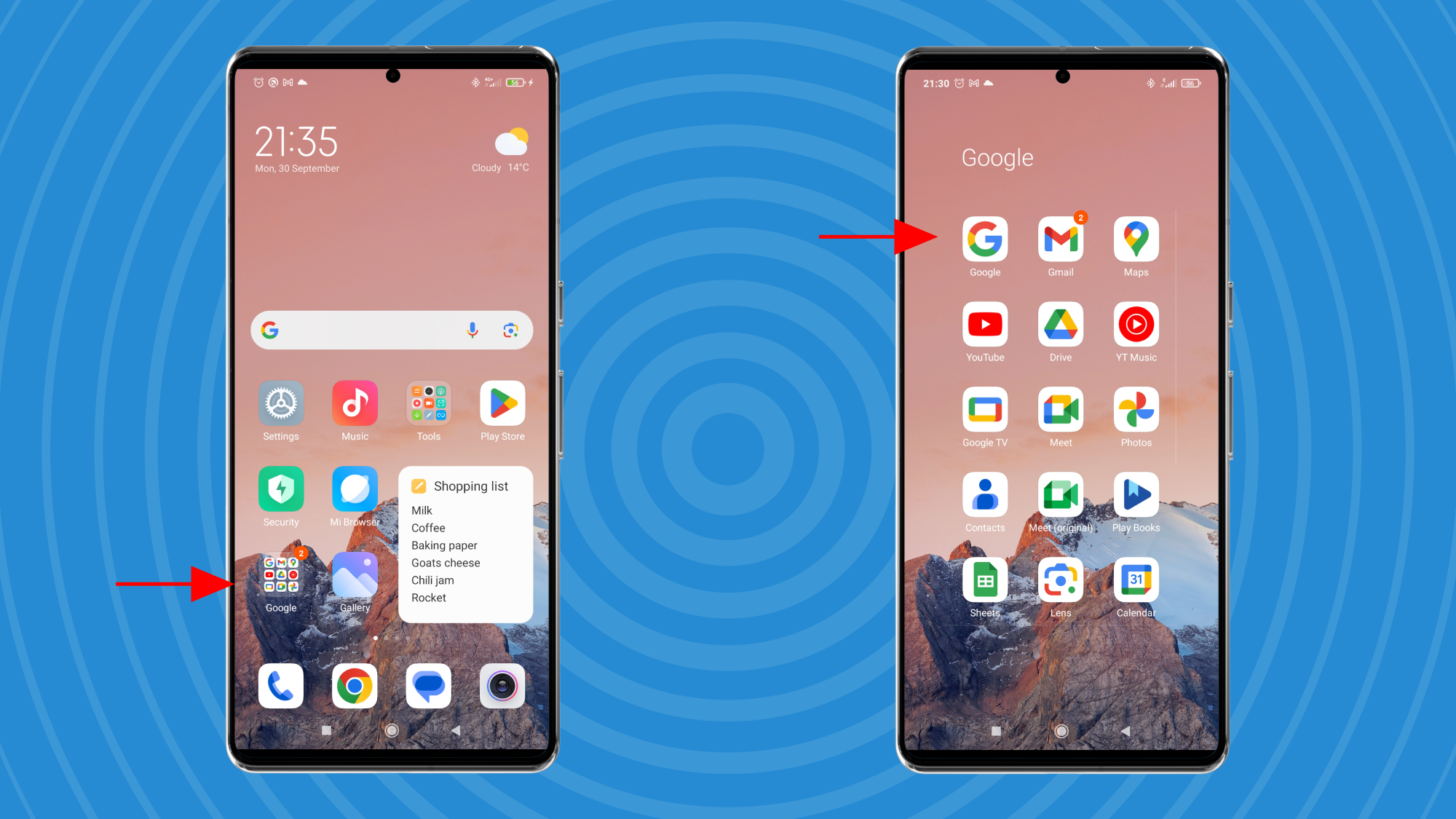
The first thing you'll need to do is find the Google app which will come pre-installed in all Android phones. The thing is, different phones will put the app in different places.
As you can see in my phone, the app was easy to find in a Google folder which was filled with pre-installed apps, and this will likely be the case for many more people too. But others may have to hunt around.
Get daily insight, inspiration and deals in your inbox
Sign up for breaking news, reviews, opinion, top tech deals, and more.
If your phone has an app search function, this will be the easiest way to find the Google app, and if not it'll possible have an app drawer that lists out every installed app in your phone.
When you find the Google app, open it.
2. Find the Google Assistant settings
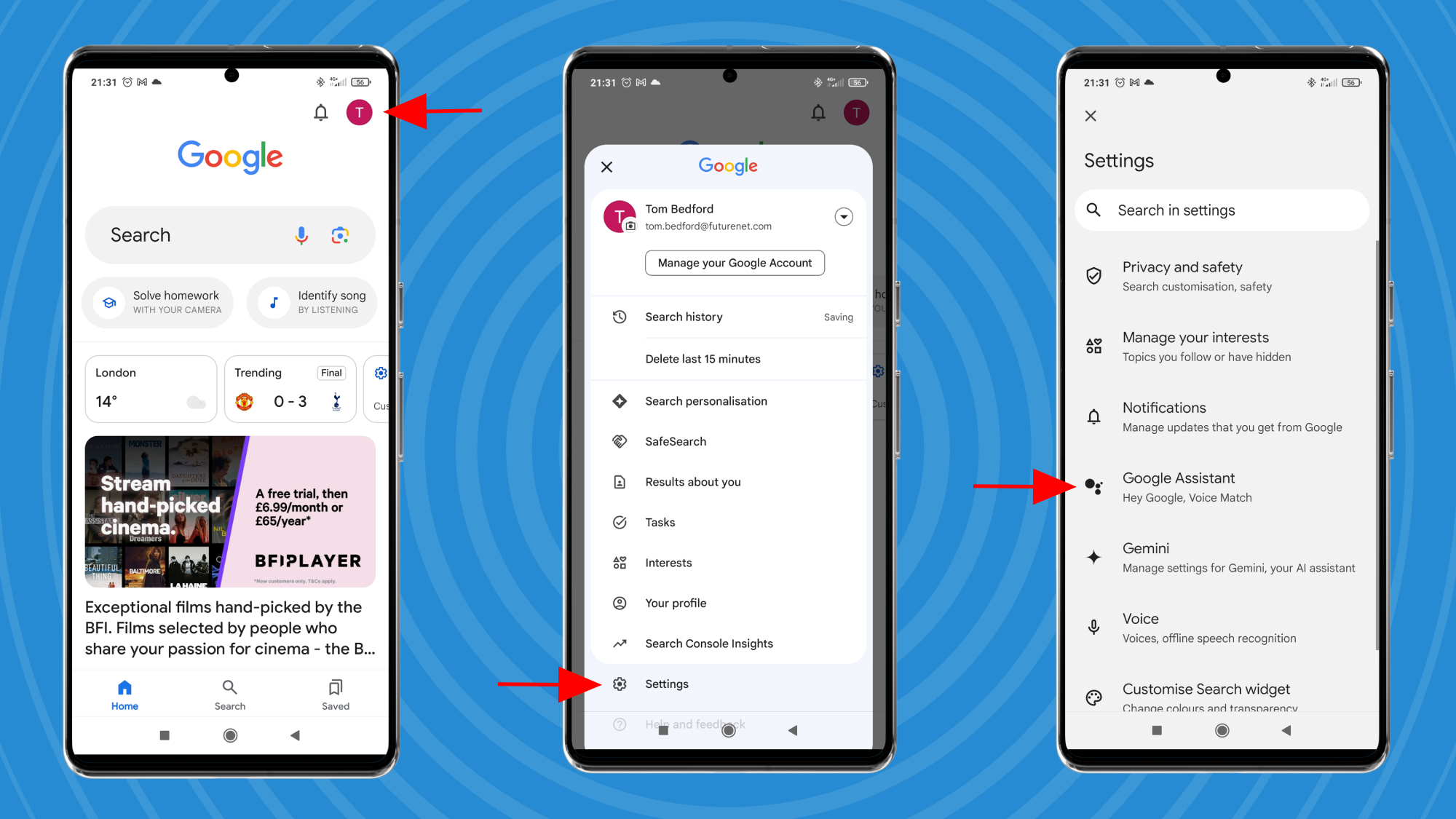
You'd normally need to be Indiana Jones to find the Google Assistant settings but never fear, because I've done the digging for you.
In the Google app firstly open the settings menu, which you can find by pressing the icon for your Google account in the top-right of the screen. As you can see in the images, mine is a simple 'T'.
In the menu that appears now, you'll need to select Settings, which is right at the bottom so you might need to scroll to find it depending on the size of your phone's screen.
Next, select Google Assistant which for me was the fourth option down. If you can't see it, there's a settings search option which will help you get to it easily. When you select this, you're in the menu that helps you control everything about the voice assistant.
3. Turn off Google Assistant
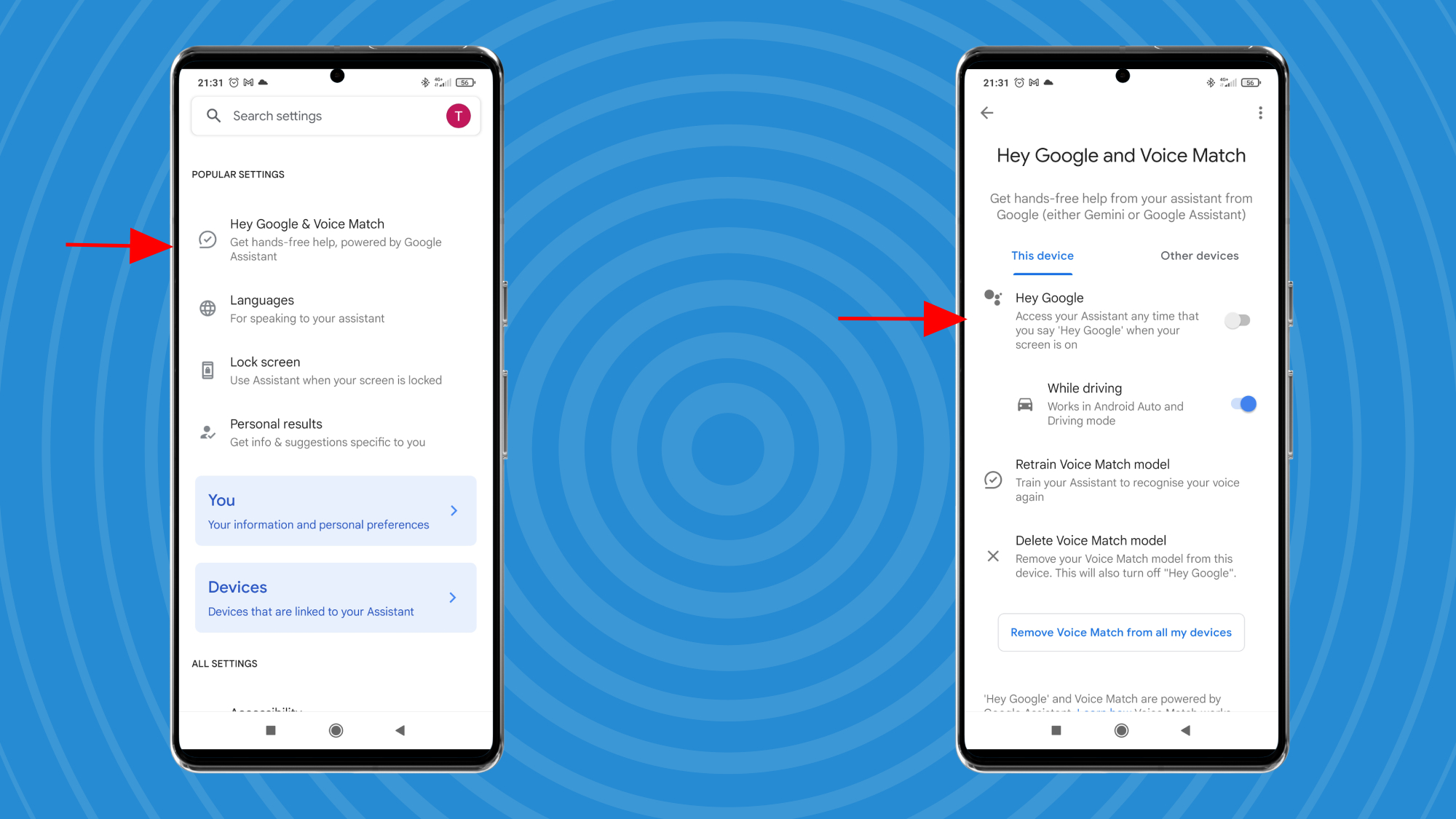
Now we're in the Google Assistant 'nerve center', so to speak, let's turn it off.
Firstly you'll need to select Hey Google & Voice Match which will be the first option you'll see. While that name doesn't make it clear, this is the option for voice commands.
In this menu, find the Hey Google option and toggle it from 'on' to 'off'. When it's on, the toggle will be blue with the dot on the right hand side, and when it's off it'll be gray with the dot on the left. In the image above, you can see the option toggled off, which means Google Assistant's voice command is deactivated.
Optionally you can select While driving to turn off the Google Assistant wholly. By default the Google Assistant will function when Android Auto is turned on, even if you've turned off the voice assistant, but toggling this bit too will ensure that your phone will never respond to "Hey, Google".
Troubleshooting
What should you do if you can't find the Google app?
Many different phone manufacturers put the Google app in different places, but if you can't find it, there are ways to hunt it down.
Perhaps the easiest would simply be to rely on the tool you're deactivating: say "Hey Google, open the Google app". Easy.
Other options include using your phone's app search tool, looking through your phone's app drawer or menus, or deactivating the Google Assistant using another device that also has your Google account logged in.
What if your phone already has Google Assistant turned off?
If you go through the steps above and find that your Google Assistant was already turned off, but your phone still responds to your voice, then you don't need to worry about being in a lame technohorror movie.
The above steps to turn off the Google Assistant only work for its auto-listening smart assistant feature that responds to your voice. It doesn't deactivate the summonable assistant that you can bring up by pressing and holding the Google Assistant icon on your phone's search bar.
There's no way to turn this part off, but single you need to activate it yourself, you can easily avoid Google listening by simply not using the tool.

Tom Bedford joined TechRadar in early 2019 as a staff writer, and left the team as deputy phones editor in late 2022 to work for entertainment site (and TR sister-site) What To Watch. He continues to contribute on a freelance basis for several sections including phones, audio and fitness.