macOS 10.14 Mojave tips and tricks

Now that macOS Mojave has been officially released, you can now download and install the latest operating system and test out some of its newest – and best – features.
However, if you’re not sure where to begin, then this guide to the top macOS Mojave tips and tricks will show you how to make the most out of the operating system.
If you’ve not yet got the software on your Mac, then check out our guide on how to download and install macOS Mojave 10.14 right now. It will take you through the process of safely installing the new software on your Mac.
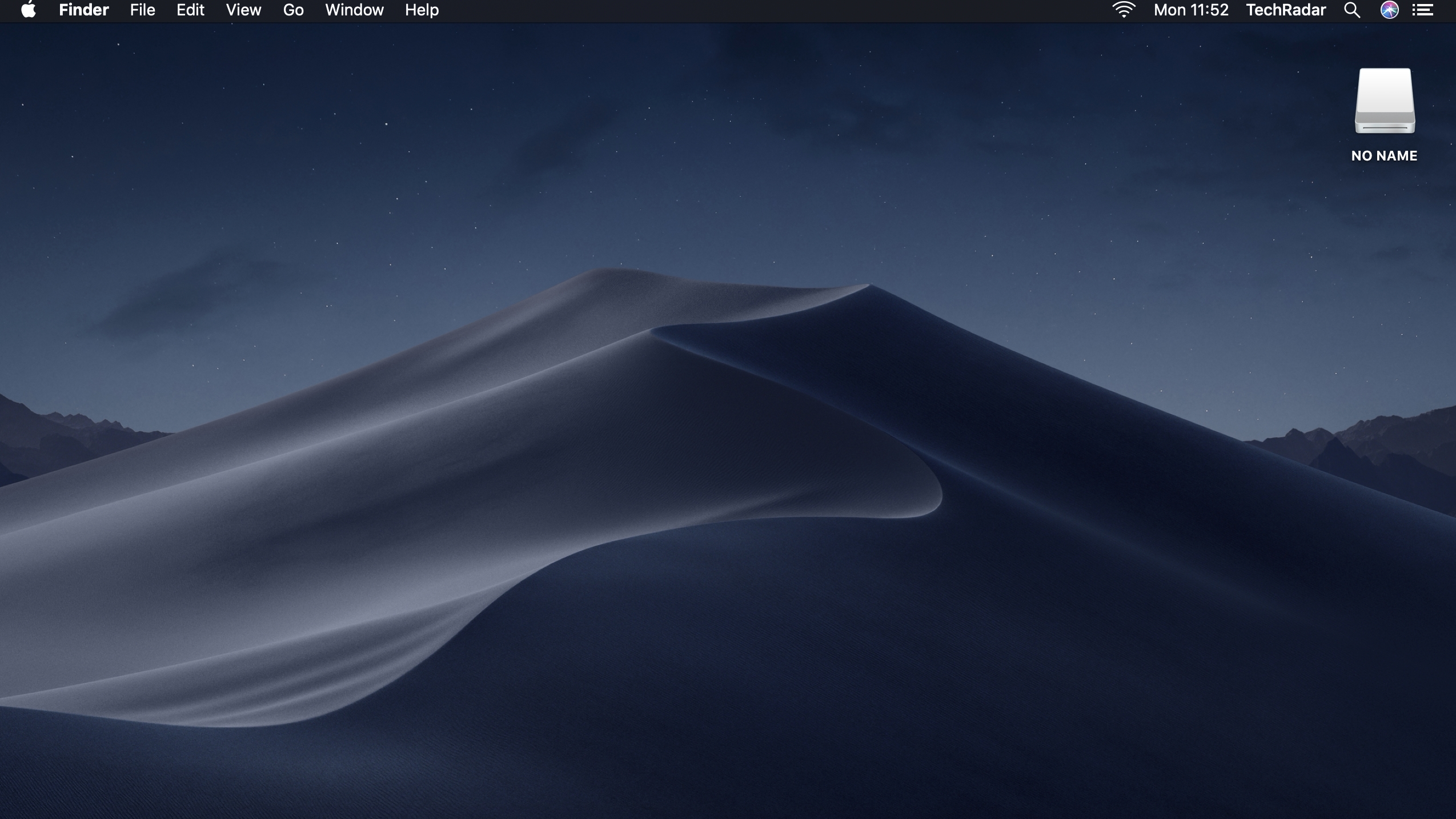
1. Try out Dark Mode for more comfortable working at night
Dark Mode is an eye-catching new feature of macOS Mojave which adds a dark color scheme option. While it looks great, it’s not just about aesthetics, as Dark Mode has been designed by Apple to help you better focus on your work.
Dark Mode should also make it more comfortable to work on your Mac at night or in low-light conditions, with the color scheme being easier on your eyes.
Best of all, macOS Mojave’s Dark Mode is easy to toggle on and off. Just open up System Preferences > General and select either ‘Light’ or ‘Dark’ appearance.
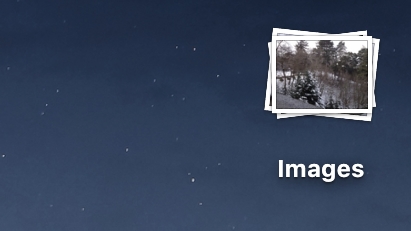
2. Quickly organize your desktop with Stacks
Having an untidy desktop can be a nuisance when you’re looking for an important file or folder, and in macOS Mojave it’s now easier than ever to keep your desktop organized.
Sign up for breaking news, reviews, opinion, top tech deals, and more.
This is thanks to the Stacks feature, which is now able to gather your files into easy-to-manage groups based on file type on the desktop (as well as the dock). So, all the images on your desktop can quickly be grouped together and separate from your text documents. For greater control over Stacks, you can also collect files together by tags.
To open a Stack, click it and the files will appear on your desktop. You can also quickly scrub through the Stacks to flip through the files, which are shown as thumbnails. Use two fingers on the trackpad to do this.
To use Stacks on the desktop, click ‘View’ in the menu bar in Finder and select ‘Use Stacks’. If you want to change how Stacks are grouped, click ‘View’ then ‘Group Stacks By’ and choose the way you want Stacks to be grouped by.
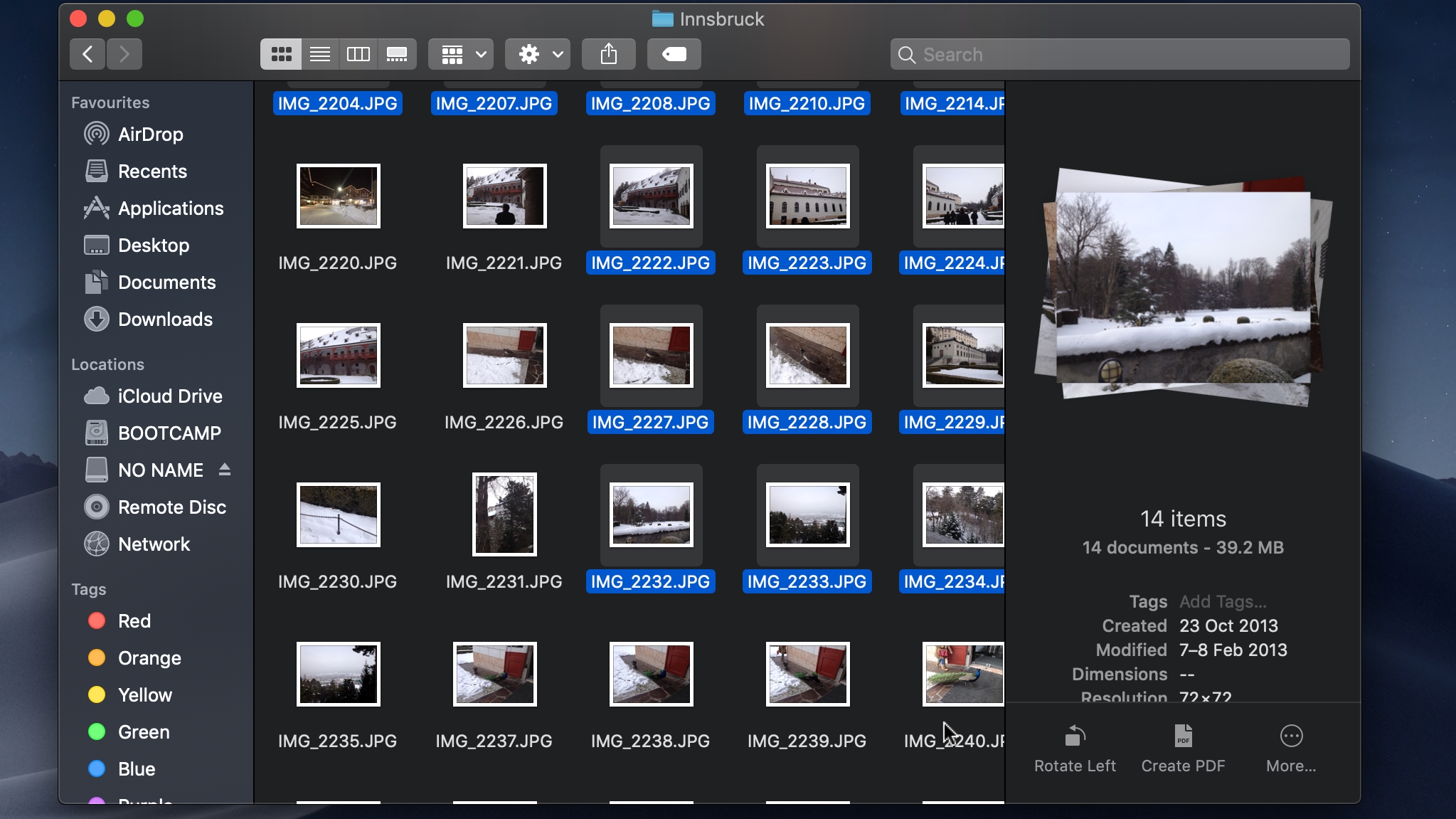
3. Use Quick Actions to work faster in Finder
Finder has been a great tool in macOS for years, and it’s now even more useful. When scrolling through your files using Gallery View, you can quickly see previews of your files, so it takes no time at all to find the file you’re after.
In the Preview Pane (Command + Shift + P on your keyboard), you can view information about the files, and you can edit them directly in Finder using Quick Actions.
This means you can rotate images, combine files into a single PDF file, edit videos and more without having to open up another app.
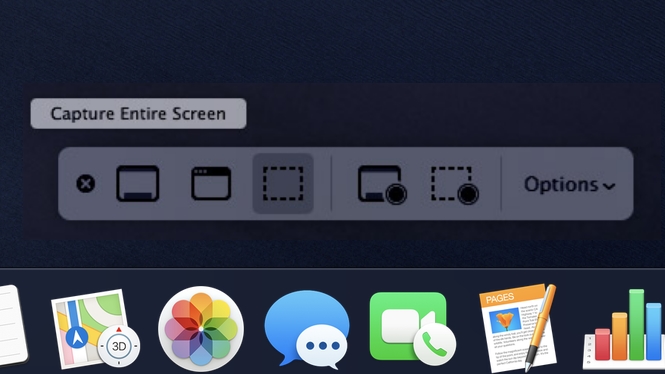
4. Screenshots are now easier
Apple has made improvements to how you take screenshots in macOS Mojave. If you press Command + Shift + 5 on your keyboard, the new Screenshot tool opens. Once you’ve taken a screenshot, you can open it quickly and add text and doodles on it.
It’s also super easy to forward on the screenshot as a message or email, along with advanced options for hiding your mouse cursor and more.
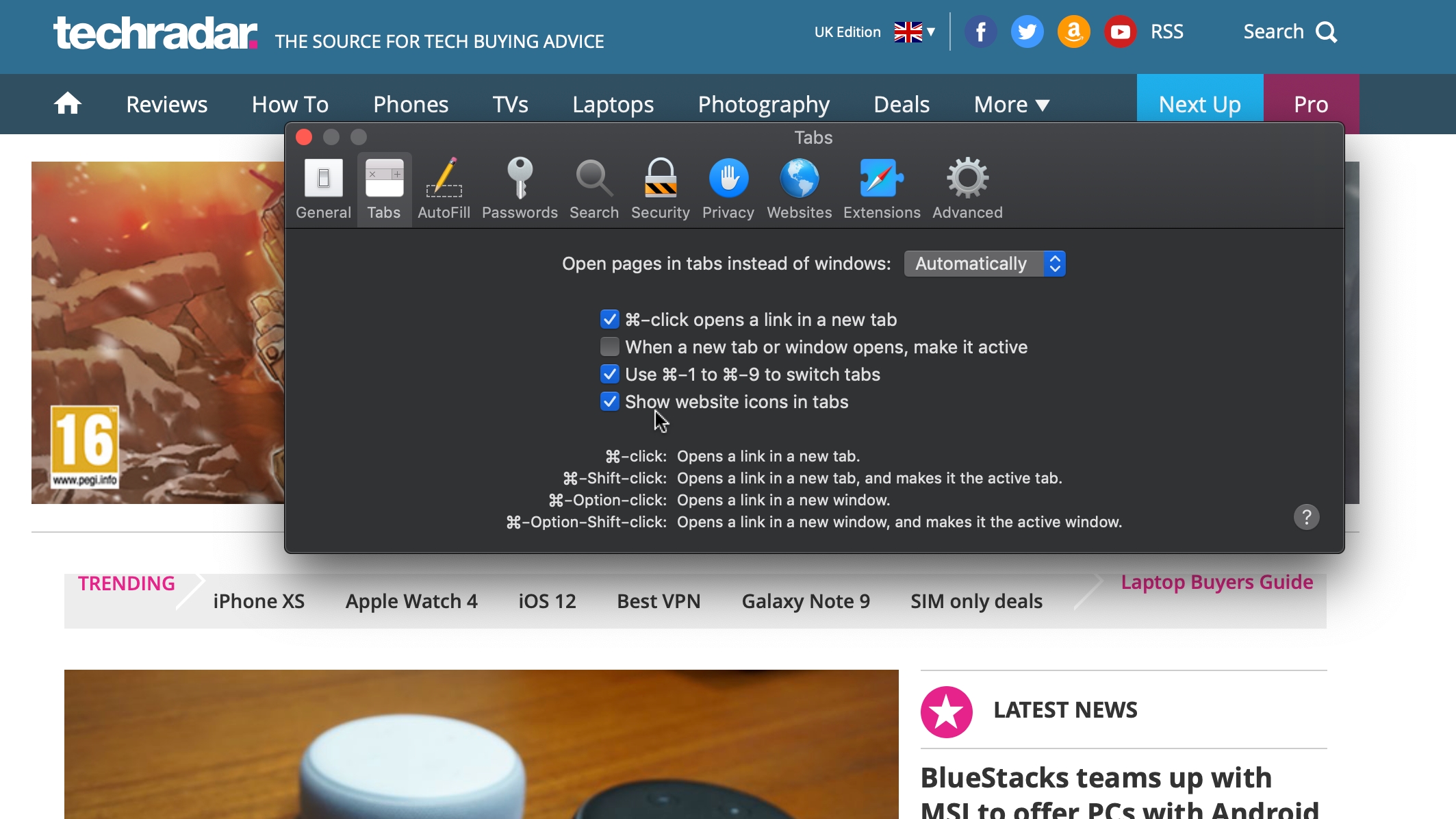
5. Keep track of your open tabs better with website icons
Safari 12 is Apple’s latest web browser, and it comes installed by default with macOS 10.14 Mojave. It introduces a range of new features, such as password suggestions to help keep your passwords secure, as well as an alert if you're using a password for a service that Safari has saved for another site.
However, one of its best new features is its support for website icons, which display when you have the website open in a tab. These easy-to-identify icons let you quickly see which websites are open, allowing you to quickly jump between sites. This is a great feature if you often end up with loads of tabs open at once.
To turn this feature on, open up Safari Preferences and go to ‘Tabs’ then select “Show website icons in tabs."
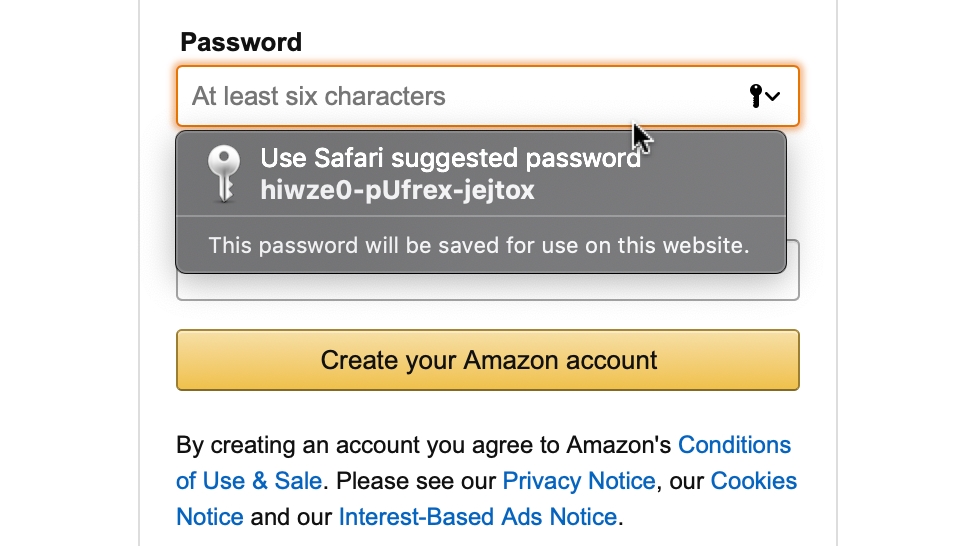
6. Use stronger passwords
Earlier on, we mentioned how Safari can now help you use stronger passwords. In macOS Mojave, Safari will automatically suggest strong and secure passwords when you sign up for an account online. These passwords are totally unique and will be incredibly difficult to crack, as well as impossible to guess.
Meanwhile, using the same password for different websites and services can lessen your security, as a hacker only needs to get hold of one password to compromise a range of your accounts.
To help protect against this, Safari in macOS Mojave will now alert you if you have used the same password for a number of websites, so you can quickly change it to a more secure one.

7. Ditch the scanner with Continuity Camera
One of the best features of macOS Mojave, especially for people who are always scanning in photos and documents, is Continuity Camera. It allows you to use your iPhone to photograph or scan objects and documents which then instantly appear on your Mac.
Right-click in Finder, Mail, Messages, Notes, Pages, Keynote or Numbers and you’ll see a new option in the menu saying “Take a Photo” or “Scan Document”. Select that and then use your iPhone to take the shot. This will be a real time saver for many people.
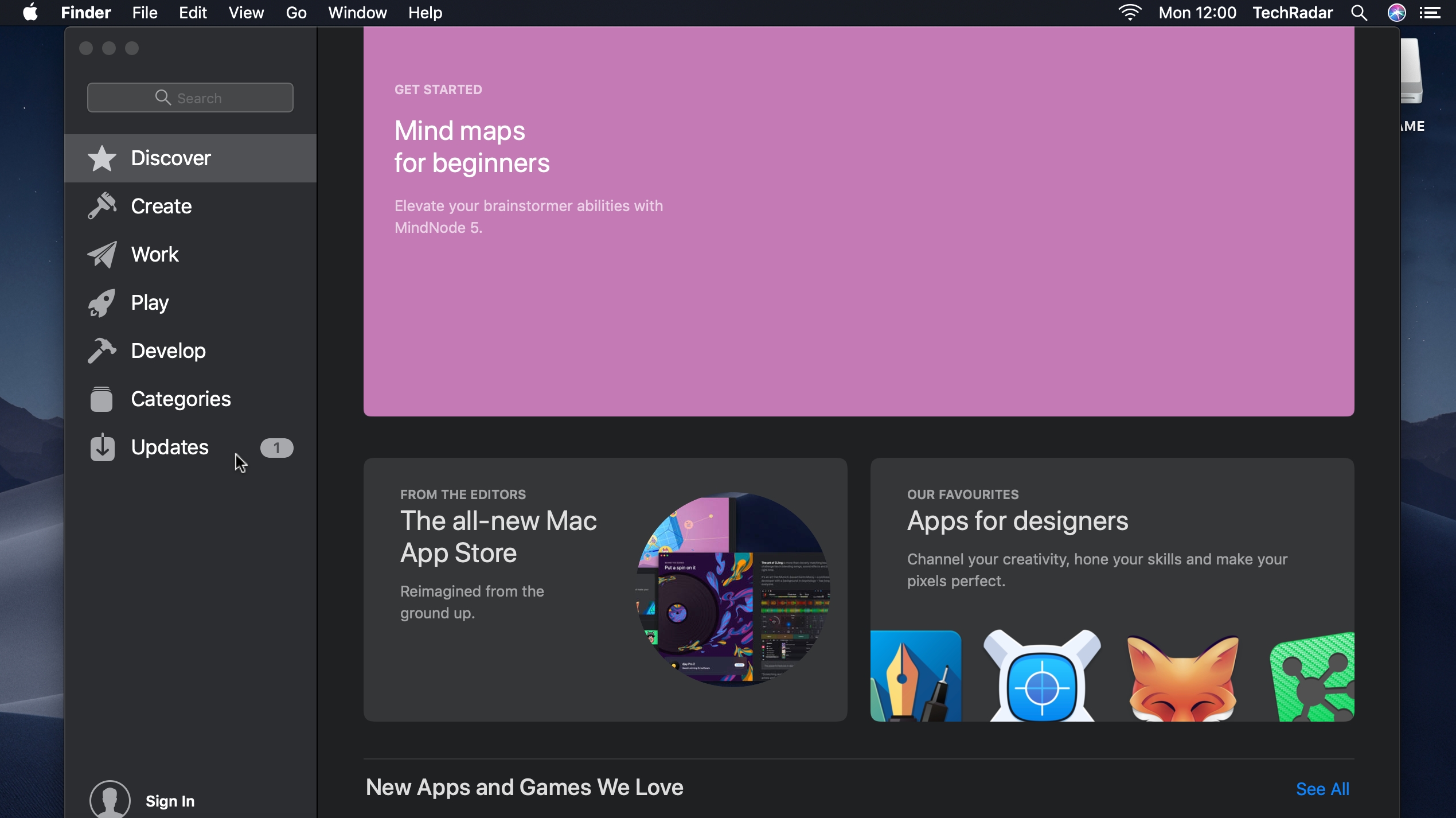
8. Make use of the new Mac App Store
In macOS Mojave, Apple has completely redesigned the Mac App Store. It’s now easier than ever to browse the store and find the apps you want, with new app tabs for Create, Work, Play and Develop which highlight new app suggestions curated by the Mac App Store editorial team.
- For more Mac tips, check out our collection of the 50 best Mac tips, tricks and timesavers

Matt is TechRadar's Managing Editor for Core Tech, looking after computing and mobile technology. Having written for a number of publications such as PC Plus, PC Format, T3 and Linux Format, there's no aspect of technology that Matt isn't passionate about, especially computing and PC gaming. He’s personally reviewed and used most of the laptops in our best laptops guide - and since joining TechRadar in 2014, he's reviewed over 250 laptops and computing accessories personally.