How to send PDF files to Amazon Kindle devices to read them like a book
How to send and convert a PDF to read on your Kindle
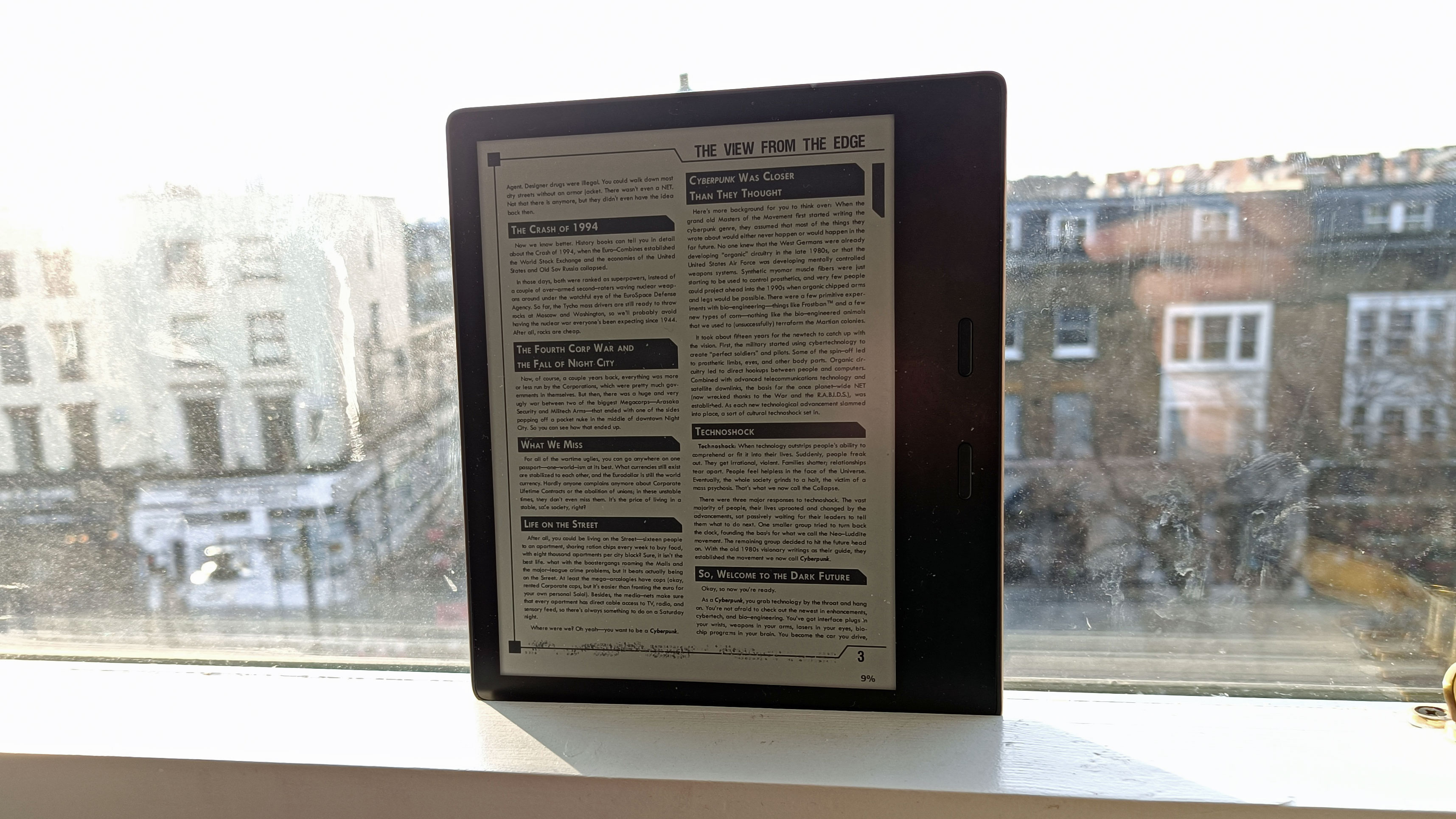
Amazon's e-readers are great for more than just books; you can also send a PDF to your Kindle, granting you easy access to research papers, important paperwork or unpublished works.
While you can transfer files via USB cable by dragging and dropping the relevant files into Kindle > Documents, if you're often finding yourself on the go and need to send documents from your mobile or laptop to your Amazon Kindle, there's an alternative route that, in the long run, might save a few headaches. It is, however, a little fiddly to set up for the first time, but if you've purchased one of the best Kindles, the method we've detailed below means you can use it for far more than leisurely reading. This method works for other document types too, including Word documents, JPEG, PNG and GIF files.
Below, we talk you through exactly what you need to do to send a PDF to Amazon Kindle devices in five easy-to-follow steps. If you're also looking to reverse the process, you'll find our guide to how to convert a Kindle book to PDF super helpful.
Steps for how to send a PDF to Kindle
- Ensure your file is a PDF
- Find your Kindle email address
- Get your personal email address approved
- Send your PDF file to your Kindle
- Approve the file transfer
- Sync your Kindle
Tools and requirements
- Kindle
- Phone / Laptop / iPad with email access
- Compatible file (See FAQs for which file types are compatible)
Video tutorial
Step by step guide for how to send PDF files to Amazon Kindle devices
1. Find your Kindle email address
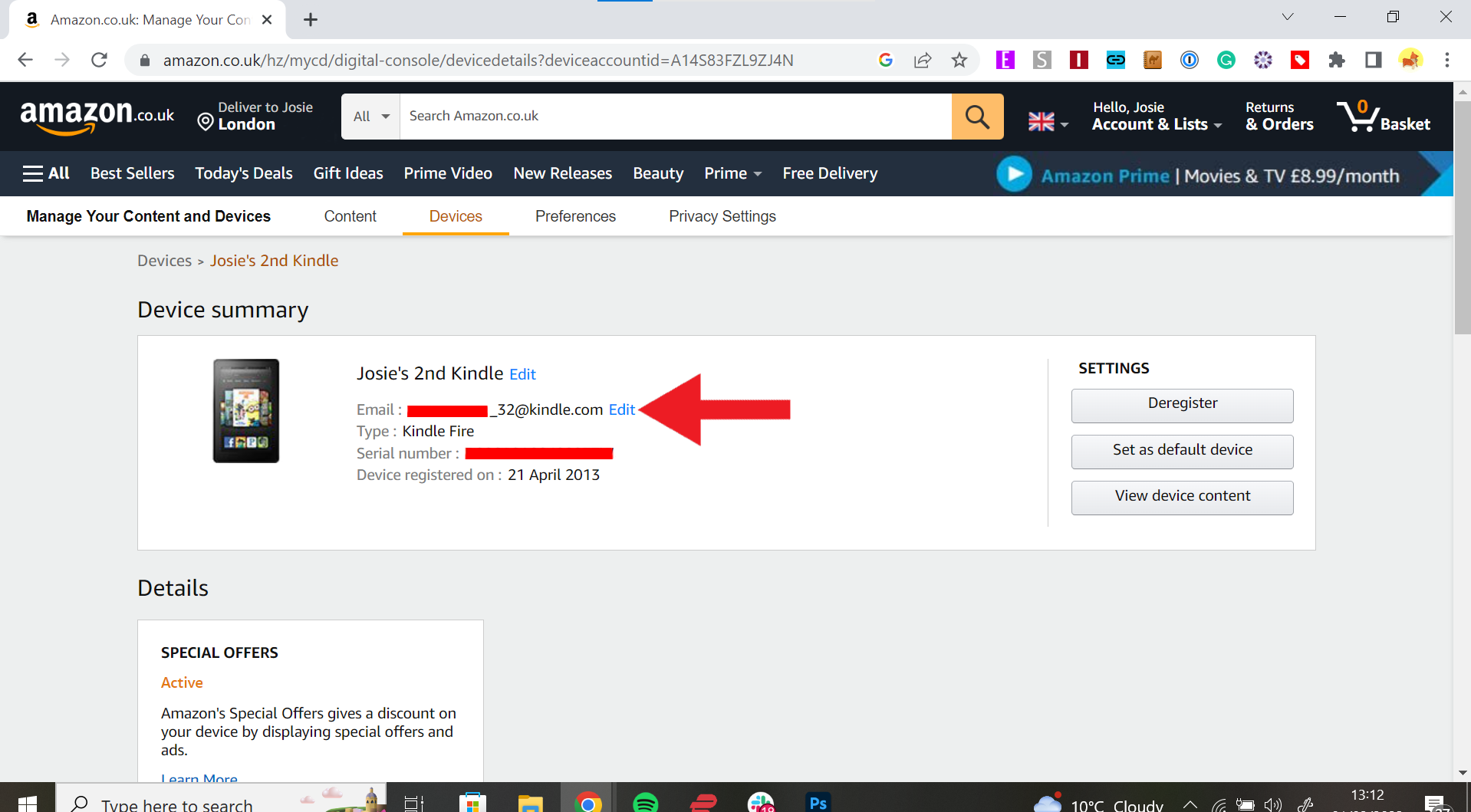
To send PDF to Amazon Kindle devices, you're going to need to know your Kindle's email address.
Head to the Amazon website and sign in first. Just note, the following steps vary slightly from region-to-region on Amazon - we'll talk you through the US and UK guide, but if you're in another country, you might have to hunt around the menus a little more.
In the US: to the top-right of the main Amazon screen should be an option saying 'Account and Lists'. Click or hover over this, then find 'Your devices and content', which was in the bottom-left for us. Now click 'Manage Devices'.
In the UK: likewise, click or hover over the 'Account and Lists' option on the top-right of the Amazon home page. From here, select 'Your Devices' from the block to the left. Here, click 'Actions'.
You'll see a toolbar with some options - you'll likely currently be on 'Content', which should be followed by 'Devices'. Click on 'Devices', and in the next menu, select the option for the Kindle you want to send your document to.
You'll be brought to a Device Summary page that tells you your Kindle email as well as the type of device it is, and a few other things. Save your Kindle's email address somewhere you'll be able to easily find it.
2. Approve your email address
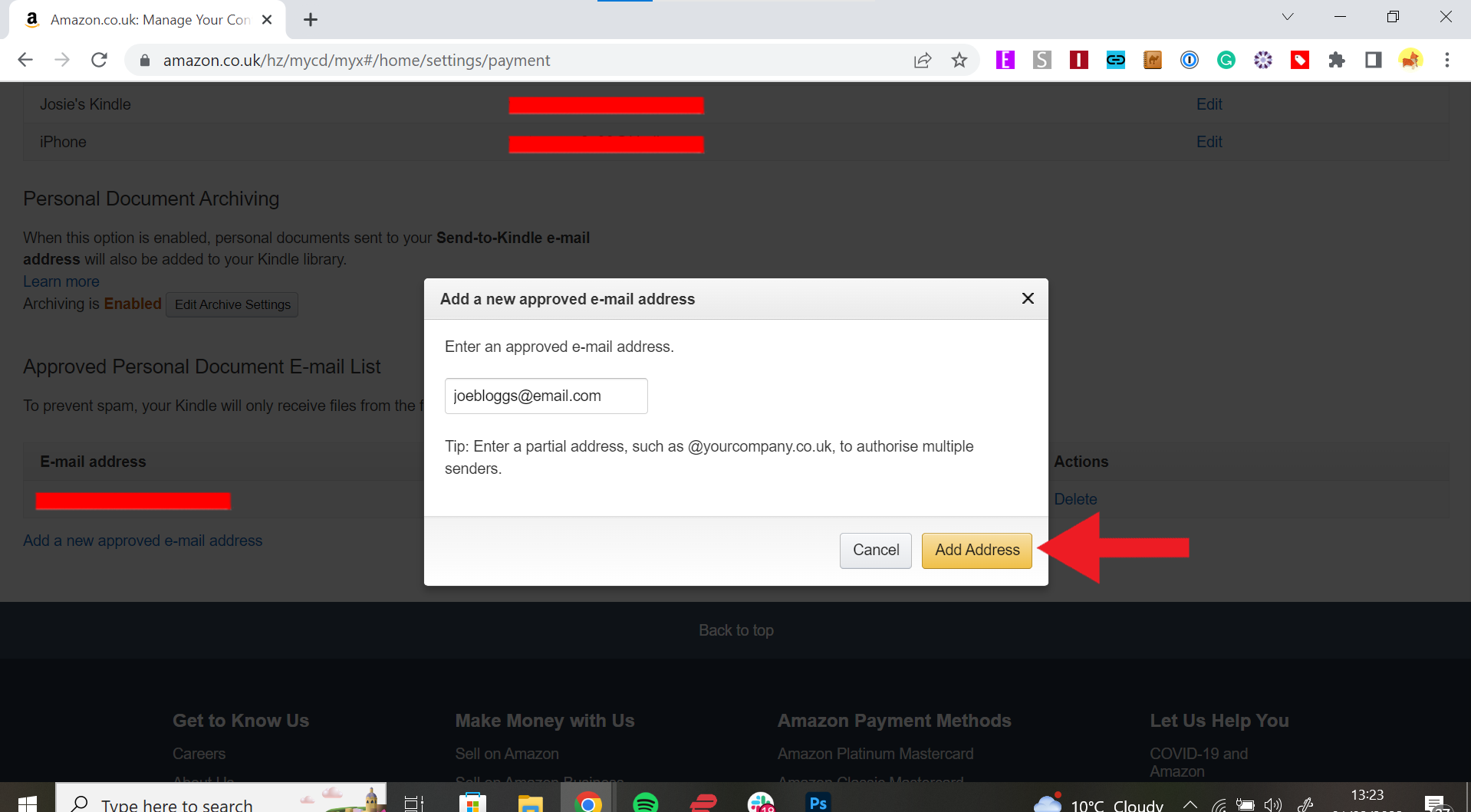
Now you have your Kindle's email address, you'll need to approve your personal email, so that when the Kindle receives your PDF, it knows to download this.
To approve your email address follow the steps as for finding your Kindle email address but instead of selecting 'Devices' in the top bar, click the next option; 'Preferences'.
Scroll down this list until you find 'Personal Document Settings', and select this option so it expands into more options. From here, scroll down until you find 'Approved Personal Document E-mail List'.
Click 'Add a new approved e-mail address' and then enter your email address. Finally, look for and click the 'Add address' button to get yourself approved. If you have multiple email addresses you'd like to send files from, make sure to add them all now.
3. Send the PDF
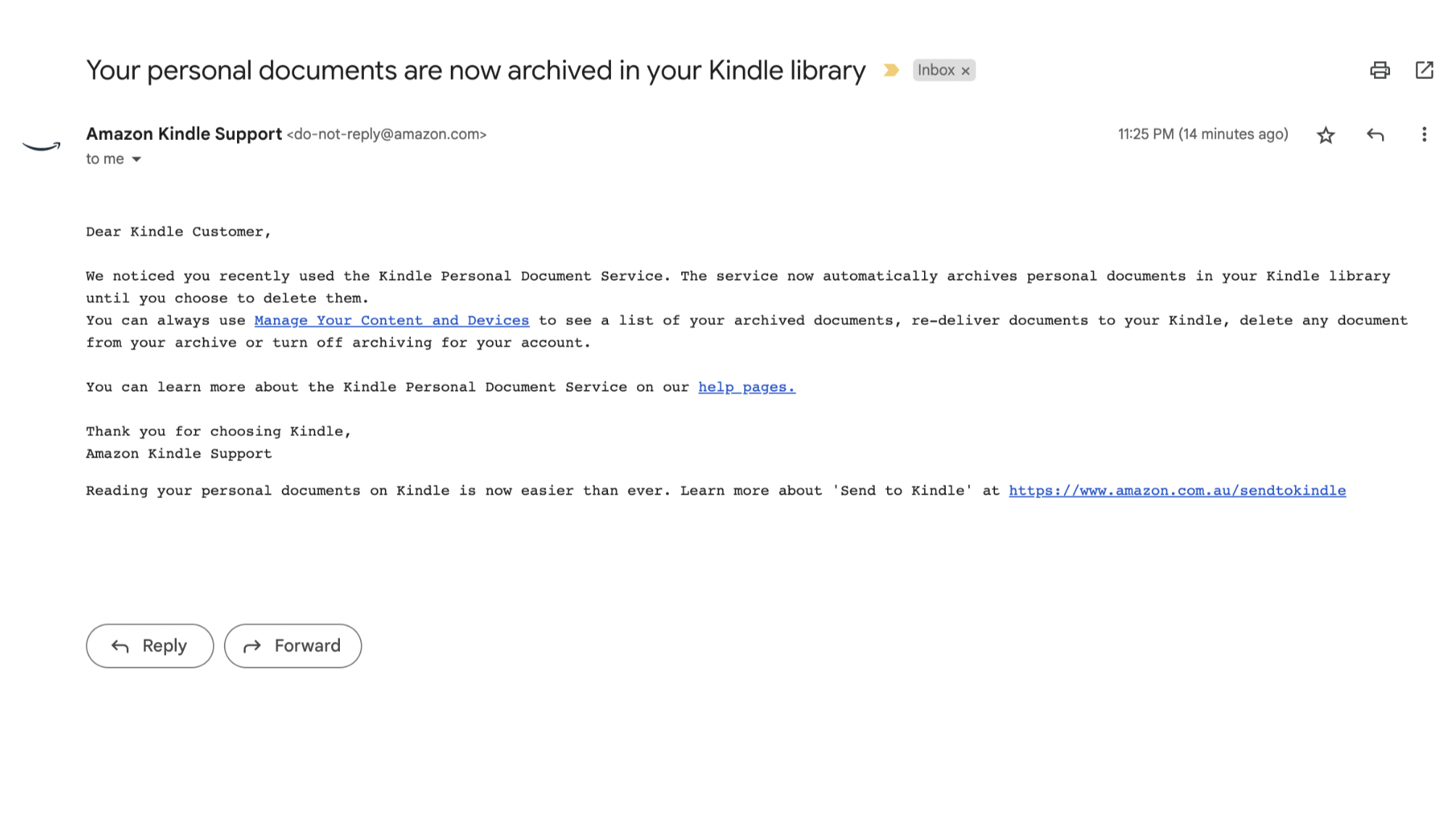
Head over to your email client of choice, attach the file to an email, and send the email to your Kindle email address.
You're able to send multiple documents at once, so if you have loads of files you want on your Kindle, you don't need to send separate emails.
It's worth pointing out that if you're sending over a PDF file, you can actually ask Amazon to automatically convert the file into a Kindle one, which lets you annotate the sections and change font size. Simply put the word 'convert' as the subject line and the rest will be handled for you.
You should also get an email through from Amazon confirming you've added a new email address.
4. Approve the transfer
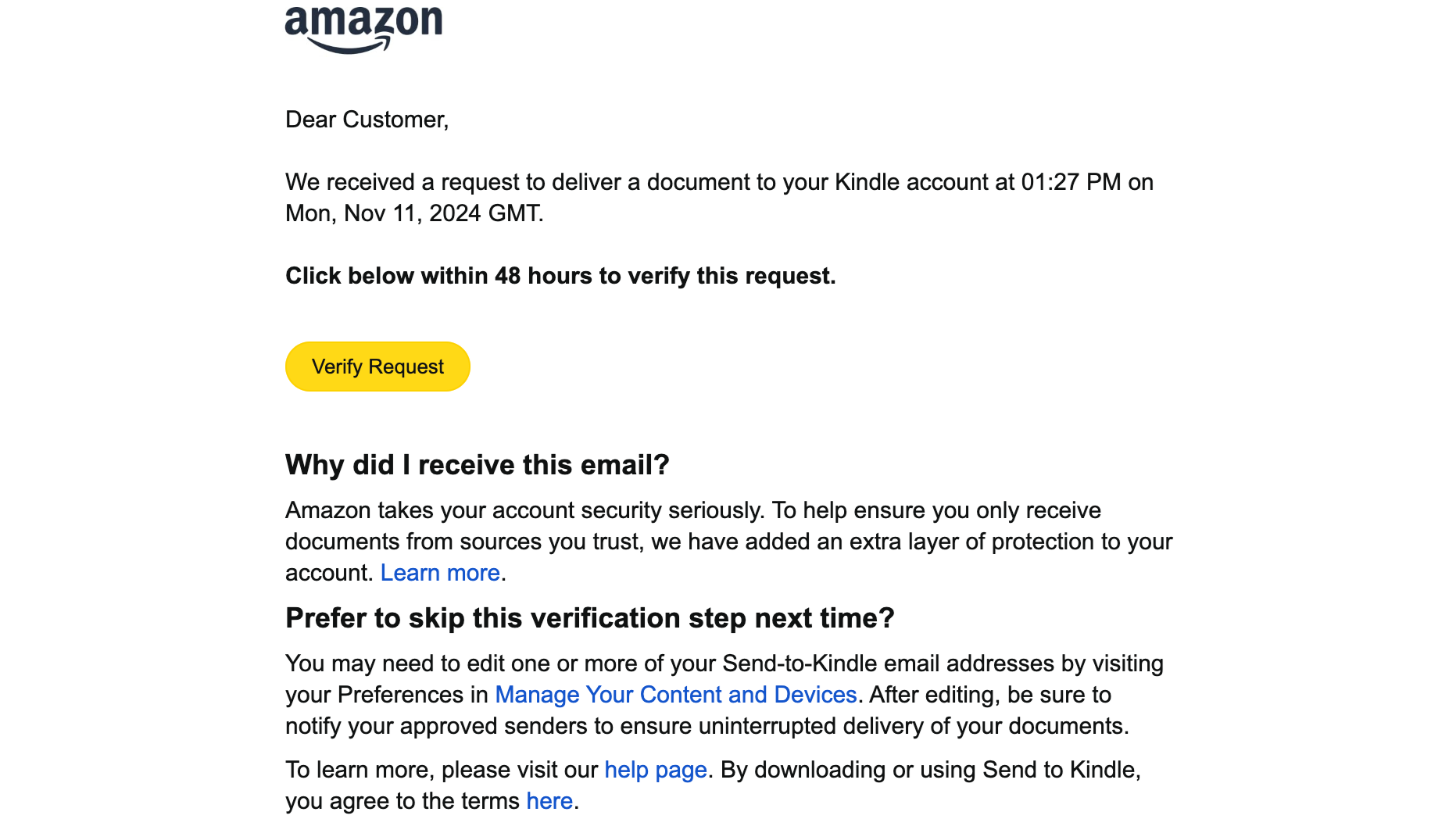
Head back to your inbox and look for an email confirmation from Amazon. From here, you can verify the file transfer, and also access easy links to manage your file transfer preferences. While we'd recommend following Amazon's best practice guidance for security purposes, if you're going to be regularly transferring files and can't tolerate a few two-factor emails, the option is there to remove this step for future transfers.
5. Sync your Kindle

Once you've sent the file to your Kindle, you should be able to access it straight away. If it doesn't appear immediately firstly make sure the email has definitely sent, and that your Kindle is connected to the internet. If both of those are the case, you can Sync your Kindle which will likely help. Do this by going to the Kindle home page, pressing 'settings' and then 'Sync Your Kindle'.
FAQs
What file types are compatible with the Kindle?
Before you attempt to send a file to your Amazon Kindle device, you should make sure the file you're trying to convert is compatible with the Kindle. The Kindle is compatible with:
Word documents
HTML
RTF
JPEG
Various Kindle formats
GIF
PNG
BMP
PDF
If you're not sure the file format of your file, right click it on your computer and select 'Properties' - here you'll see the type, so you can see if it's right or not.
The compatible file types cover most formats you're likely using, but if you find the document you want on your Kindle isn't compatible, there are a few ways to convert it. In the program it typically opens into, like Microsoft Word for .doc files or an image editing apps for .PNG ones, select 'Save As', and in the drop-down menu, see if any of the compatible options are available.
If not, you could try a PDF converter tool. There are plenty of great paid options and a few good free ones too, so check out our list of the best free PDF editors for guidance.
How to upload a PDF to a Kindle via USB
If all of the above sounds like a bit too much hassle, we get it. Thankfully, there's a far easier way, though it does mean you'll need a compatible USB cable handy.
Simply find the PDF on your computer, then connect your Kindle to your computer with a compatible USB cable. Click the Kindle in your file explorer and navigate to its document folder, which you can then either paste or drag and drop your PDF into.
It's worth noting, however, that this method doesn't convert the file to Kindle format for easy reading and the full benefit of Kindle's features, nor does it upload the file to the cloud, meaning you'll need to manually transfer it again if you buy a new Kindle.
Get daily insight, inspiration and deals in your inbox
Sign up for breaking news, reviews, opinion, top tech deals, and more.

Josephine Watson (@JosieWatson) is TechRadar's Managing Editor - Lifestyle. Josephine is an award-winning journalist (PPA 30 under 30 2024), having previously written on a variety of topics, from pop culture to gaming and even the energy industry, joining TechRadar to support general site management. She is a smart home nerd, champion of TechRadar's sustainability efforts as well and an advocate for internet safety and education. She has used her position to fight for progressive approaches towards diversity and inclusion, mental health, and neurodiversity in corporate settings. Generally, you'll find her fiddling with her smart home setup, watching Disney movies, playing on her Switch, or rewatching the extended edition of Lord of the Rings... again.
- Tom BedfordContributor
