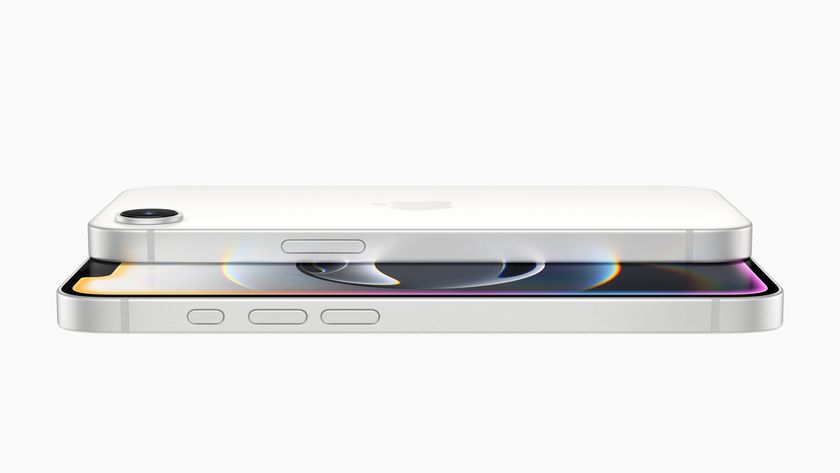Back up your iPhone photos online
Keen photographers often become painfully aware of the problems with taking snaps on different iPhones and iPads, and then trying to sync them all up.
Things get worse if you also import photos from a digital SLR to a Mac or PC. iCloud Photo Library is Apple's system for dealing with this (it supercedes the old Photo Stream feature, which remains available).
With iCloud Photo Library turned on, any shot you snap on an iPhone, iPad or iPod touch, or import into the Photos app on a Mac, is instantly stored online in your iCloud account – in its full, original quality – and then automatically added to the copy of that library that's stored on all your devices signed into the same iCloud account.
You can then view all of your photos regardless of source and which Apple device you're using. Unlike with My Photo Stream, the images you store in iCloud Photo Library count towards your iCloud storage quota, and you get only 5GB for free.
Apple has made it a lot less expensive to buy additional space though, with 50GB now costing just £0.79 ($0.99, AU$1.49) a month. But you might quickly run out of that if you take a lot of photos and videos (which are also included in the library).
What if devices don't have much space either? That's covered with an option that stores versions optimised to individual devices on them, while the original version is stored in iCloud. Photo Stream remains available in case you were happy with the old system, and it can be used at the same time as iCloud Photo Library.
It's most applicable if you have an old device that can't run iOS 8 or OS X Yosemite – or if you don't want to pay for more iCloud storage space and don't mind working with its more manual approach to photo management. Let's look at the more modern option, though.
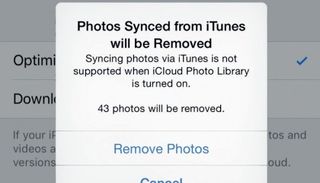
1. Switch it on
If you've already synced photos from iTunes on your computer, you'll be warned that they'll be removed from your iPhone, so make sure you have a backup, then tap Remove Photos.
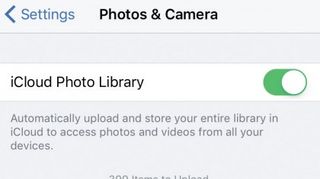
2. Stop iTunes syncing
You'll see a small box that indicates iCloud Photo Library is being turned on, and then be returned to the iCloud settings page. If your iPhone contained photos taken with its camera, those will be uploaded to iCloud Photo Library, and you'll see an indication of progress under the library's row.
When that's finished, or if it isn't necessary, the same place on the page will display the last date and time that the online library was updated. Photos taken now upload when connected via Wi-Fi.
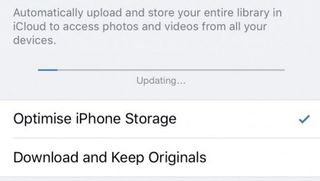
3. Optimising storage
One big benefit of using iCloud Photo Library is that you can save storage space on your iPhone. This is because you store full-size photo files in iCloud but smaller versions of the images on your iPhone (at the appropriate size to display on the device's screen).
Selecting the alternative option, Download and Keep Originals, will keep the full-size files on your iPhone instead.
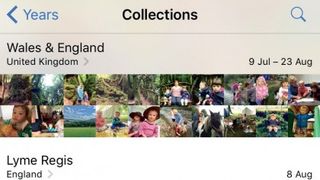
4. Viewing your photos
With iCloud Photo Library running, you continue to use your iPhone as normal. The Photos app now displays all the shots in iCloud Photo Library, and any other devices linked to the same iCloud account (such as your iPad or iPod touch) with iCloud Photo Library enabled will display the same photos in their Photos app.
It's only if you try to edit one that you'll discover it's from another device: Photos will offer to download a copy to edit. You can still create and share albums just as before.
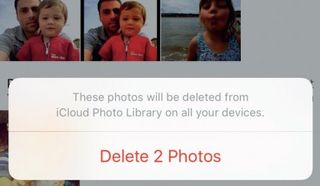
5. Removing photos
Unwanted images can be removed from Photos as usual. Tap Select, tap an image to select it (a blue tick will appear on each selected image) and then tap the trash can icon. When prompted, tap Delete Photo to confirm. You can still find a deleted photo in the Recently Deleted album (Albums > Recently Deleted).
Deleted files are kept in that folder for up to 40 days, so there's a safety net if you change your mind. Deleting files in the Recently Deleted folder removes them permanently from all devices.
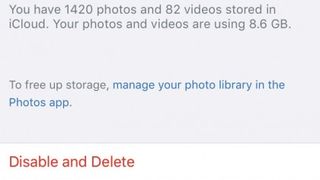
6. Turning off the feature
If you chose to optimise photos for your iPhone, turning off iCloud Photo Library offers two options: to remove them from your iPhone altogether (other connected devices to it are unaffected) or download everything (if it'll fit).
- Enjoyed this article? Get more tutorials, guides, and tips on how to get the most from your Apple devices inside MacFormat. Take advantage of an exclusive offer in our sampler today.
Most Popular