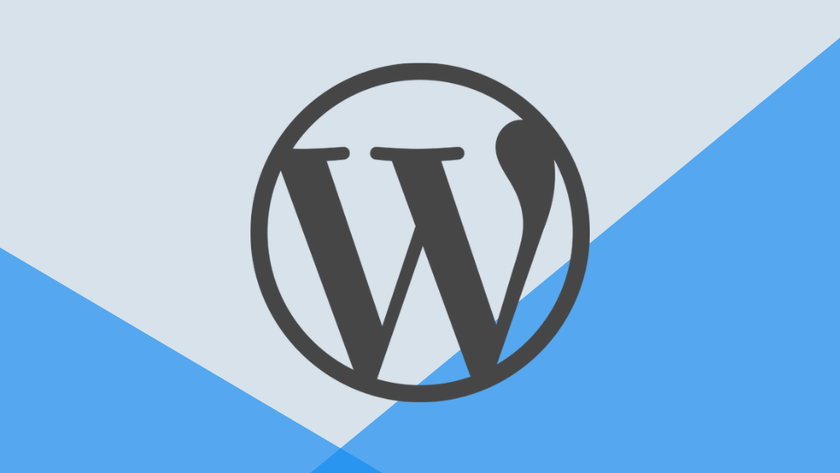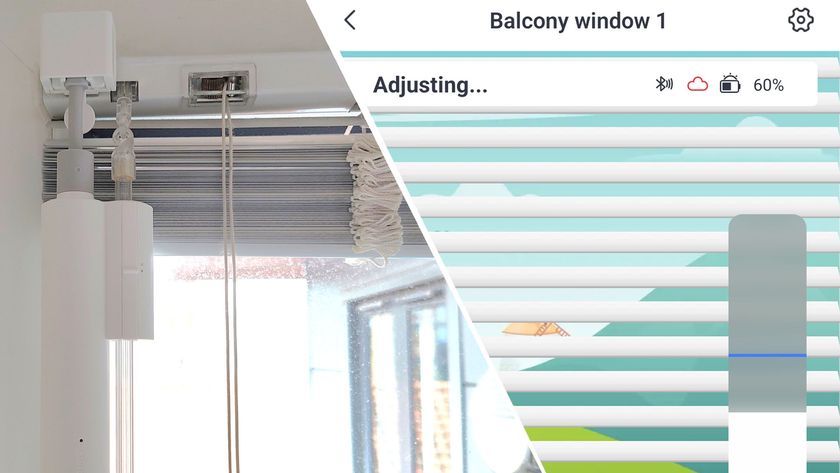Why you can trust TechRadar
The Samsung Galaxy Note 3 rocks up with the last version of Google's mobile operating system on board - Android 4.3 Jelly Bean - and of course the Korean firm has slapped its TouchWiz overlay over the top.

It doesn't have Android 4.4 Kit Kat at the moment, however, with the latest installment limited mainly to Nexus devices for now.
With a 2.3GHz quad-core processor and 3GB of RAM under the hood, the Galaxy Note 3 is giving our laptop a run for its money in terms of power, and unsurprisingly, Android is one smooth operator thanks to this.
This means skipping through homescreens, scrolling through the app list and generally dicking around with the notifications bar, settings menu and myriad of widgets is seamless.
If we're picky, the transition of returning to the homescreen after pressing the physical button below the display is a touch slower than the other movements, but it's certainly not an issue.
While general operation is noticeably quicker than its predecessor (the Galaxy Note 2), there's no obvious step up in performance when you compare the Note 3 to the likes of the Galaxy S4 or HTC One.
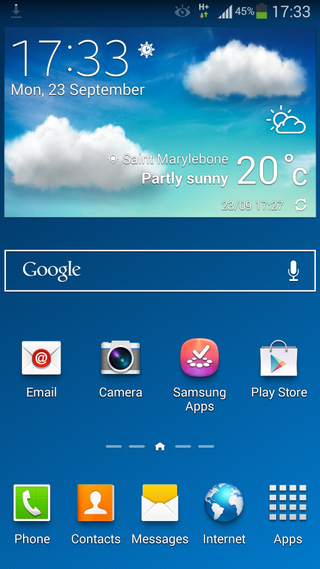
We've pretty much hit the top speed for navigating operating systems now, and even though the Galaxy Note 3 has a massive processor squashed inside its plastic and metal frame, there isn't really any way for it to show off in the everyday interface.
Applications open promptly, holding down the home button furnishes you with the multitasking menu in next to no time, and we could happily have over 10 applications all fizzing around in here with no effect on performance.
There's a few options surrounding the lockscreen, and these can be found in the 'Device' section of the Settings menu.
From there you can choose whether or not you want the time, date and weather displayed, along with a personal message and app shortcuts when you hit the power/lock key on the right of the Note 3.
You can have five shortcuts on the lockscreen, but like the Note 2, the dock isn't customisable for Australians - and we have no idea why!
Samsung appears to have merged its water-ripple unlock effect from the Galaxy S3 and the shard of light from the Galaxy S4 to provide what it's calling a 'watercolour' effect when you drag your finger across the lockscreen.
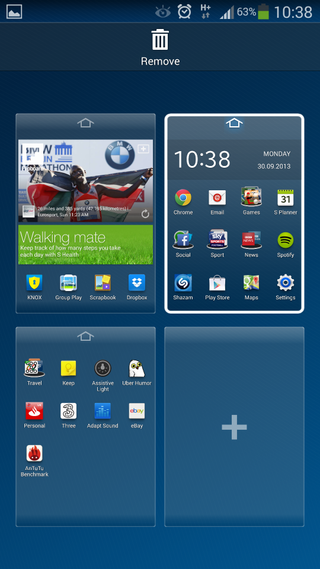
It may not be anything special, but it's an attractive animation which we spent time just playing with, partly because the Note 3 can detect your finger even when it's not touching the screen.
This allowed us to hover our digit over the handset and still create the effect on screen without unlocking the Note 3. Sometimes it's the simple pleasures in life which are the best.
Get past the lockscreen and you're greeted with several widget-heavy homescreens as standard. We deleted a lot of the widgets as they simply got in the way and we had no need for them - although with the vast selection on board, you'll probably find a couple of things you'll want.
As with many Android handsets these days, you can edit the number of homescreens you have by simply pinching the display, with a maximum of seven on offer.
The 5.7-inch Super AMOLED display itself is as bright and colourful as you'd expect from a Samsung device, yet the quality isn't quite as good as the One, S4 or LG G2.
It may be Full HD, but due to the Galaxy Note 3's larger screen, the pixel density isn't as high, and on comparison with other flagship handsets, it's lack of clarity is noticeable.
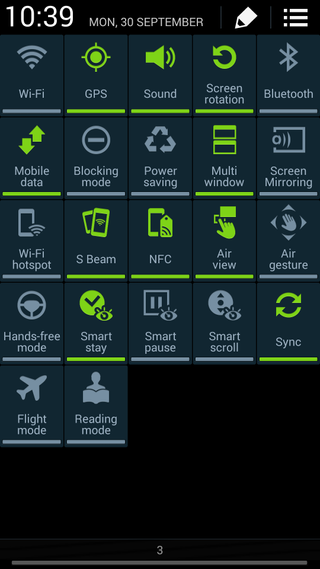
If you don't have another top of the range smartphone nearby though, you probably won't have any complaints with the screen on the Samsung Galaxy Note 3.
Pull down the notification bar from the top of the Note 3 and you'll see that Samsung's usual quick settings bar persists here - allowing you to toggle features such as Wi-Fi, Bluetooth and NFC without having to visit the main settings menu.
We're big fans of quick settings and we've even seen Apple adopt a similar setup in iOS 7 with the inclusion of Control Center - but Android is where is happened first.
Hit the button in the top right of the notification panel and you'll be able to see all the quick settings available. There's a massive choice, with 22 options provided on the Galaxy Note 3.
You can edit which ones are displayed in the bar on the main notification page by clicking the pencil icon at the top of the screen, and then dragging and dropping the settings you want instant access to.
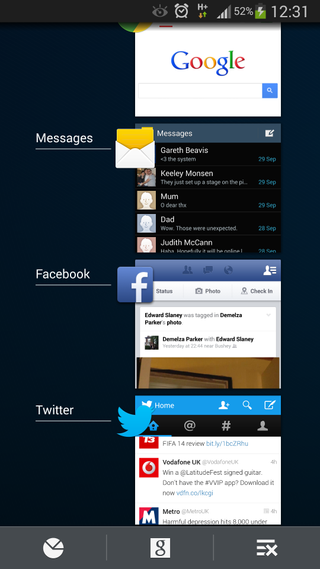
Thanks to those impressive innards, multitasking is no problem for the Samsung Galaxy Note 3. To see which applications you currently have running hold down the home button and the familiar column of thumbnails will appear.
You can swipe across any particular thumbnail to close the application, and there's a close all button in the bottom toolbar along with a link to Google Now and the Task Manager.
From multitasking to multi-window, hold down the back key below the screen and you'll notice a little tab appears half way up the left side of the display.
Click this and a slender column of apps will appear. You can drag and drop these onto the screen to open them. Instead of having just one open however, you can drag two apps onto the screen and they will share the space 50:50.
Not every application is available to screen share, so you may find the choice a little limited depending on what you want to do, but it's a nice feature which works well.
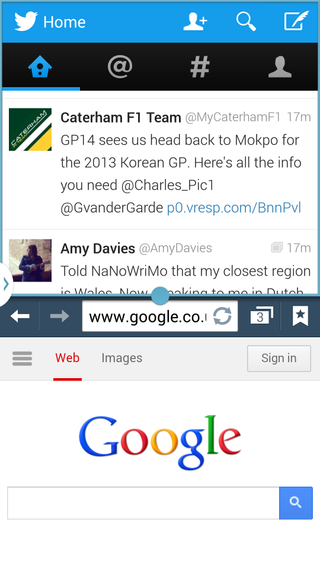
We've already mentioned about the Note 3's unwieldy size for one handed use in the introduction, but dive into the main settings menu and under 'Controls' you'll find the 'One-handed operation' option.
Hit this and you're severed up with various ways to customise the interface on the Galaxy Note 3 to improve usage if you commonly use just the one hand to hold your phone.
The Note 3 can adjust the position of the keyboard, dialing keypad, lock pattern and even the calculator to make things easier if you've only got one hand free.
We found this was a helpful feature, although the keyboard became smaller and thus we needed to ensure we were hitting the correct keys as travel between them was greatly reduced.
There's still the issue of actually being able to hold the Note 3 in one hand and for some of you that just won't be possible, with two hands required for a steady and secure experience.

TechRadar's former Global Managing Editor, John has been a technology journalist for more than a decade, and over the years has built up a vast knowledge of the tech industry. He’s interviewed CEOs from some of the world’s biggest tech firms, visited their HQs, and appeared on live TV and radio, including Sky News, BBC News, BBC World News, Al Jazeera, LBC, and BBC Radio 4.