So, you got a Tidal subscription for Christmas... here's how to transfer your Spotify playlists
It's time to enjoy 'Merry Xmas Everybody' in all its full 24-bit resolution glory
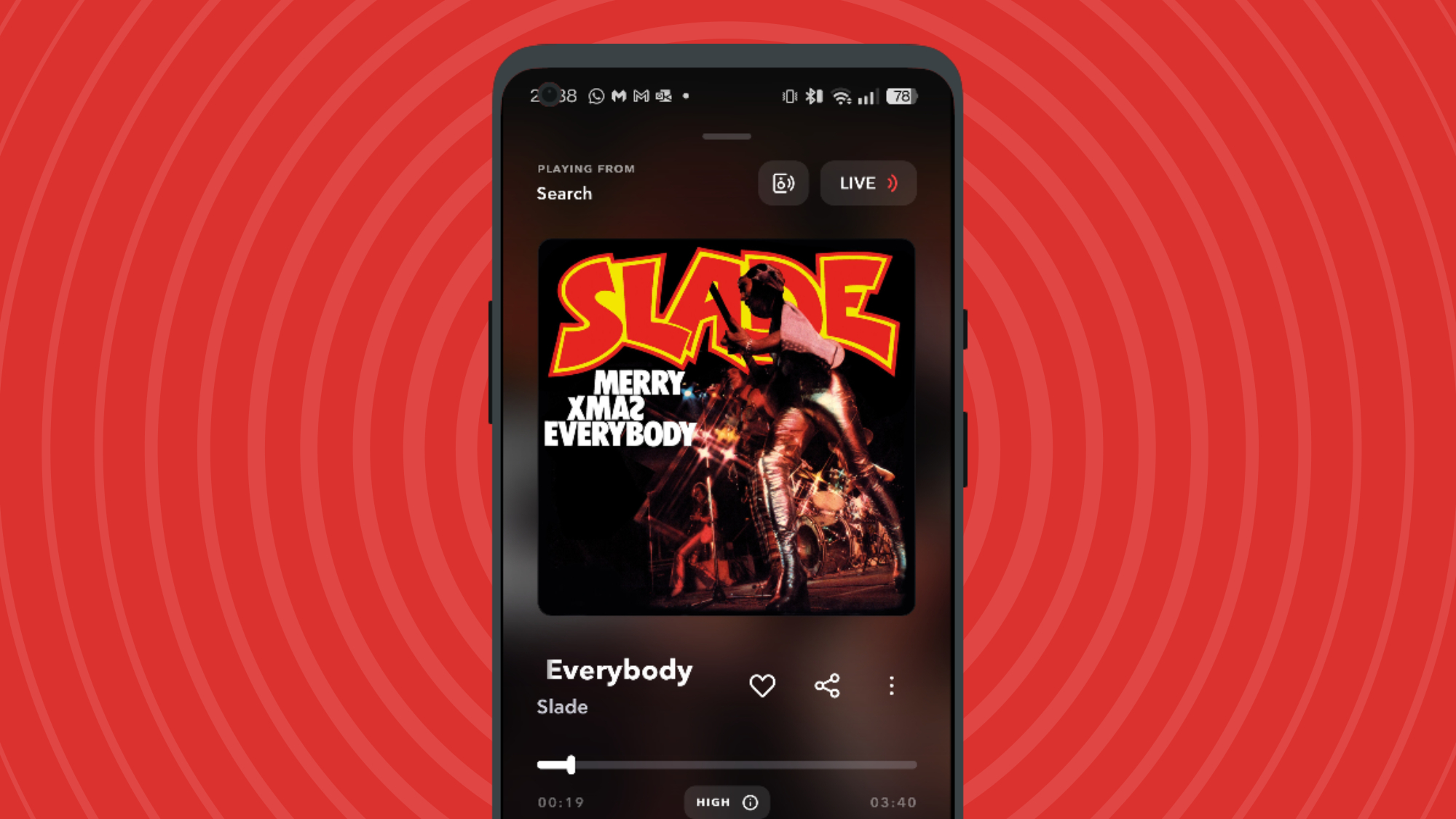
Someone who clearly knows you very well – or at least took heed of your regular entreaties – decided to buy you a Tidal subscription for Christmas. Wisely, they guessed that you care about high-quality audio and have the best headphones money can buy, but had yet to upgrade from Spotify.
Tidal lets you stream music at a much higher quality than Spotify, up to CD-quality on many tracks, so if you care about how your tunes sound then it's the go-to subscription service. And if you received it as a gift, you don't have to deal with that hefty Tidal price (at least for now).
But if you're upgrading from Spotify, the service synonymous with music streaming, you may be loathe to abandon all the playlists you've spent upwards of a decade curating. I can relate, I've got about 5,000 songs saved across various Spotify playlists.
However, if you care about your music enough to make countless playlists, you should care about enjoying it in high quality. So here's how to convert your Spotify playlists into Tidal ones. Soon you'll be belting out those Christmas hits by Slade, Shakin' Stevens or your chosen cover version of Feliz Navidad (Kacey Musgraves, for me) in high quality.
Tools and requirements
Here's your kit list:
- A Spotify account, chock-full of playlists that need exporting
- A Tidal account, ready for playlists (it's OK to use the Tidal free trial)
- A device to convert on (I used a PC for this guide, but tested it on mobile, too)
- Around $5 or equivalent (if you plan to convert over 500 songs)
Quick steps for transferring Spotify playlists to Tidal
- Head to TuneMyMusic and log in
- Choose Spotify and log in to this account
- Choose the playlists you want to transfer
- Option: pay for Premium to send over 500
- Log into Tidal to listen to the new tracks
Step-by-step guide to transferring Spotify playlists to Tidal
Let's get granular, with some pictorial help.
1. Head to the TuneMyMusic website
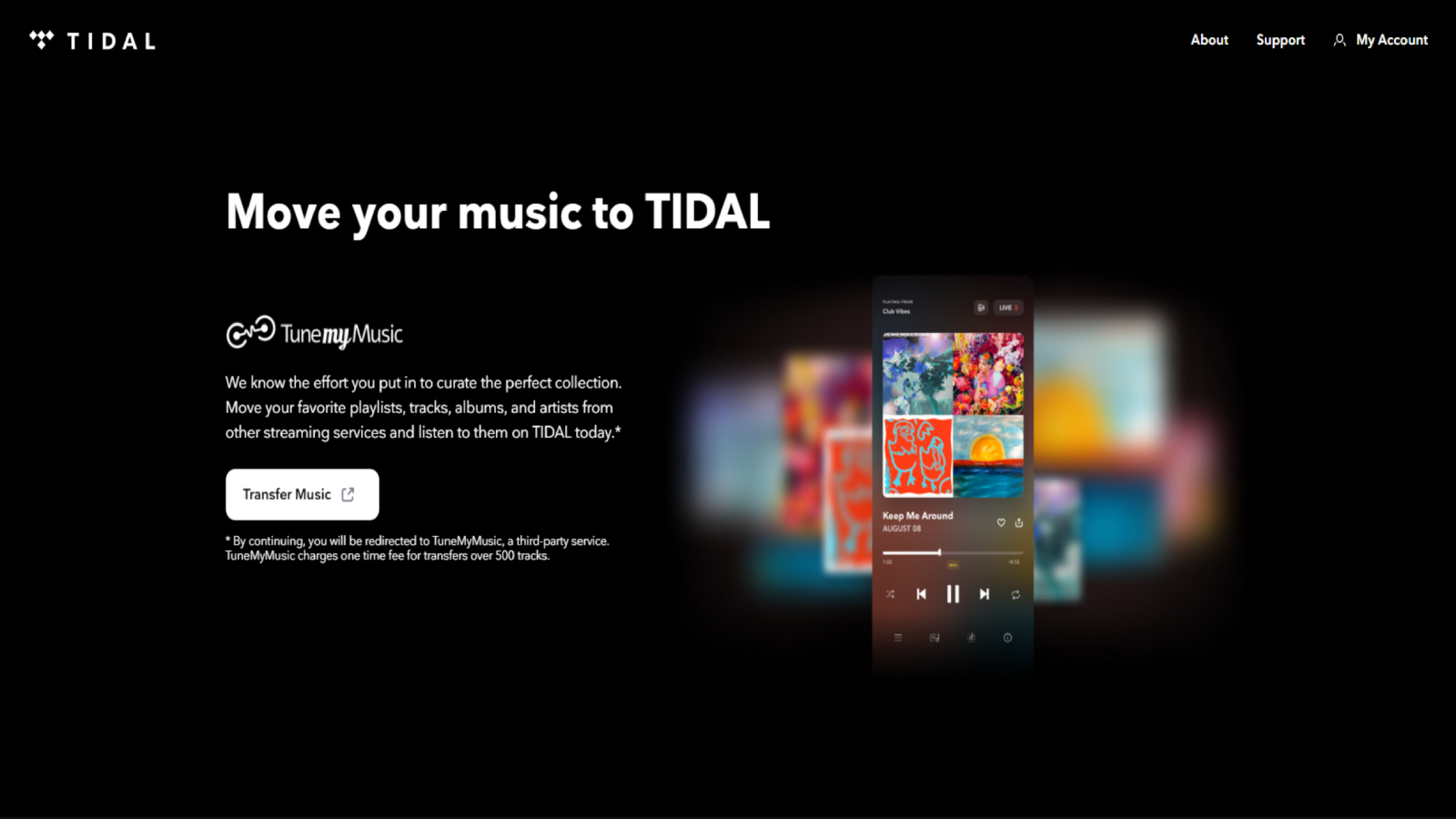
While Tidal doesn't have a transferal software native to its platform, it does link you to a third-party option which it recommends: TuneMyMusic, found on Tidal's site here. There is an alternative, but commenters on Reddit all seem unanimous that this other option is inferior.
Get daily insight, inspiration and deals in your inbox
Sign up for breaking news, reviews, opinion, top tech deals, and more.
As mentioned above, this option is available to mobile, tablet or PC users. The screenshots you'll see accompanying this feature are from the latter, but the interface is almost identical on other devices.
On the screen you see above, select Transfer Music, which will take you from Tidal's website to TuneMyMusic's. You'll have to log in to Tidal, too, using your account information.
2. Follow the guide for Spotify
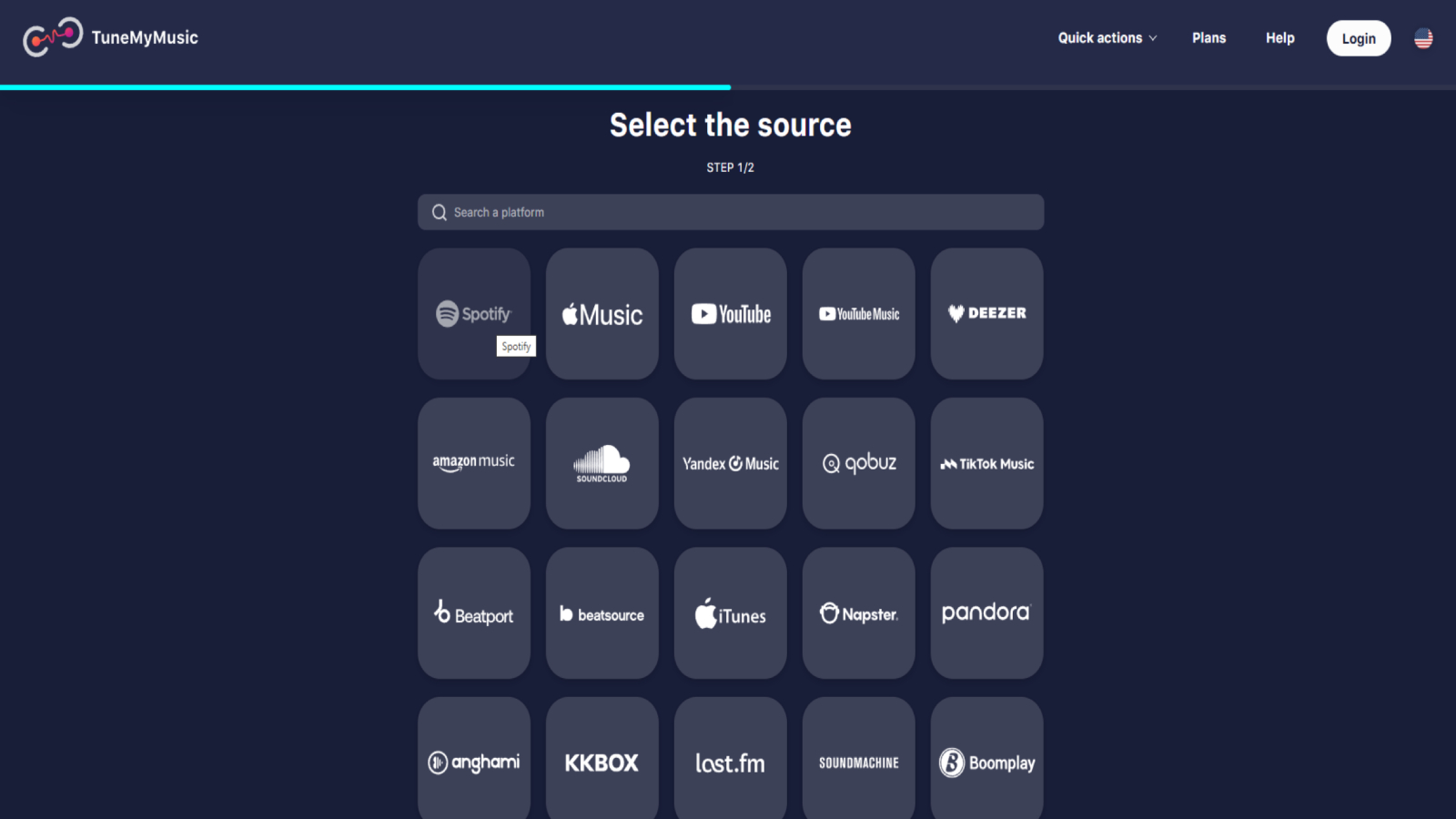
Now that you're into TuneMyMusic, you'll first want to select Spotify (unless it's a different service you're coming from, but I don't know how you got this far into this article if that's the case!).
Follow the prompts to log into your Spotify account (or whatever other account you're trying to convert from). This is all done in a pop-up window that appears above TuneMyMusic.
3. Choose which playlists you'll transfer
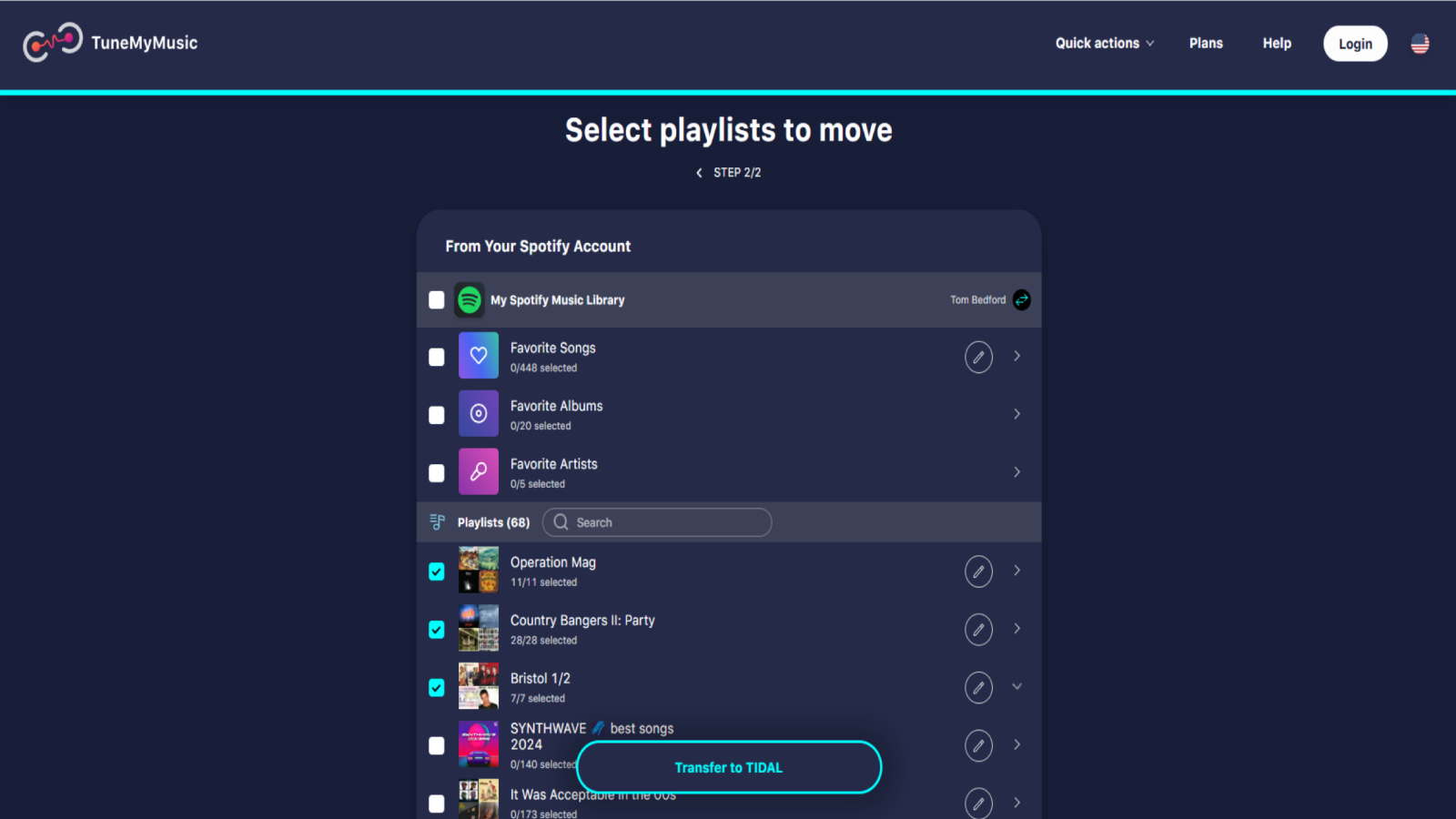
Now you'll be shown a massive list of all your playlists, and you can select which you want to transfer over to Tidal.
Here's where there's a catch – for free, you can only transfer over 500 songs' worth of playlists. And, no, you can't repeat this process to transfer your entire library in batches... I tried. If you're not a paying customer, TuneMyMusic will let you know how many songs you have selected, and you'll have to deselect them until you're under the limit.
TuneMyMusic's premium plan costs $4.99 per month if you're billed monthly, or $3 if you're billed annually (these are the prices regardless of where you live in the world, and they're in US Dollars). A plan gets you unlimited conversions, plus a few extra features, and despite what Tidal's landing page screenshotted above says, there doesn't seem to be a one-off fee option. Well, unless you just pay once and cancel quickly afterwards, that is.
For the purposes of this tutorial, I had to kill my darlings and only select 500 songs (and boy do I already regret some of my decisions) – if you're on the Tidal trial I'd recommend you follow suit. Only pay if you think Tidal is the one for you!
Once you've chosen the 500 (or fewer) songs which you'll be carrying over, select Transfer to TIDAL at the bottom.

TuneMyMusic will quickly transfer your Spotify playlists over to Tidal, and it'll let you know if some of your Spotify songs aren't on Tidal (I lost Coconut Records' Nighttiming, much to my heartbreak).
You'll be presented with a screen like the one above, to see which songs were converted. If you're happy with everything, select Continue.
4. Check out your playlists on Tidal
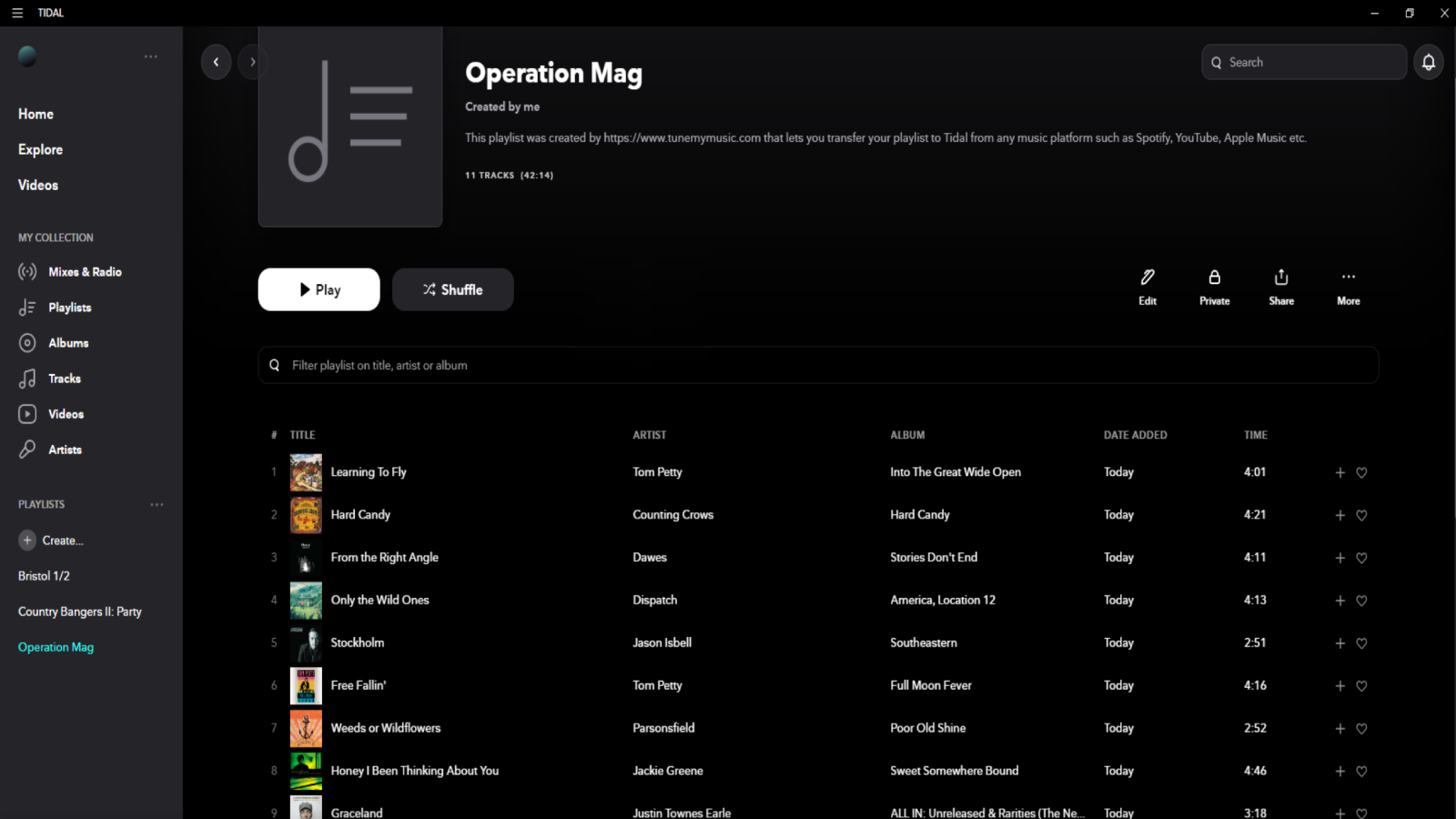
Once you're ready to stream music, open the Tidal app and you'll see your playlists on the left-hand side.
I should warn you that Tidal won't show your playlists as soon as TuneMyMusic is done, and while some of my playlists appeared immediately, it took about 20 minutes for them all to appear.
Now you can enjoy your Spotify playlists in Tidal. The playlist's cover art and description won't have been carried over, and while there's nothing you can do about the former, the latter can be edited: select Edit and then change the text under Write a description.
If, at any time, you decide you can't bear to be without your remaining playlists, you can easily sign into TuneMyMusic and sign up for its Premium Plan to get the rest.

Tom Bedford joined TechRadar in early 2019 as a staff writer, and left the team as deputy phones editor in late 2022 to work for entertainment site (and TR sister-site) What To Watch. He continues to contribute on a freelance basis for several sections including phones, audio and fitness.