Best Ubuntu app of 2025
Get the most from Ubuntu Linux
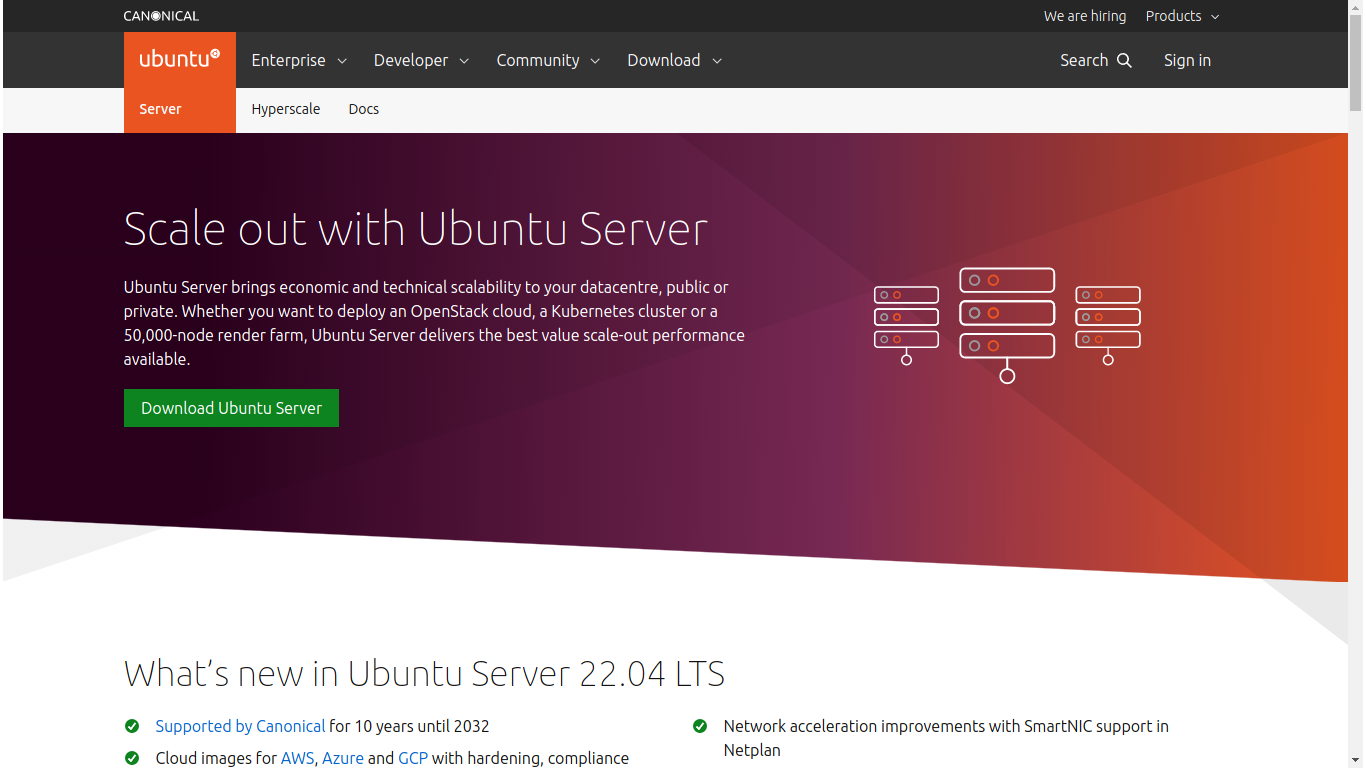
This is an adapted version of an article that first appeared in Linux Format Magazine, Issue #270, published in December 2020.
We list the best Ubuntu apps, to make it simple and easy to get the most from your Ubuntu Linux distro.
Use our collection of the best Ubuntu apps to transform your vanilla installation into a hot fudge sundae.
An operating system stands or falls on the quality of its programs, and Linux distros are no exception. In fact, one of the major discussions during the development of a distro centers around the list of default apps.
Linux distros are still primarily downloaded via online mirrors and stuffing them with apps will increase their size, making the downloads unfeasible for many people with bandwidth caps or slower connection speeds. And to many, the apps would just be useless bloat.
This is why mainstream distros like Ubuntu ship with as few open source apps as necessary to help users use their new installation productively. Instead of squeezing in as many apps as possible, Ubuntu developers work to enhance the app installation mechanisms.
The Ubuntu Software store and the development of the Snap universal packaging formats are some of the ways Ubuntu helps ensure that users can customize their installation to meet their requirements without too much effort.
In this guide, we’ve dug out ten of the absolute best apps that you should install soon after setting up Ubuntu.
Note that, unless stated otherwise, all of the apps can be installed through the Ubuntu Software store. Also, where multiple versions of an app exist, choose the Snap version, which will ensure you’ll always have access to the latest version.
We've also listed the best Linux apps.
The best Ubuntu apps of 2025 in full:
Why you can trust TechRadar
Best configuration editor app for Ubuntu
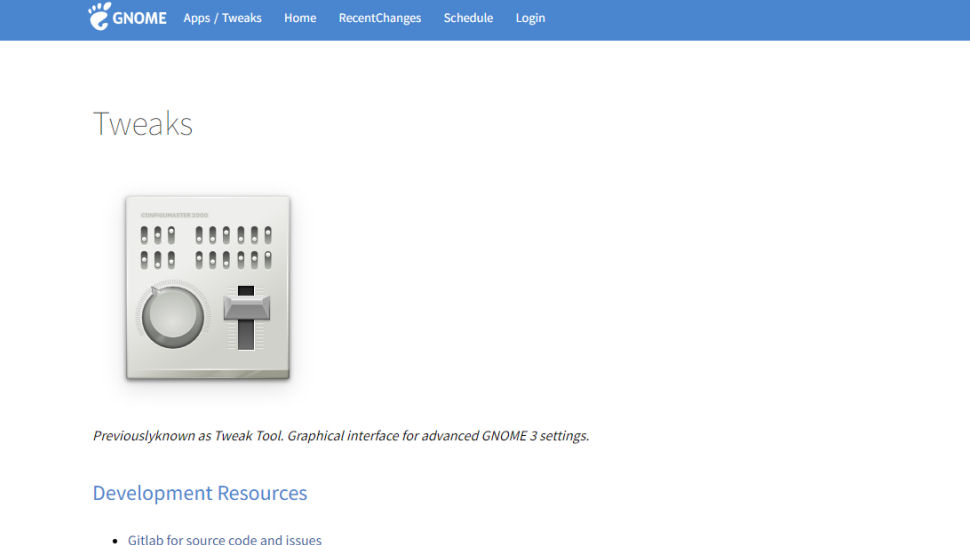
1. Gnome Tweaks
Reasons to buy
Reasons to avoid
Ubuntu ships with the Gnome desktop, but when you explore the Settings tool for options to configure things you don’t like about it you’re likely to be left disappointed by what you find.
The solution is GNOME Tweaks. Once installed through the Software Centre, search for Tweaks in the App Launcher to open it. You’ll be greeted by a two-pane window, with categories on the left, and available tweaks on the right.
These consist of simple on/off sliders, drop-down menus, and the occasional numerical value. Most are self-explanatory, but to remove those desktop icons requires clicking the Settings button next to Desktop icons under Extensions, where you’ll find the relevant options.
If you want to dig even deeper into Gnome – and are willing to take more risks with your system – then install dconf-editor through the Software Centre alongside Tweaks.
Its tweaks aren’t as easy to fathom, but it goes a lot deeper and enables you to tweak Gnome tools like Rhythmbox and the Cheese webcam software. If you run into problems, right-click a setting or parent folder and choose Reset recursively to undo them.
Best package manager app for Ubuntu
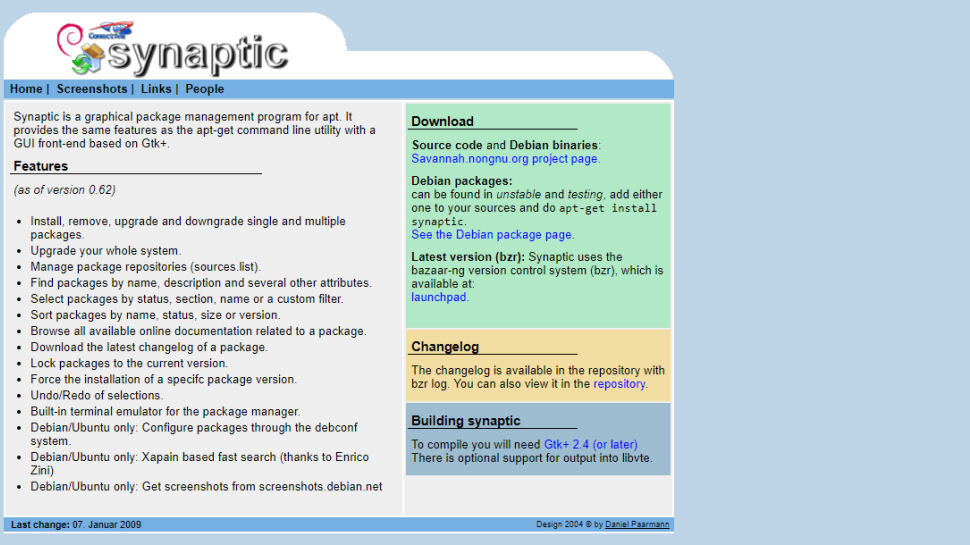
2. Synaptic Package Manager
Reasons to buy
Reasons to avoid
Synaptic Package Manager is a graphical front-end for the apt tool, which is used to install, upgrade, remove and generally manage all installed packages on your PC.
Unlike the Ubuntu Software tool, which provides access to only certain packages, anything that can be installed through apt can be installed through SPM, which is the default package manager for other Linux distros.
Perhaps unsurprisingly, you can’t install this ‘rival’ product through Ubuntu Software; instead, open the Terminal and type:
$ sudo apt update && sudo apt install synaptic Once installed, launch the program through the App launcher and you’ll see the main app window listing all available packages.
Packages already on your system are marked with a green checkbox, and clicking the checkbox next to an item reveals available options for marking it for installation (enabling you to easily install multiple packages at once) or process immediately.
Best video editor app for Ubuntu
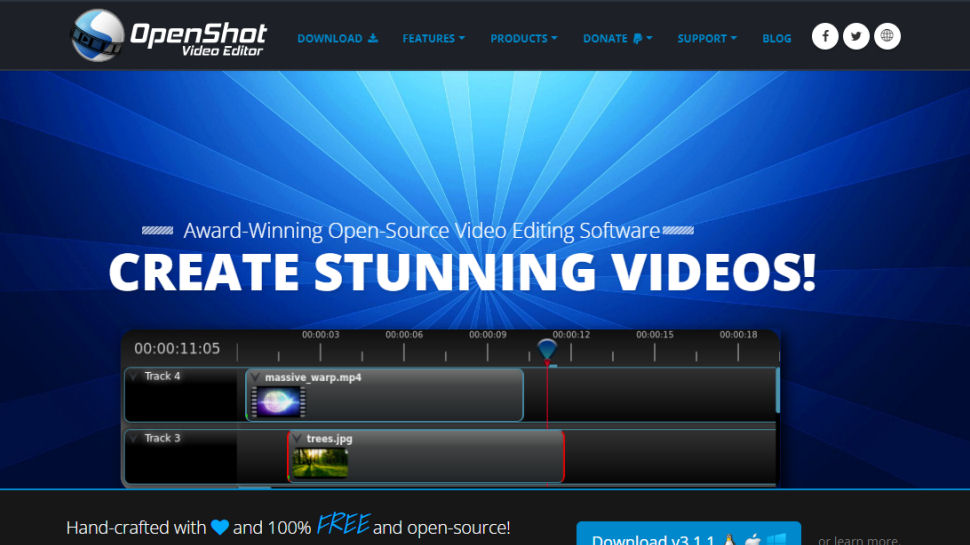
Reasons to buy
Reasons to avoid
These days, shooting video is easier than ever, and when it comes to bringing it all together, OpenShot is our go-to video editor. It’s user-friendly – import your video, audio, and photo files into the Project Files window, then drag them into position on the multi-track timeline.
Use the tool’s non-destructive trimming tools to tidy up your clips, then turn them into a professional-looking movie with the help of special effects, transitions between scenes, and titling and captions.
Be sure to download OpenShot as an AppImage and run it on a powerful multi-core processor with SSD drive and 8GB or more of RAM to produce jitter-free playback.
Read our full OpenShot review.
Best video player app for Ubuntu
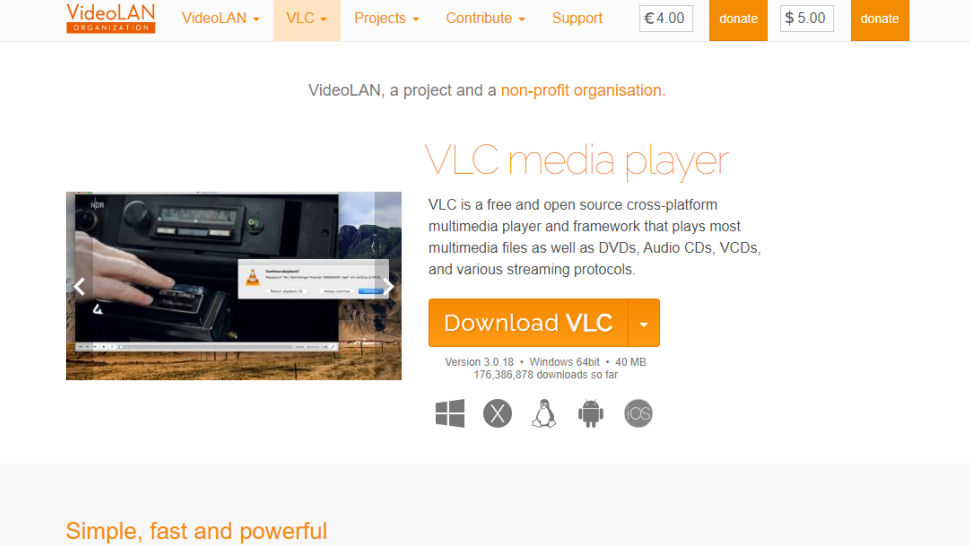
Reasons to buy
Reasons to avoid
Ubuntu’s built-in Videos tool is good, but it will struggle with more demanding movies. For example, it can struggle with 4K video encoded using the h.265 codec. That’s where VLC Media Player steps in.
This configurable video player can handle just about anything you throw at it, making it a reliable choice for anything you care to watch through your PC. VLC can even do a great job of playing HDR content through non-HDR displays without making the image appear dull and washed out, but you’ll need to set things up first.
Choose Tools>Preferences>Video tab. Select All under Show settings to reveal all available options, then expand Video>Output modules to select OpenGL.
Change the Tone-mapping algorithm dropdown to Mobious (linear + knee) and click Save to produce more vibrant images.
Read our full VLC Media Player review.
Best image editor app for Ubuntu
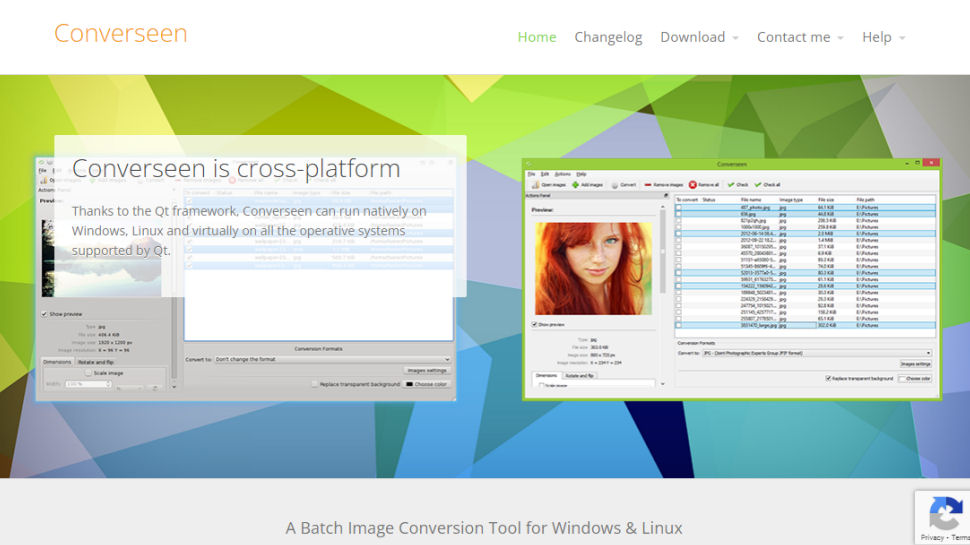
5. Converseen
Reasons to buy
Reasons to avoid
Ever had to resize or convert multiple images one at a time? The repetitive actions of load, resize, save aren’t simply time-consuming, but can easily result in mistakes or inconsistencies.
Converseen ensures your group of images can be resized, converted, flipped, rotated and even renamed with just a few clicks. Click Add Images to select one or more images.
Once they’ve appeared in the list, use the Actions Panel on the left to resize (by a specific number of pixels or scale factor of one to 100 percent), flip and/or rotate.
You can also choose a different directory to save your converted photos in, and rename them by adding a prefix, suffix, or progressive number. Once done, pick your output format, then click Convert.
Best raster graphics editor app for Ubuntu
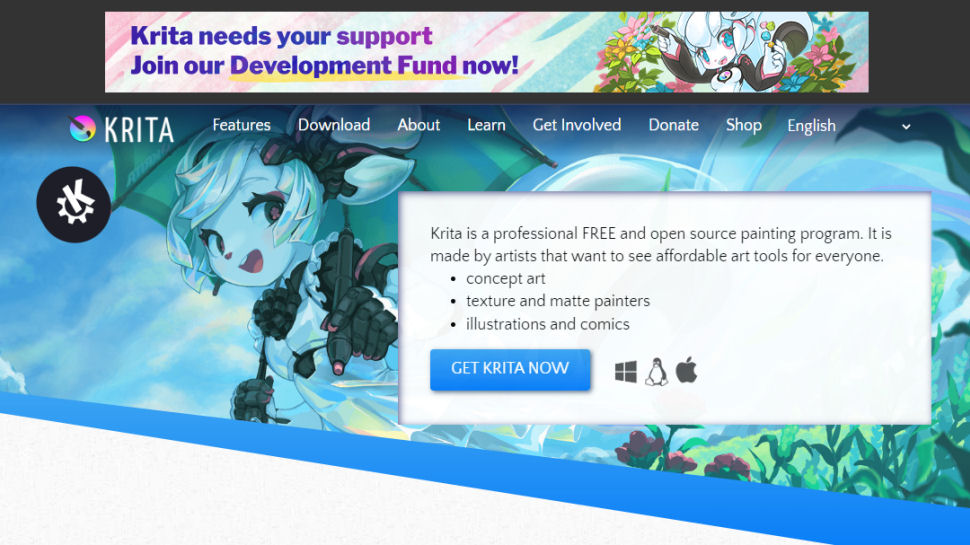
6. Krita
Reasons to buy
Reasons to avoid
Painting on a digital canvas has come of age in recent years, and Krita is a free, open-source tool that produces stunning results. That’s in part because it’s been developed by artists, reflected by its smart, intuitive user interface that boasts over 30 different panels – or ‘dockers’ that you can move and customize as you see fit.
While you can draw using your mouse, Krita works best with dedicated pressure-sensitive drawing tablets, that make it easier to draw with strokes of varying sizes – just make sure you pick a model with Linux drivers.
If you’re happy with a smaller drawing canvas, then the HUION HS64 tablet is a good entry level choice – it’ll work with your Android device as well as your PC.
Best photo manager app for Ubuntu
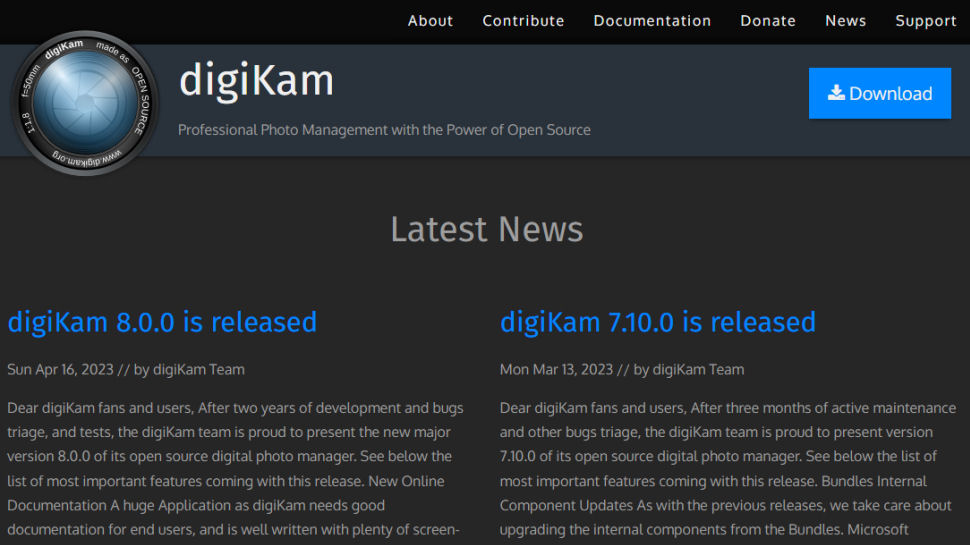
7. digiKam
Reasons to buy
Reasons to avoid
Just how many digital photos have you taken over the years? We bet it’s in the thousands, and while Shotwell does an okay job of helping you organize them, if you want to take things to another level, you need digiKam.
You’ll find options for advanced users: RAW format support, a wide range of metadata-adding tools (including the ability to tag faces in photos) and even a built-in image editor that’s more accessible than GIMP, but still packed with useful tools and filters.
One tip: after installing, click Permissions to grant the program access to your digital camera, so you can transfer files directly off it instead of having to remove the memory card to transfer via a suitable card reader.
Best password manager app for Ubuntu
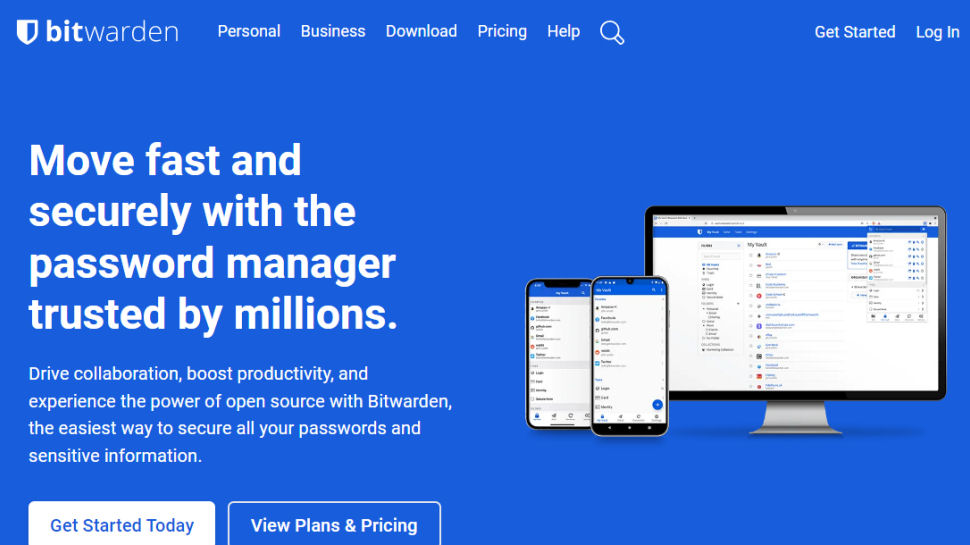
Reasons to buy
Reasons to avoid
Everyone needs a secure password manager – a tool to generate and remember strong, random passwords, leaving you the burden of only remembering one master password to unlock them all.
And when it comes to password management tools, there’s no better than Bitwarden. It’s open source so completely transparent, and runs on all major platforms, including your favorite web browsers.
Another plus point for Bitwarden is that you can run your own lightweight password server to keep your passwords stored locally instead of in the cloud.
Some features are only included in premium paid packages, with two to choose from: the Teams plan at $3 per month per user, or Enterprise plan at $5 per month per user.
Read our full Bitwarden password manager review.
Best clipboard manager app for Ubuntu
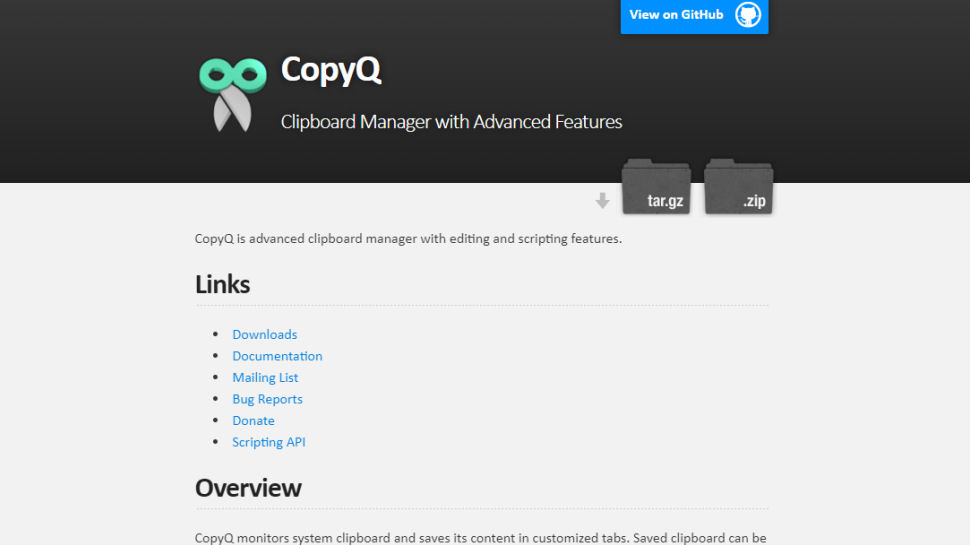
9. CopyQ
Reasons to buy
Reasons to avoid
The clipboard is one of computing’s great time-saving tools, but it’s hamstrung in that it only remembers the last item you copied.
CopyQ solves this problem – when it’s running, it’ll store every single item you add to the clipboard, enabling you to paste these clips simply by selecting the relevant item from the CopyQ menu (click its icon in the top bar to access it), or by assigning your own custom keyboard shortcut for even faster access.
Other features include the ability to manage clipboard items – you can edit or remove existing clipboard items, add your own from scratch, assign tags to make them more easily identifiable through searches, and organize clips into customizable tabs.
We recommend installing CopyQ through its own repo so it can update itself automatically – add ppa:hluk/copyq to the list of repos under Software & Updates>Other Software tab and then install it via sudo apt install copyq in the Terminal or via the Synaptic Package Manager.
Best lock-screen app for Ubuntu
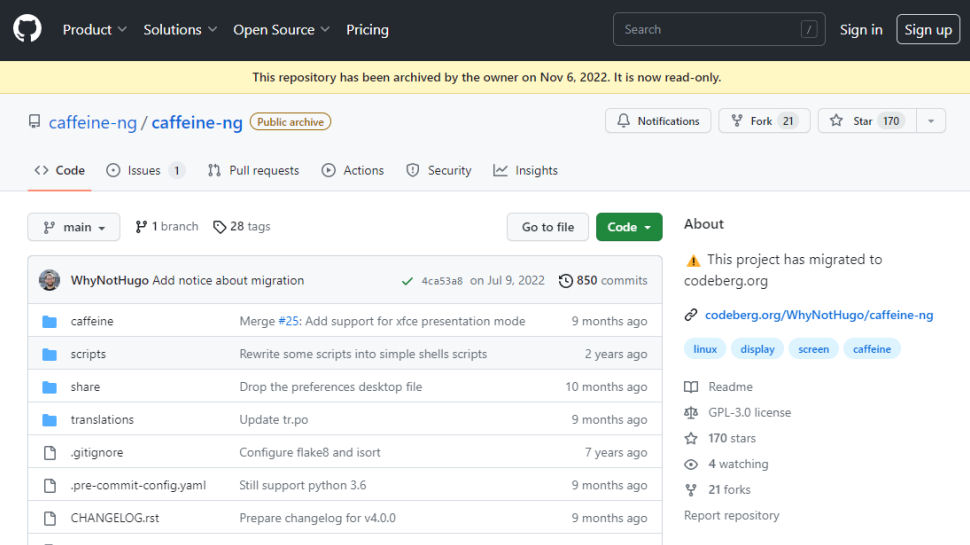
10. Caffeine
Reasons to buy
Reasons to avoid
When your desktop is sat idle for a certain period, your monitor will blank and Ubuntu will trigger the screen lock. That’s fine if you’ve stepped away from your desk, but what if the monitor goes blank during your attempts to read a long story without meaningful mouse activity?
You could – of course – change your lock-screen settings via Settings>Privacy>Screen Lock, but that won’t stop the screen blanking. You could try to remember to press a key or move the mouse every few minutes.
Or you could install Caffeine from the Software Centre – launch ‘Caffeine indicator’ from the App launcher and you’ll see a tiny coffee cup icon appear in the top menu bar. Click this and select Activate, and the desktop won’t be able to time out whenever you run an application full-screen. Problem solved.
We've featured the best Linux desktops.
Best Ubuntu app FAQs
Which Ubuntu apps are best for you?
When deciding which Ubuntu apps to download and use, first consider what your actual needs are. While the apps are overwhelmingly open source and free, obviously each type has a different use and application. Additionally, once you've decided on a specific type of software you need, check the features and tools from similar programs to ensure that they are both easy to use for the level you're at, while also providing the range of tools you need. Generally you can't go wrong with Ubuntu apps, but it doesn't hurt to test out different ones.
How we tested the best Ubuntu apps
To test for the best Ubuntu apps we downloaded the software then tested it to see how it could be used for different purposes and in different situations. The aim was to push each Ubuntu app to see how useful its basic tools were and also how easy it was to get to grips with any more advanced tools.
Read how we test, rate, and review products on TechRadar.
Get in touch
- Want to find out about commercial or marketing opportunities? Click here
- Out of date info, errors, complaints or broken links? Give us a nudge
- Got a suggestion for a product or service provider? Message us directly
- You've reached the end of the page. Jump back up to the top ^
Are you a pro? Subscribe to our newsletter
Sign up to the TechRadar Pro newsletter to get all the top news, opinion, features and guidance your business needs to succeed!
With almost two decades of writing and reporting on Linux, Mayank Sharma would like everyone to think he’s TechRadar Pro’s expert on the topic. Of course, he’s just as interested in other computing topics, particularly cybersecurity, cloud, containers, and coding.
