Everything you need to know about Apple Intelligence summaries and how to use them
Summarize with Apple Intelligence
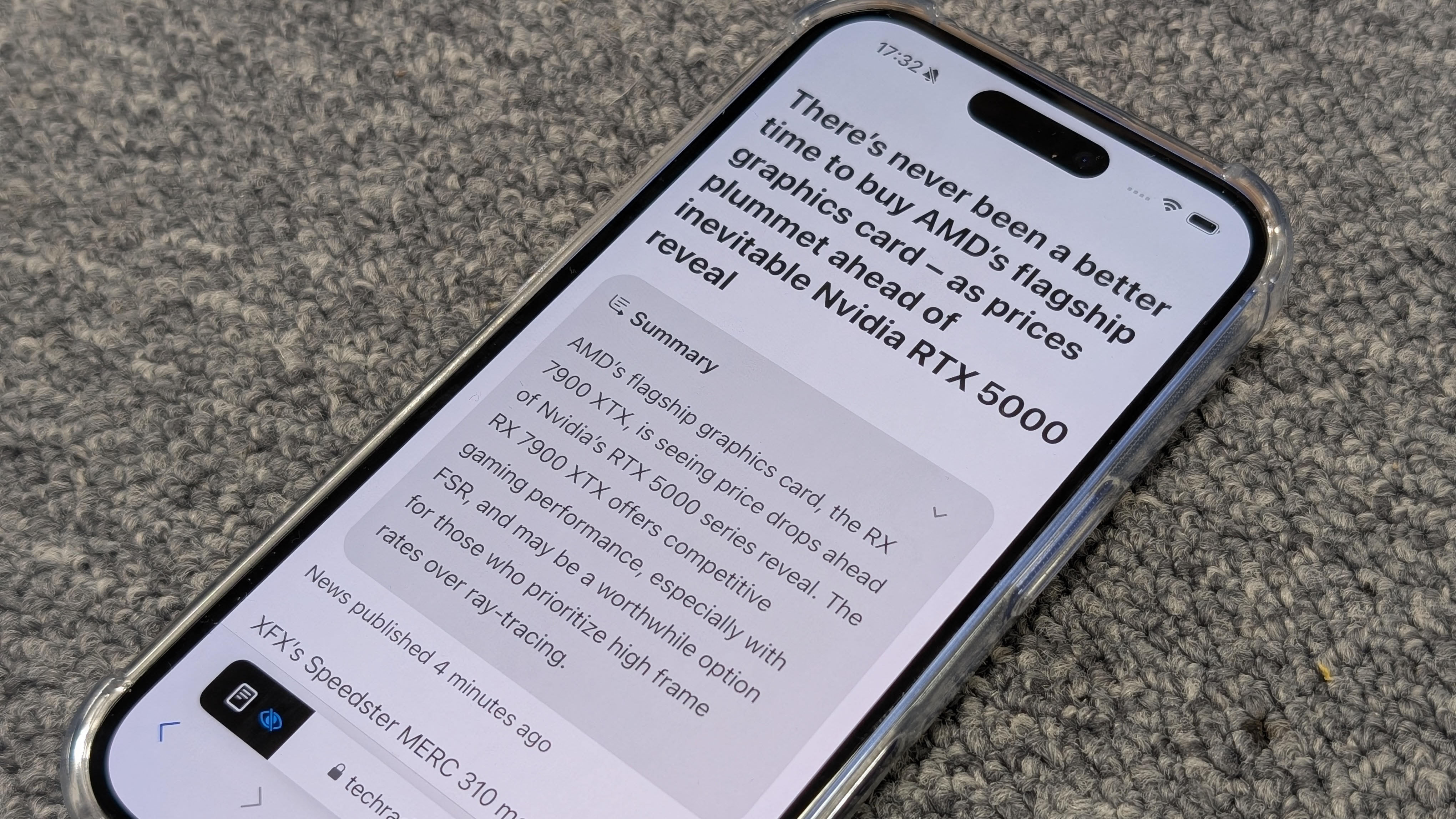
Summaries are one of the features of Apple intelligence that we’ve been treated to in iOS 18.1. While the big hitters like Image Playground and Genmoji are due to arrive in iOS 18.2 in December, we can enjoy some Apple Intelligence features, like summaries, right now.
Provided you have a compatible Apple device and have turned on Apple Intelligence, Summaries appear in a number of places in the latest version of iOS, iPadOS, and macOS Sequoia, so here we’ll show you how to access them in every place Apple has hidden them away, making sure you don’t miss out on anything.
Mail and summaries
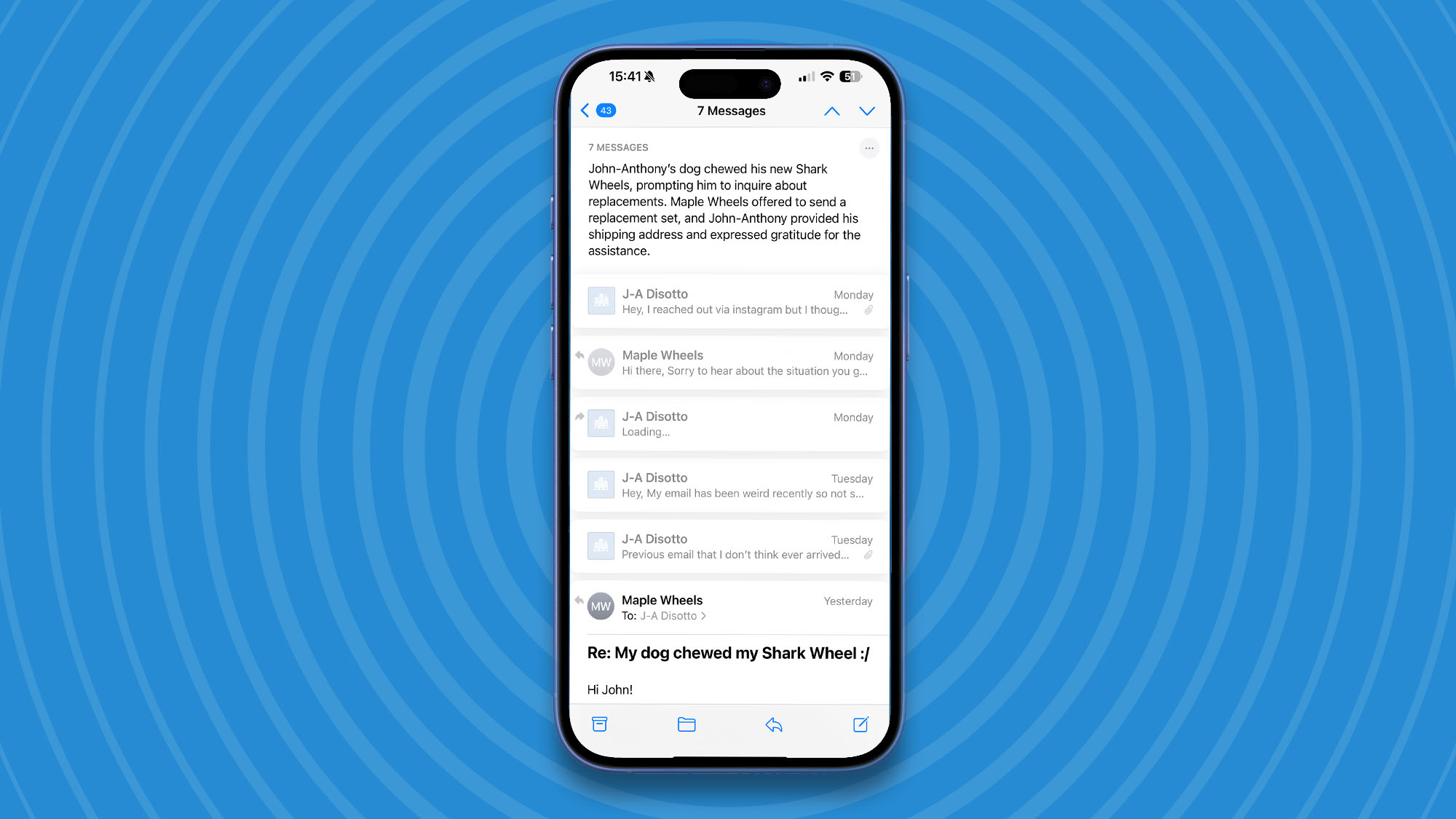
Using summaries in the Mail app is a fantastic timesaver. Just open a new email in Mail, drag the screen down (on an iPhone or iPad), and a new Summarize button springs into view. Tap this to get the email summary right at the top of the message. The summary is around five to six lines and can help you decide if it’s worth reading the whole email. Once your summary has been created it lives forever, so if you go back to your inbox, then return to the email you can see it again.
You’ll also have preview summaries of each email in your inbox. These are visible when you look at your inbox and before you even tap on an email. On an iPhone or iPad, you can change the length of the preview to up to 5 lines in Settings>Mail>Preview.
Messages and summaries
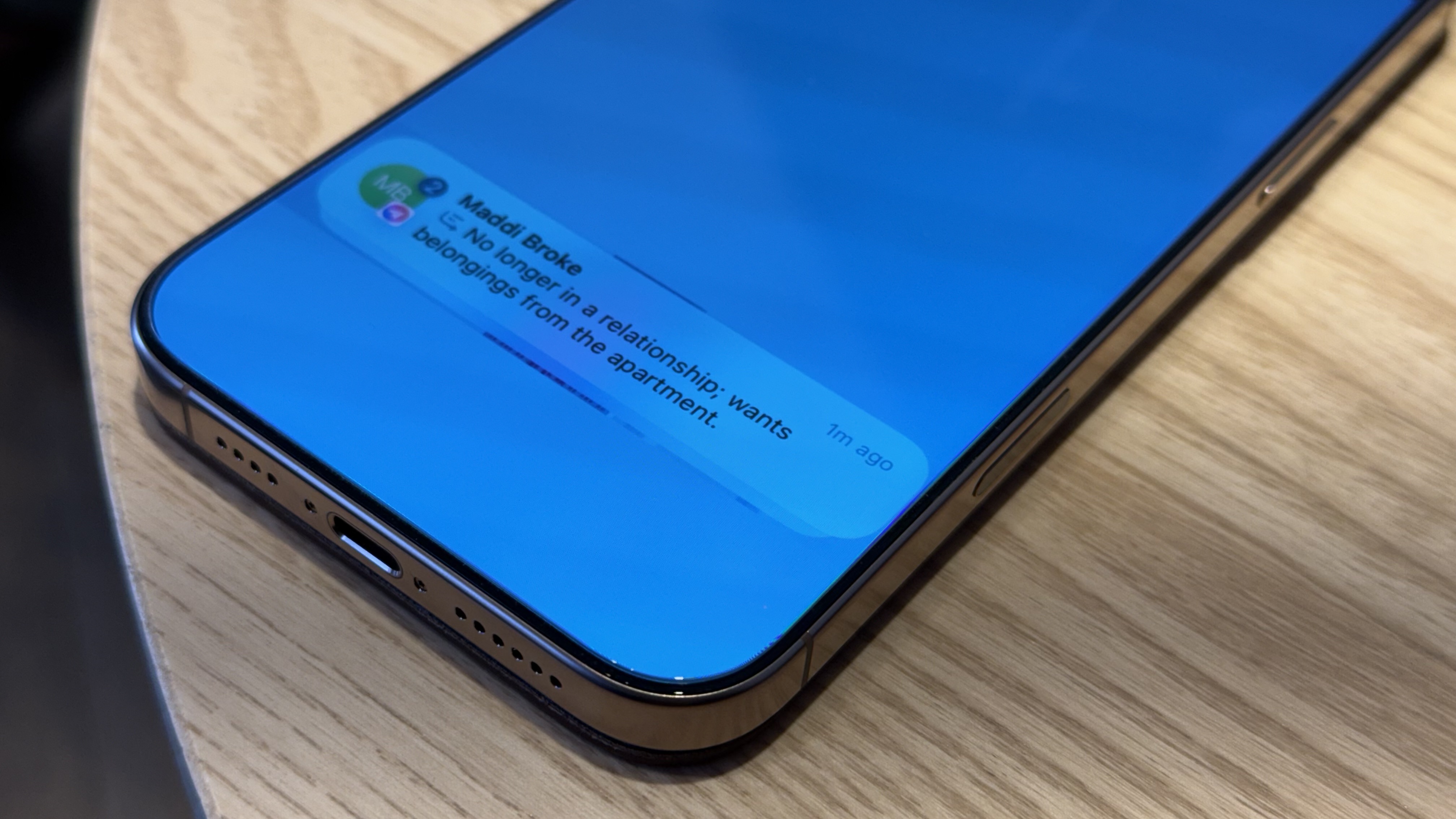
When it comes to Message alerts on your Lockscreen, you can now see Notification summaries of each message you receive thanks to Apple Intelligence. These summaries have received a bit of negative press recently when somebody received a breakup text that had been ruthlessly summarised by Apple Intelligence, but they can be a nice space saver, and help you get the gist of a conversation without having to read each text.
You might not like these Notification summaries for Messages, however, so to turn them off go to Settings>Apps>Messages and toggle off Summarize Previews.
Notification summaries in third party apps

Notification summaries work in other apps on your lock screen too, like Meta's Messenger and the Slack app. Again, to control how these are displayed you need to go into Settings>Apps and find the app in question, then toggle Summarize Previews on or off.
Get daily insight, inspiration and deals in your inbox
Sign up for breaking news, reviews, opinion, top tech deals, and more.
To adjust which apps appear on your Lockscreen, go to Settings>Notifications and find the app you want, then select where Alerts should be displayed.
Safari summaries
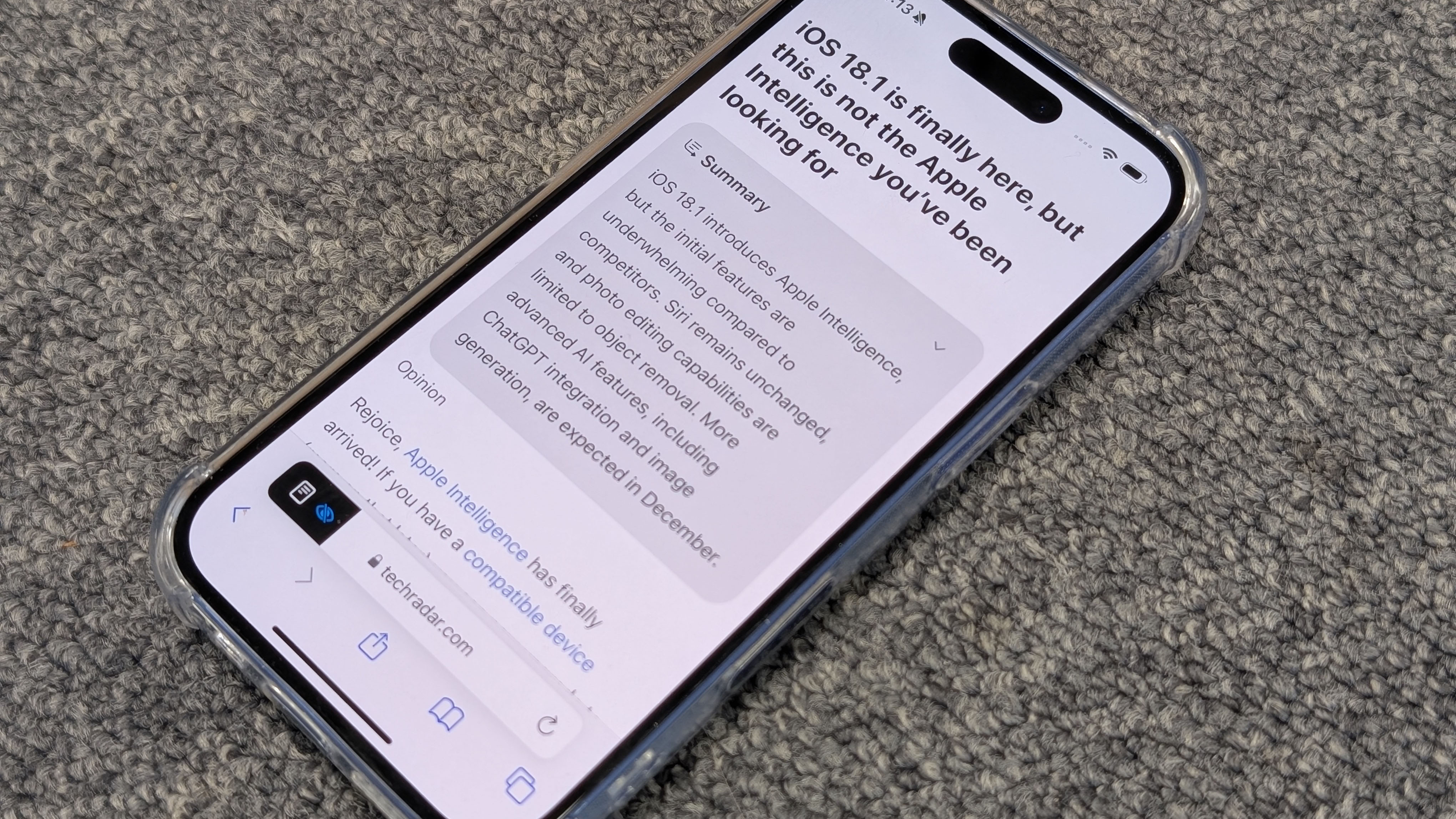
One of the best applications of summaries is in the Safari web browser. You can get Apple Intelligence to summarize a website article before you read it, which will save you time if you decide you’re not interested in it. All you need to do is open an article in Safari. To get to the Summarize option it needs to be a web page where the words “Reader Available” appear in the menu bar, indicating that Reader Mode is available.
Now (on an iPhone or iPad) tap the icon on the far left of the menu bar that brings up another menu, and tap the blue ‘Show Reader’ button. You’re now in Reader Mode. You’ll see a new gray Summarize button has appeared. Tap this on, or click it on a Mac to get your summary of the web page.
Summaries in Writing Tools
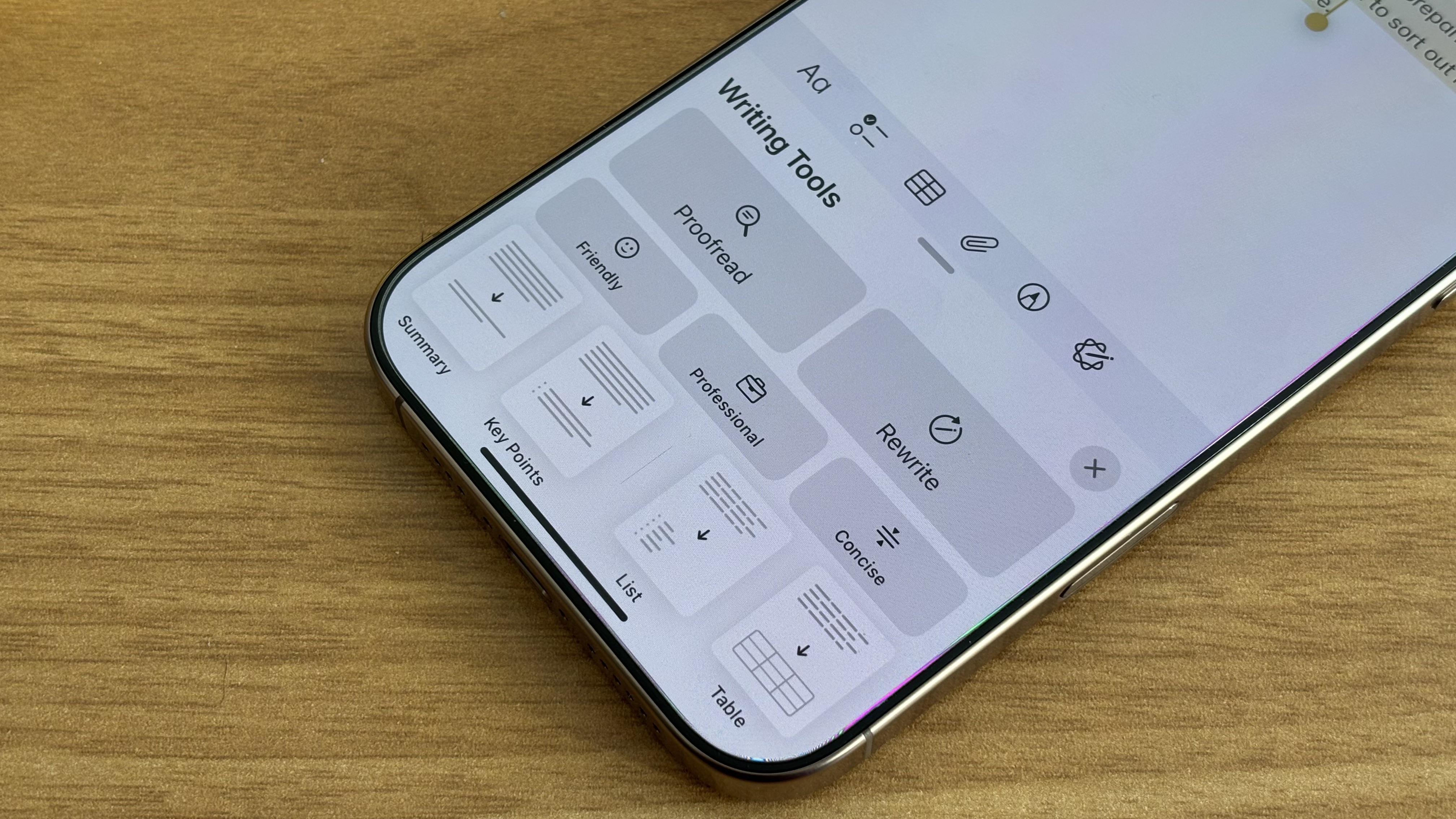
The latest Apple Intelligence update gave us Writing Tools, which consist of proofreading, summarizing, and rewriting tools. Writing Tools appears whenever you select a bit of text, in say, Mail or Safari. With your text selected choose Writing Tools from the pop-up menu. From here you can tap Summary to get a summary of the highlighted text.
Writing Tools are also accessible when you tap the Apple Intelligence icon (a multicolor circle/star) at the top of the on-screen keyboard when typing an email on an iPhone or iPad. This brings up the same Writing Tools tab. From here you’ll see that one of the options is Summary. Tap this to Get an instant summary of the email you’re writing.
Summaries in Notes
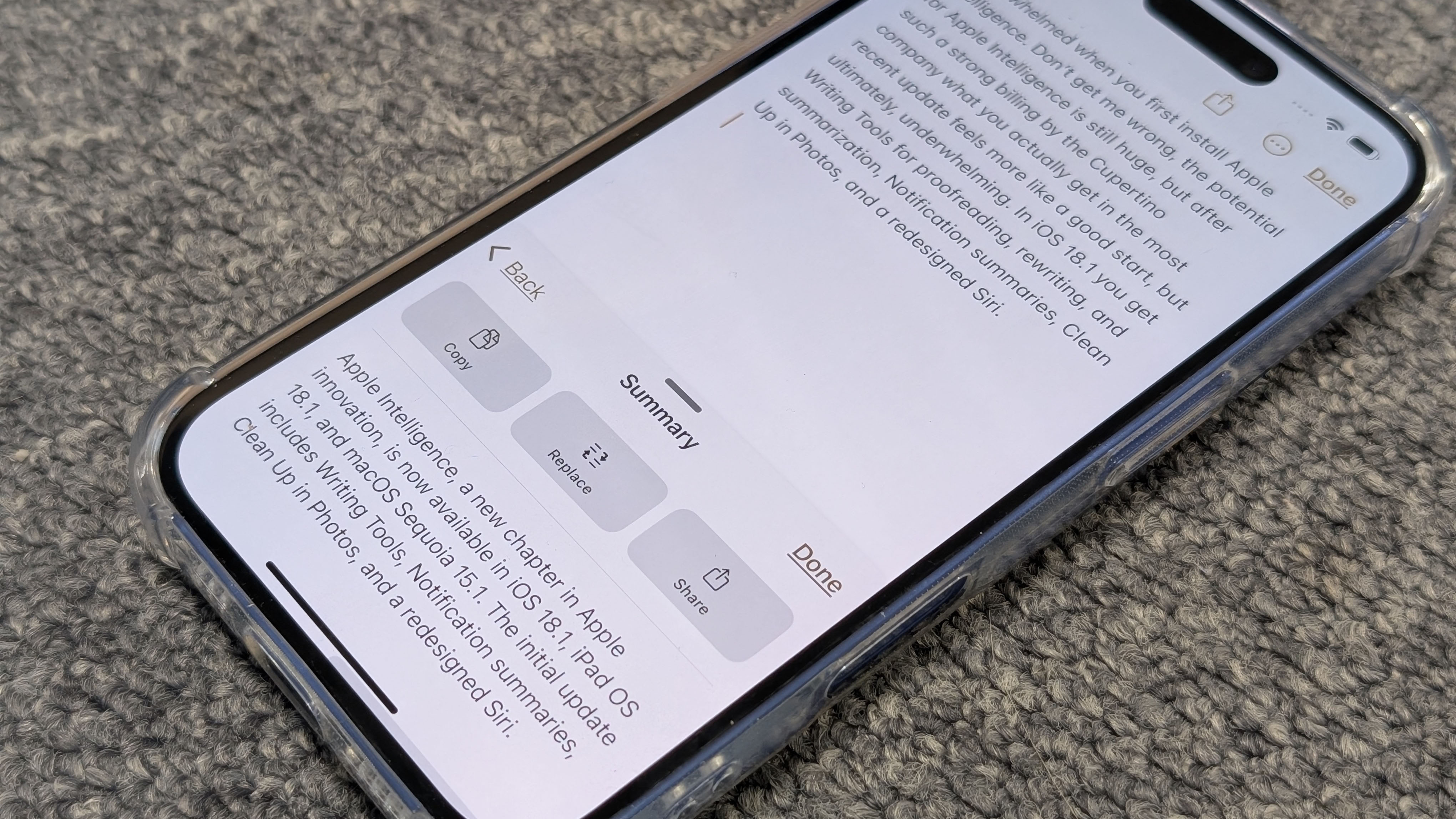
Finally, there’s Notes. This has long been the default app for taking notes on all your Apple devices. Selecting text in Notes will give you access to the same Writing Tools we discussed above. In addition, all your transcripts of recorded phone calls and transcribed voice memos now find their way to Notes, and can be summarized in the same way.
That’s all for now, until the next update
That’s all of the features of summaries in Apple Intelligence covered for now. The next big update to Apple Intelligence will be with iOS 18.2 in December, which should deliver more Apple Intelligence features like Image Playground and Genmoji into people’s hands for the first time.
You might also like...

Graham is the Senior Editor for AI at TechRadar. With over 25 years of experience in both online and print journalism, Graham has worked for various market-leading tech brands including Computeractive, PC Pro, iMore, MacFormat, Mac|Life, Maximum PC, and more. He specializes in reporting on everything to do with AI and has appeared on BBC TV shows like BBC One Breakfast and on Radio 4 commenting on the latest trends in tech. Graham has an honors degree in Computer Science and spends his spare time podcasting and blogging.