How to turn off Apple Intelligence Notification summaries
Turn them off completely or customize by individual app
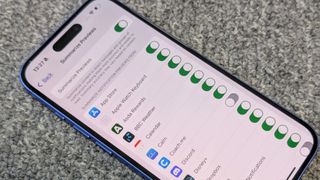
In theory, the idea of notification summaries sounds great – iOS 18 uses the power of Apple Intelligence to summarize multiple notifications from a particular app into one, easy-to-read preview that you can scan with minimal effort.
Unfortunately, the result of these Notification summaries can be a little bit more dystopian than you’d like them to be, wiping out all nuance and human emotion from statements. Take the example of X.com user and software engineer Nick Spreen who found out via a Notification summary that his relationship with his girlfriend was over with the rather cold, if succinct, "No longer in a relationship; wants belongings from the apartment".
Cases like that are rare, but Apple’s approach to summarizing your messages can often feel wrong. As TechRadar’s Senior AI writer, John-Anthony Disotto, wrote recently, “Seeing Apple Intelligence streamline my friends and family members’ messages into single lines of text that have a robotic tone freaks me out a little, especially considering that seven out of 10 times it gets the point of the messages completely wrong.”
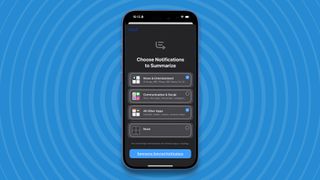
OK Computer
When you first set up Apple Intelligence on your iPhone or Mac you’ll be asked to choose which notifications to summarize. It only gives you groupings of types of apps here. Your choice is between News & Entertainment, Communications & Social, All Other Apps, and None.
The good news however is that once you are up and running you do have a fair degree of control over what Apple Intelligence summarizes, even down to the particular app.
How to turn off Notifications summaries
1. Find Notifications
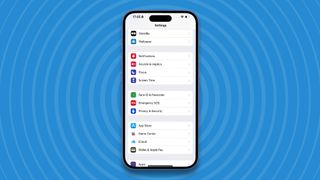
Open up the Settings app then scroll down until you find Notifications. It’s at the top of the third main group of settings.
2. Summarize Previews

Inside the Notifications settings, tap on Summarize Previews, which is near the top of the Notifications settings.
3. App settings
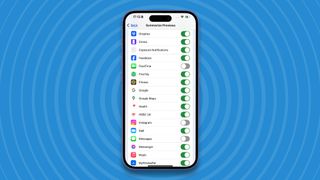
You can turn off all Summarize Previews at the top of this settings screen, or scroll down and turn them on and off for individual apps. It’s worth noting that if you have Notifications turned off for an app it won’t appear here. You’ll need to find the app in Notifications, and then turn on 'Allow Notifications' first.
The first wave of Apple Intelligence
Notification Summaries are just one part of the first wave of Apple Intelligence features coming as part of iOS 18. Instead of releasing them all in one go, Apple is drip-feeding them out in a series of releases which won't be complete until next year when we get a fully Apple Intelligence-powered Siri with ChatGPT integration. Don't forget, to enjoy Apple Intelligence you will need a compatible Apple device.
You might also like...
- Apple Intelligence releases next week with iOS 18.1 – here are all the AI features you can try at launch
- iOS 18’s new satellite messaging is already proving to be real lifesaver – here’s how to try it
- 5 lesser-known iOS 18.2 tricks that are coming to your iPhone – and how try them
Get the best Black Friday deals direct to your inbox, plus news, reviews, and more.
Sign up to be the first to know about unmissable Black Friday deals on top tech, plus get all your favorite TechRadar content.

Graham is the Senior Editor for AI at TechRadar. With over 25 years of experience in both online and print journalism, Graham has worked for various market-leading tech brands including Computeractive, PC Pro, iMore, MacFormat, Mac|Life, Maximum PC, and more. He specializes in reporting on everything to do with AI and has appeared on BBC TV shows like BBC One Breakfast and on Radio 4 commenting on the latest trends in tech. Graham has an honors degree in Computer Science and spends his spare time podcasting and blogging.
Most Popular

