I've used Apple Intelligence Writing Tools for months and it has seriously improved the Notes app - here's how to use it
Proofread, rewrite, and format
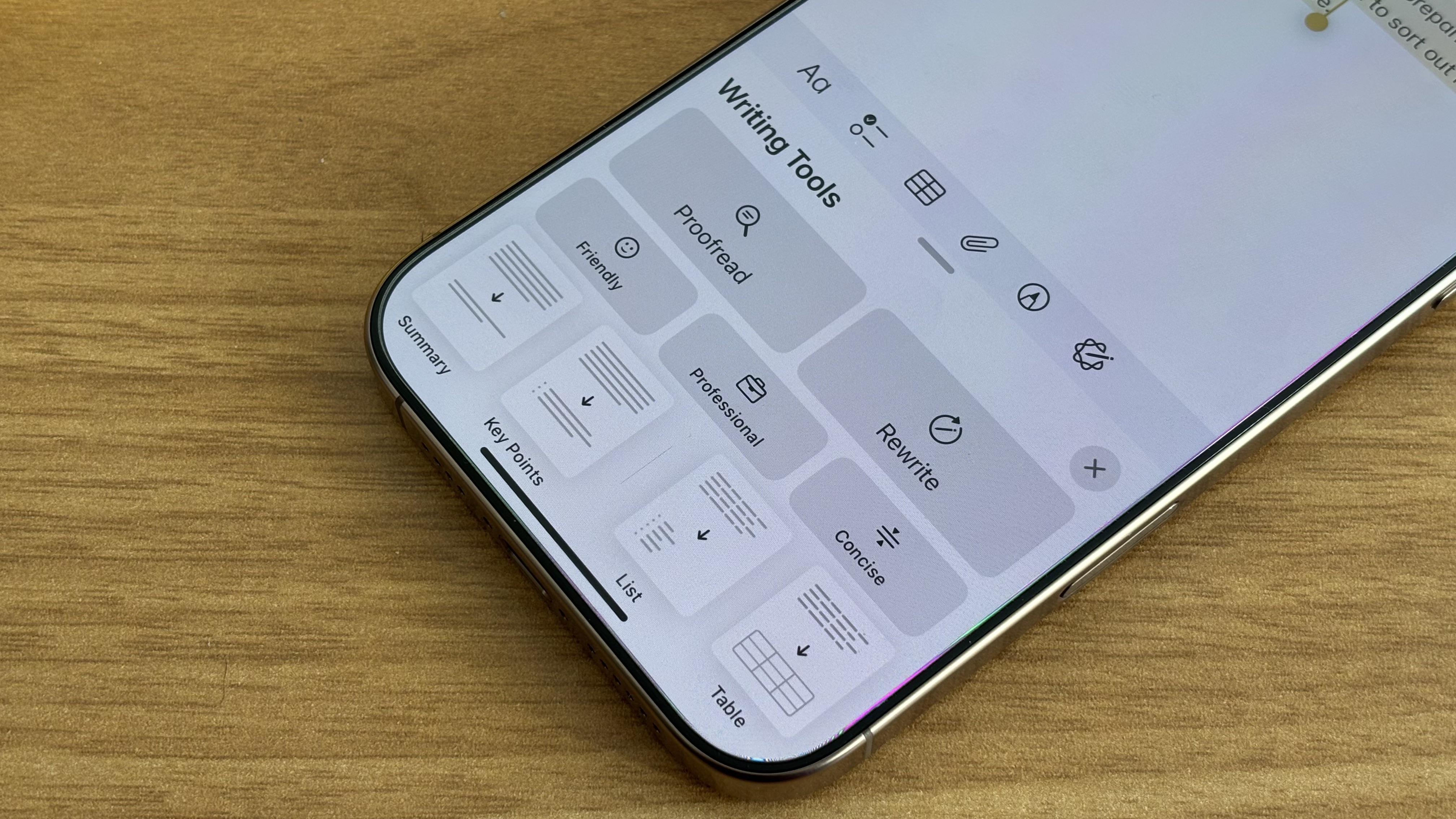
Apple Intelligence’s Writing Tools is probably the standout feature of Apple’s first wave of AI tools coming to the iPhone, iPad, and Mac with iOS 18.1, iPadOS 18.1, and macOS Sequoia 15.1. It’s a whole suite of text editing tools that can proofread, summarize, format, and even completely rewrite your words, all built into the best iPhones.
I’ve been using Writing Tools since it first launched in beta back in June and while it’s not my favorite Apple Intelligence feature (Reduce Interruptions is epic), it’s a very useful addition to my devices that has significantly improved my notetaking in Notes.
But how exactly does Writing Tools improve the note-taking process on your iPhone, iPad, or Mac, and how does it even work? Well, I’m about to show you how to use Writing Tools and why everyone should give it a go.
Notes’ ultimate AI update
I think it’s safe to presume most smartphone users use a note-taking app of some sort. A majority of iPhone users probably use the first-party one, Notes. It’s streamlined, built directly into Apple’s operating systems, and it’s very easy to use. There are no frills, it just works.
I’m the kind of person who takes notes all the time in my daily life, always jotting down ideas, things to remember, Christmas lists, you name it. Often the structure is completely hectic and I don’t do a good job at naming my notes so they all just get lost in a big pile of digital madness. But that’s all changed, thanks to Apple Intelligence’s Writing Tools which not only clean up my messy notes but have encouraged me to use headings and all-around better formatting.
After four months of using Writing Tools, my note-taking on iOS has completely evolved into a more calm and collected space rather than brain vomit for whatever I can think of. Being able to format notes into a Summary, Key Points, a List, or a Table with the tap of a button is genuinely useful, and while as a journalist I don’t tend to use AI rewriting tools, I can understand the appeal and think many people will benefit from their inclusion.
The Apple Intelligence era is only just beginning and Writing Tools is the best place to start. Here’s how to use it.
Get daily insight, inspiration and deals in your inbox
Sign up for breaking news, reviews, opinion, top tech deals, and more.
How to use Apple Intelligence Writing Tools
1. Write some text
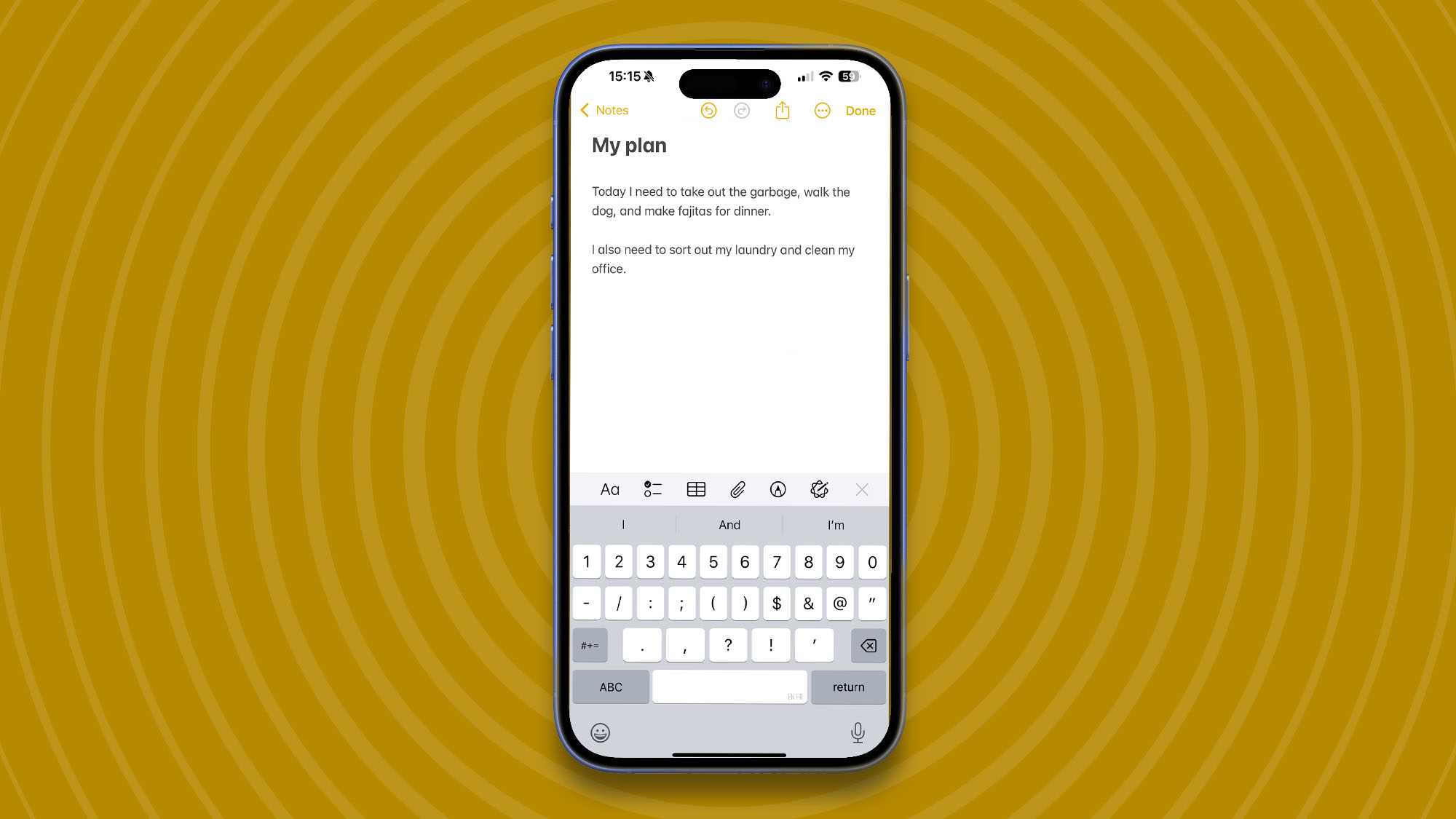
Writing Tools needs text to work its magic, so you'll need to write something in Notes such as a shopping list, an idea, basically anything. Once you've written some text, the AI magic can begin.
2. Activate Apple Intelligence
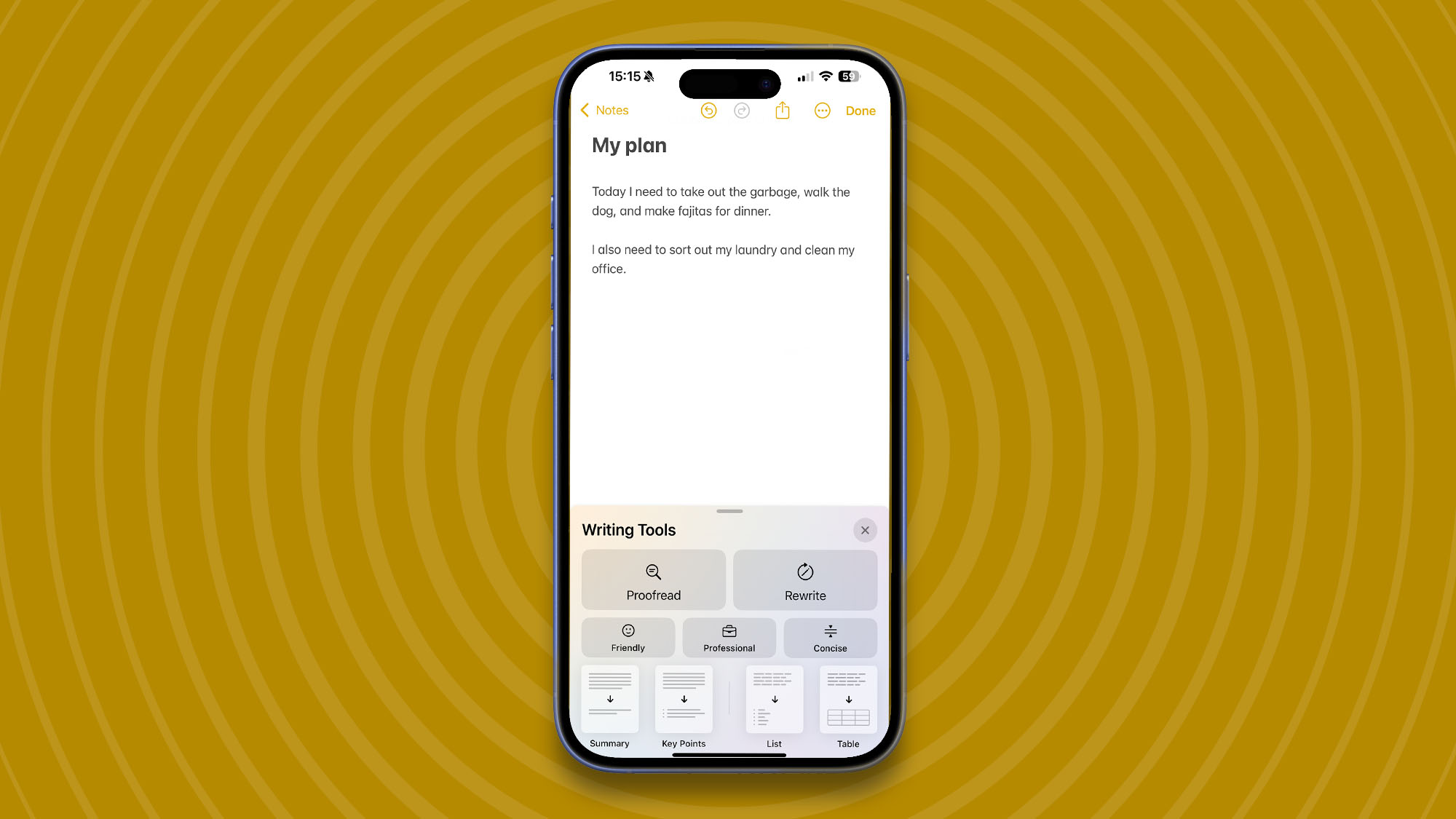
In iOS 18.1, iPadOS 18.1, and macOS Sequoia 15.1, there's an Apple Intelligence button in the Notes app in the menu bar above the keyboard. Tap the button to open the Apple Intelligence menu. If you want to use Writing Tools outside of Notes, simply select text and choose Writing Tools from the menu that appears.
3. Use Writing Tools
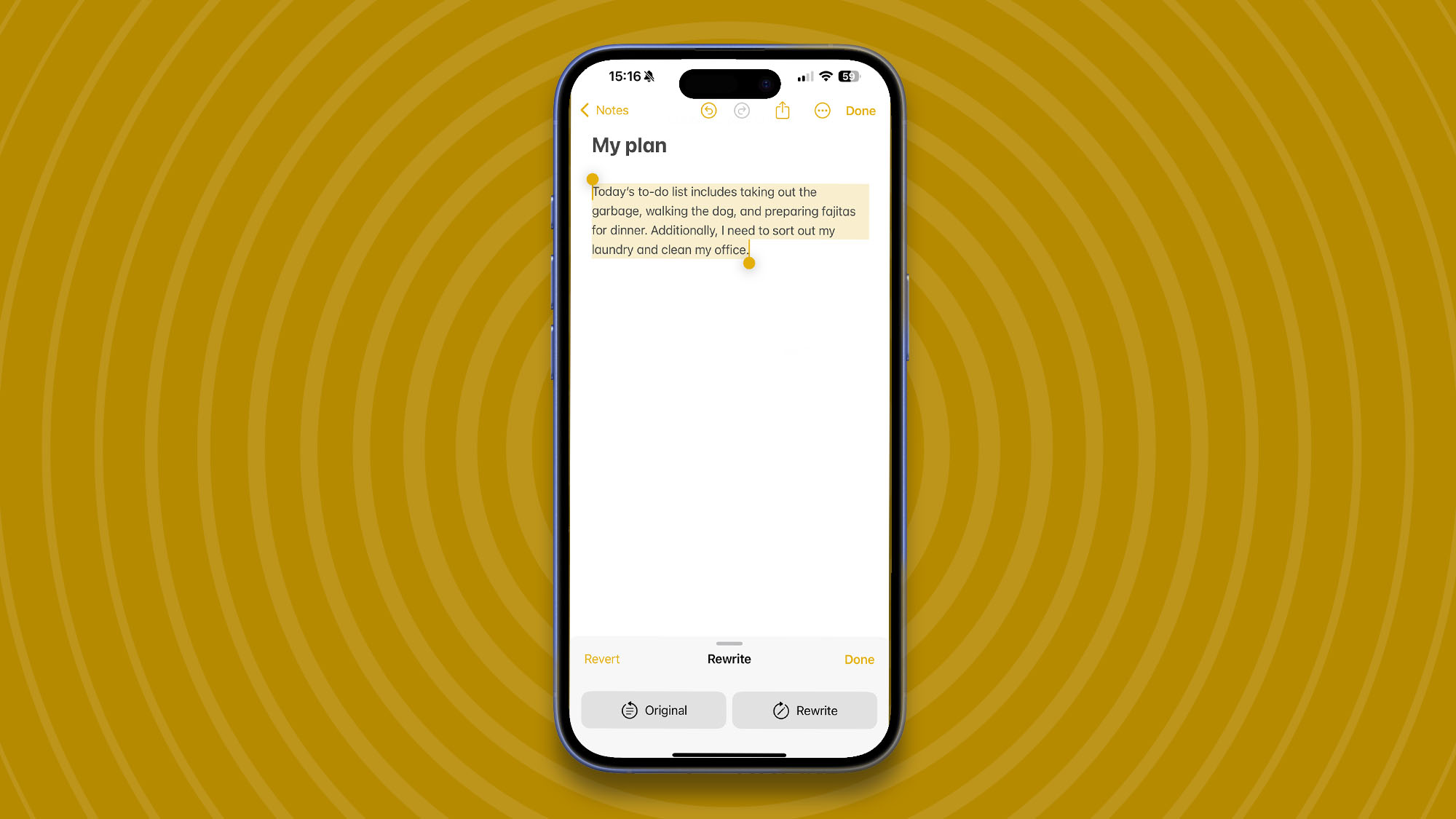
Now you can see the full Writing Tools menu, choose from one of five writing options: Proofread, Rewrite, Friendly, Professional, or Concise. What you're writing will determine what option to select.
4. AI formatting
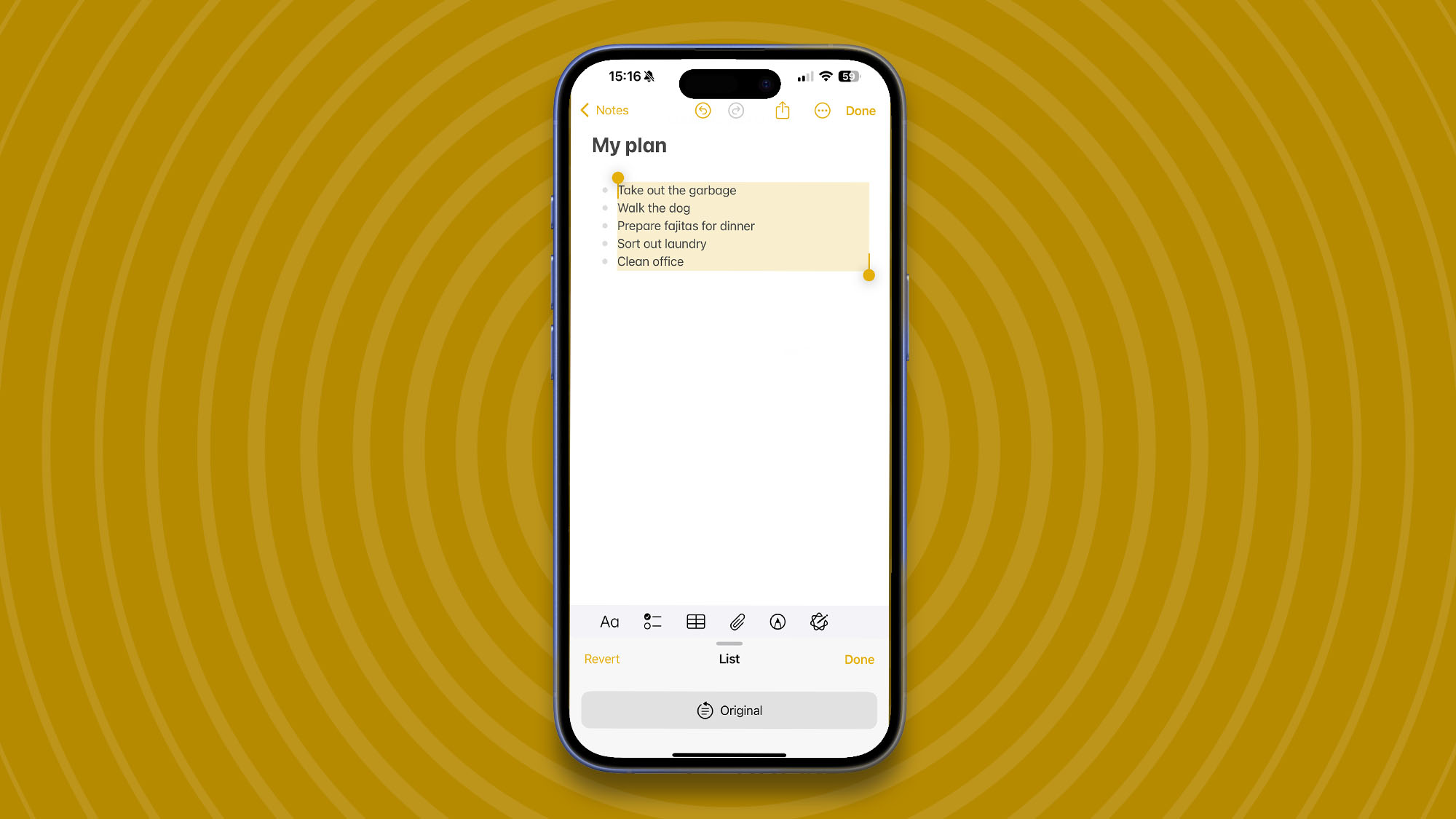
Happy with your text? It's time to format it with one of the following options: Summary, Key Points, List, or Table. I've been using List and Key Points with Notes to condense the text I write and make it easier to see at a glance.
That's all there is to it! Writing Tools powered by Apple Intelligence is incredibly useful and just one of many Apple Intelligence features coming to Apple devices in the first wave of Apple AI. Expect to see even better use cases for the features once Apple Intelligence matures and more options become available.
Until then, give Writing Tools a try, you might surprised with how it improves some of your messiest apps.
You might also like...

John-Anthony Disotto is TechRadar's Senior Writer, AI, bringing you the latest news on, and comprehensive coverage of, tech's biggest buzzword. An expert on all things Apple, he was previously iMore's How To Editor, and has a monthly column in MacFormat. He's based in Edinburgh, Scotland, where he worked for Apple as a technician focused on iOS and iPhone repairs at the Genius Bar. John-Anthony has used the Apple ecosystem for over a decade, and is an award-winning journalist with years of experience in editorial.