How to check how much RAM you have
Quickly find out how much RAM your computer has, whether it’s Mac or Windows

If your computer feels sluggish or isn't performing as it should, you'll want to know how to check how much RAM you have.
The best laptop or desktop PC is going to have enough RAM to load plenty of programs, apps, and files at the same time, and RAM plays a crucial role in your computer's everyday performance.
Insufficient RAM can create bottlenecks that limit your PC's performance, and generally, 4GB is inadequate, 8GB suffices for browsing and streaming, and 16GB or more is ideal for gaming and video editing.
Once you know how much RAM you have and how much you need, you can decide whether to upgrade your computer or purchase a new one. Also, some computers, especially Macs, have RAM soldered to the motherboard, making upgrades difficult or impossible (especially if you want to maintain the warranty).
If your system can't be upgraded and you don't have enough RAM to suit your needs, explore the best Windows laptops or best MacBooks and Macs.
Steps for how to check how much RAM you have
- Open your PC settings (PC)
- Go to the About section (PC)
- Read the about information (PC)
- Open About section (Mac)
- Read about information (Mac)
Tools and Requirements
- Windows or Apple computer
Step by step guide for Windows
1. Open your PC settings (PC)
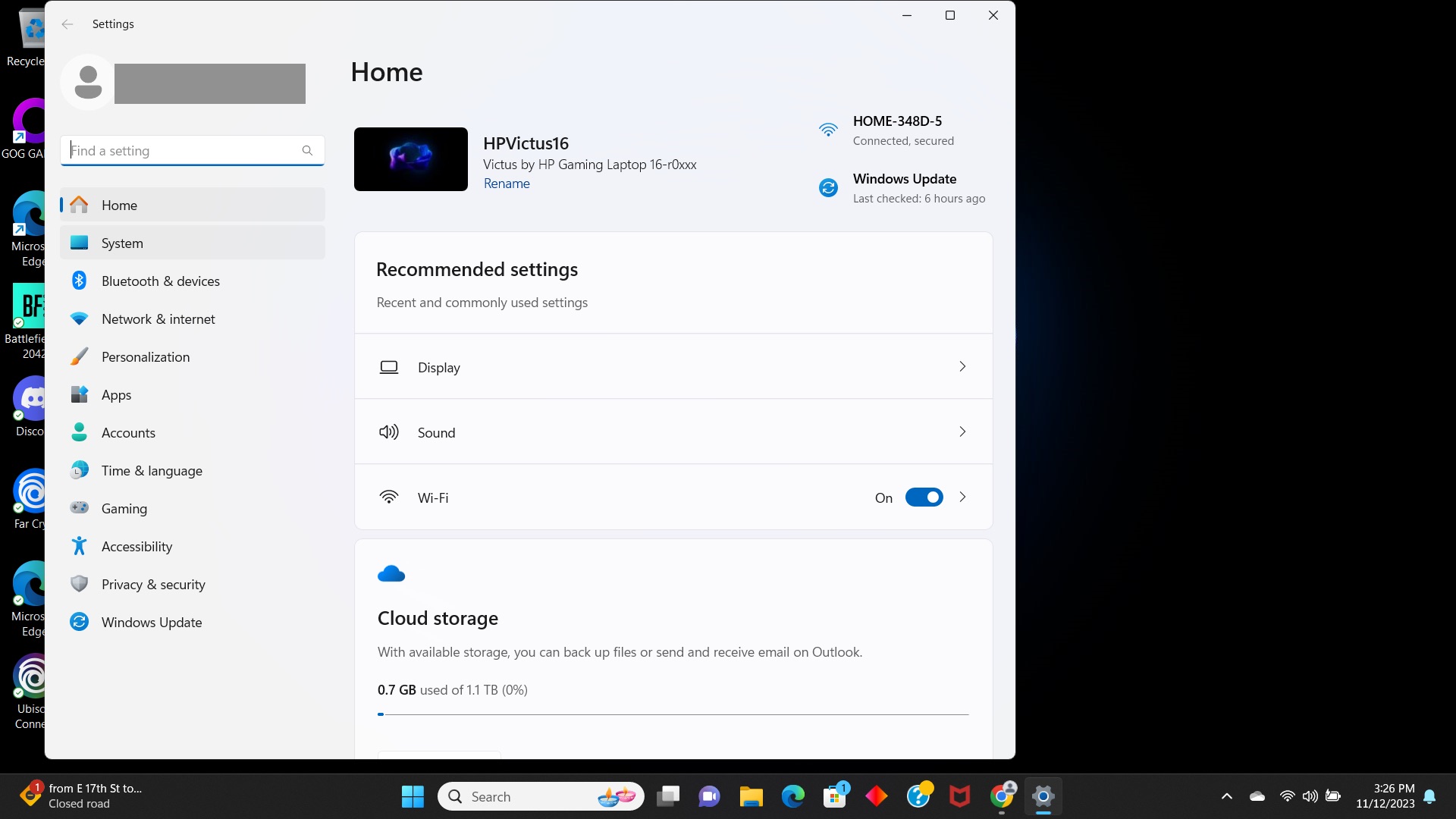
Open Settings on your PC.
2. Go to the 'About' section (PC)
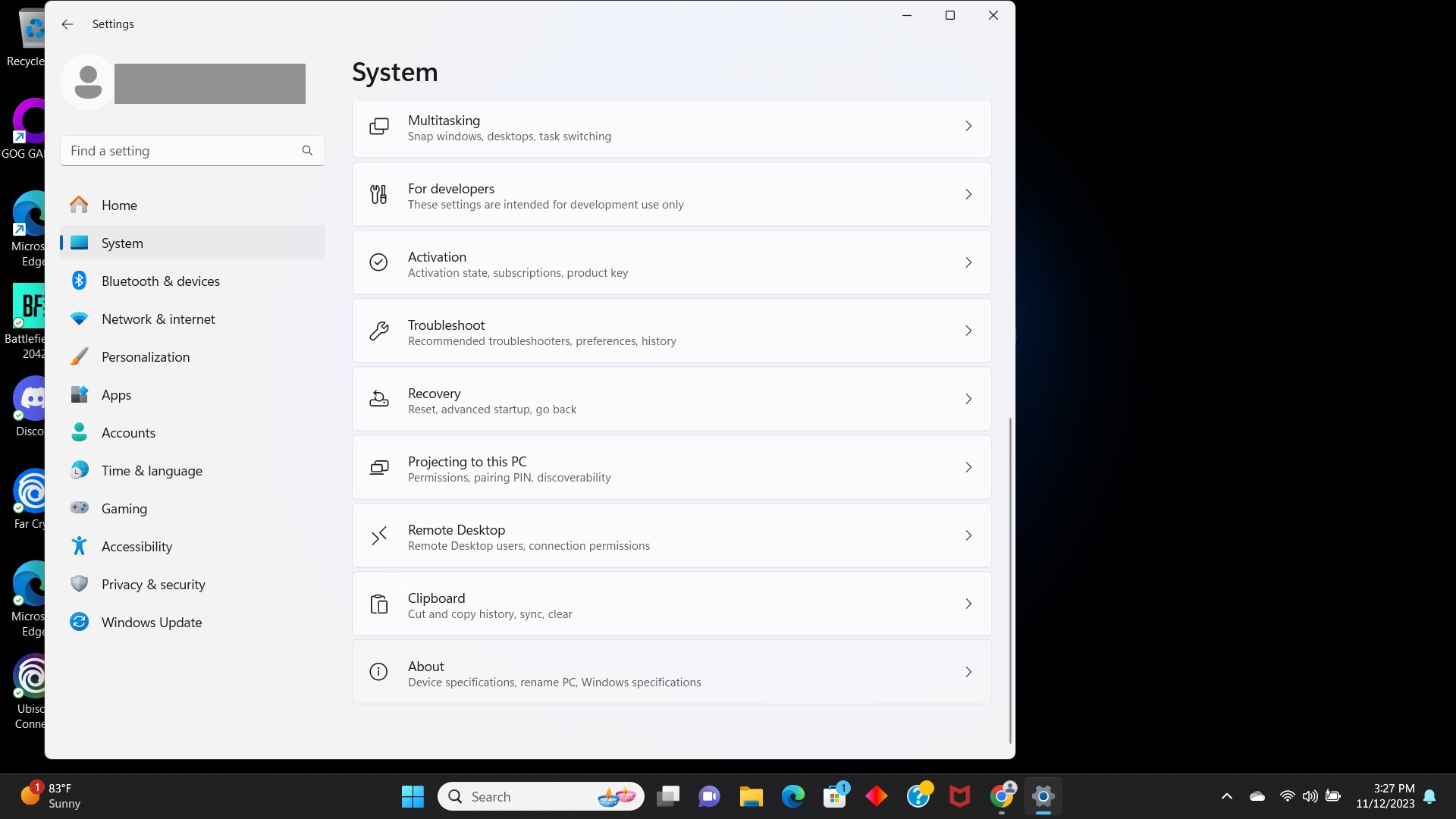
Go to System and scroll to the bottom and click on About.
3. Read the about information (PC)
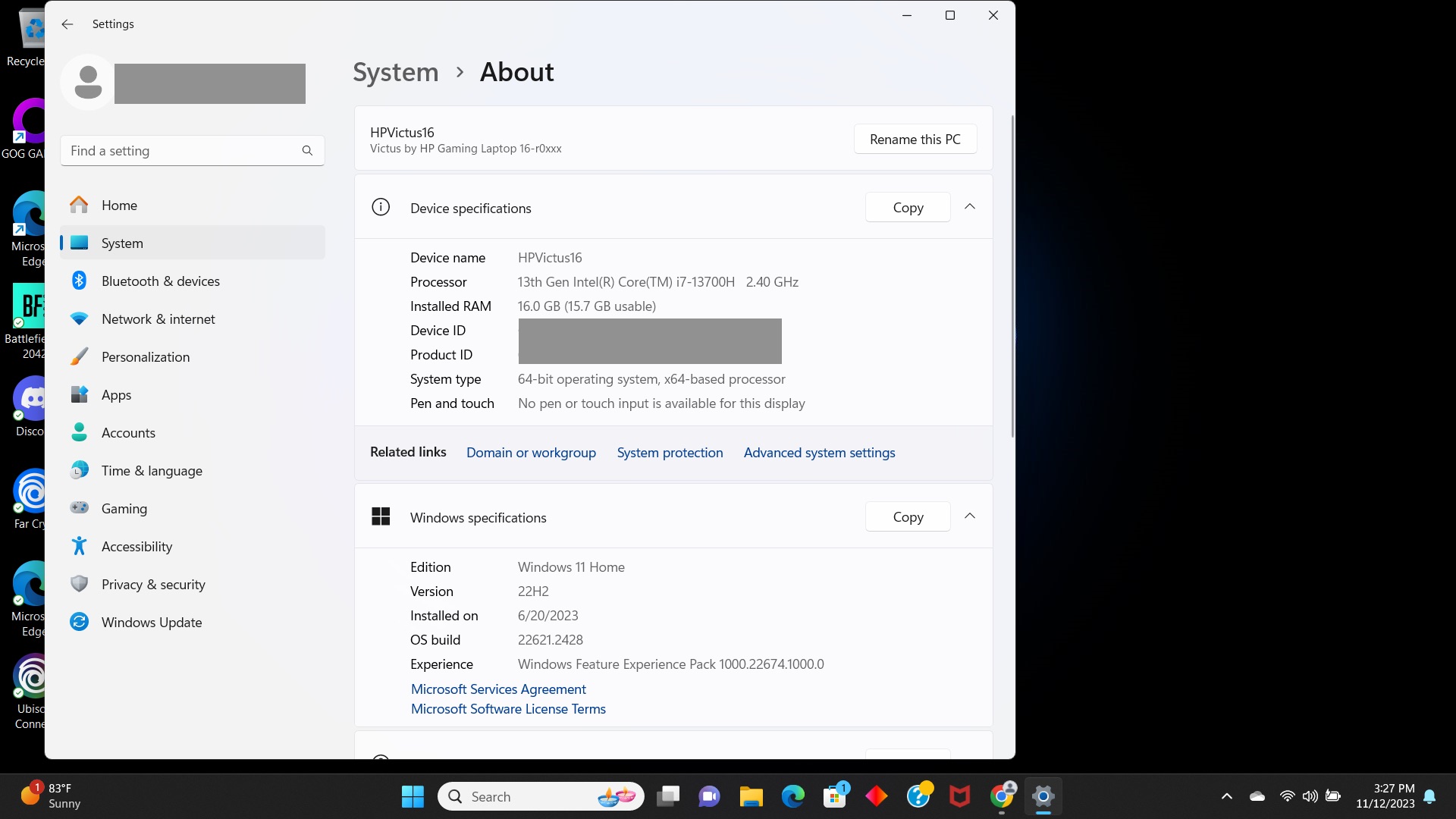
You’ll see plenty of hardware information listed under Device Specifications including installed RAM.
Step by step guide for Mac
1. Open About section (MacOS)
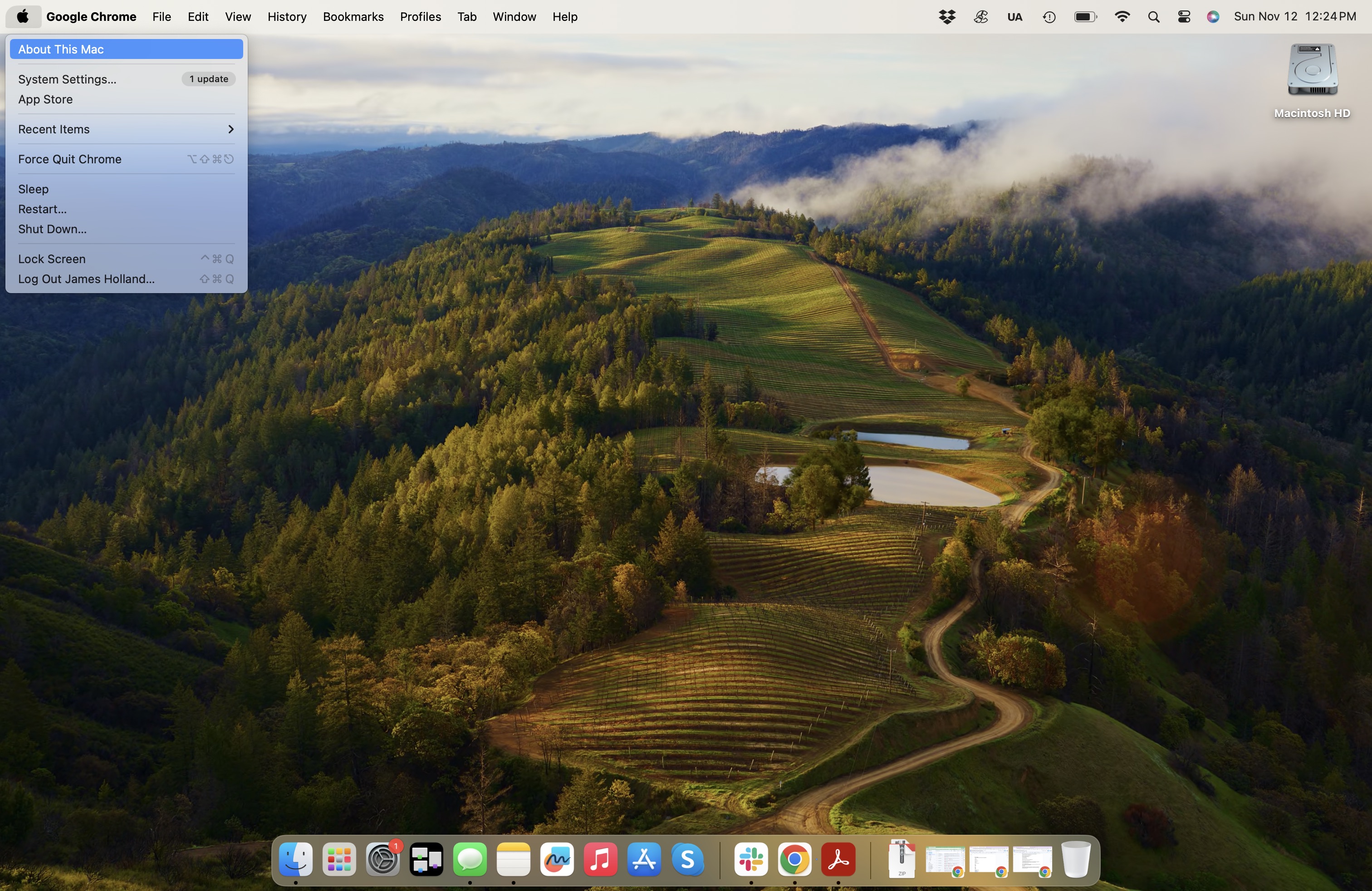
Click on the Apple Menu Bar icon and scroll down to About This Mac.
2. Read the about information (MacOS)
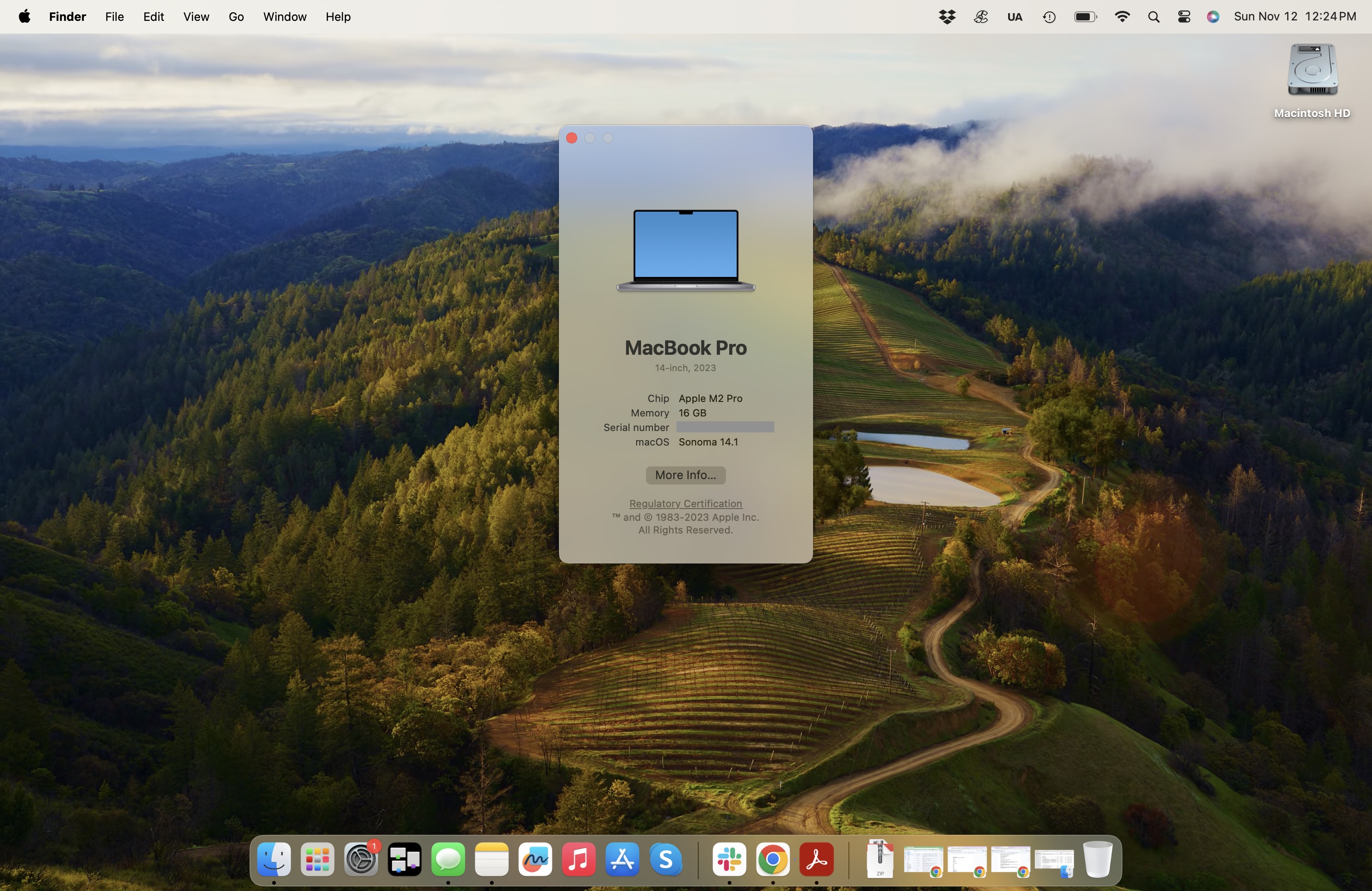
You’ll get a pop-up window listing your processor, RAM, serial number, and current operating system. If your Mac has upgradable RAM this window will include a bar with Memory as one of the options.
Final thoughts
Finding out how much RAM you have is as simple as it is important as it’s a potential bottleneck for all sorts of apps, not just games. Google Chrome, for instance, takes up plenty of resources for every tab you have open.
If you want to dive even deeper to see how your Windows computer is using your currently installed RAM, then open the Task Manager, go to the Performance tab, and press on Memory. You’ll see plenty of metrics that will either give you peace of mind or show you how much your currently installed RAM is throttling your performance. Plus, you can see the speed of the RAM here.
Get daily insight, inspiration and deals in your inbox
Sign up for breaking news, reviews, opinion, top tech deals, and more.
For an Apple computer, you’ll open the Activity Monitor app to see the same information. It should by default show memory usage, but if it doesn’t, just press on Memory at the top.
You might also like

James Holland loves checking out gadgets of all sorts, whether it's audio equipment, laptops, or vacuums (especially of the robot variety), and does so for a number of Future Publications including TechRadar, Top Ten Reviews, Homes & Gardens, and T3. He's built up an expertise for in-depth reviewing over the last four years. When he's not putting in the work on the latest tech, he loves to travel, play music, and eat questionable food.