How to factory reset a computer
With a few simple steps, you can have your computer look the day it did when it first arrived
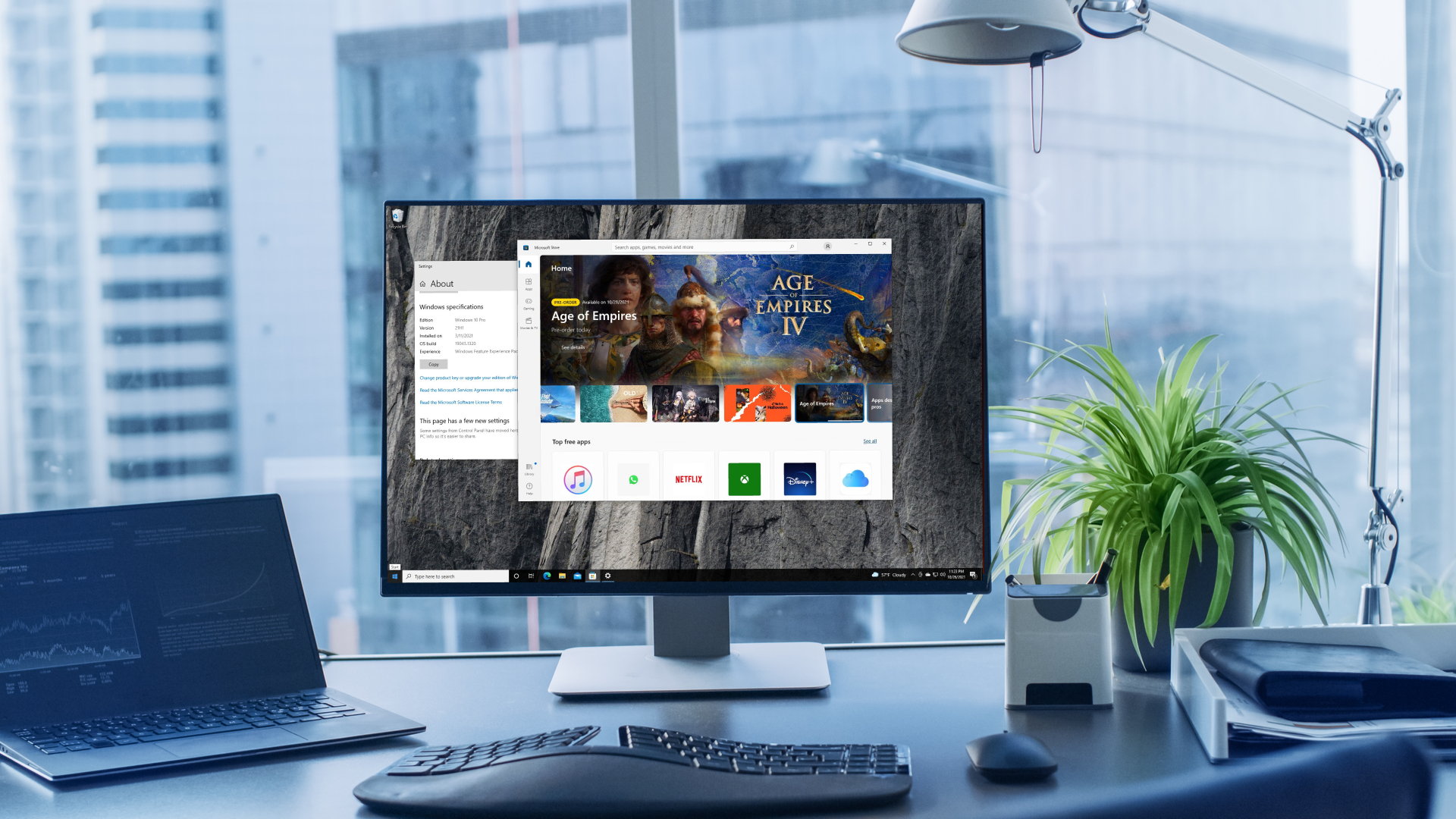
Sometimes you need to factory reset your computer. Maybe you’re upgrading and need it cleared before giving it away, or maybe you have a virus or corrupted driver issues that are often fixed with a clean reset.
While the steps are somewhat similar to what you would do with a Mac, we’re going to focus on Windows-based machines. So, if you own one of the best computers running Microsoft’s operating system (or even a middling one), you can follow the instructions here to get that factory reset.
If you plan to do this, be aware that while the steps are straightforward and getting started takes minutes, the whole process can take a few hours as your PC is completely clearing out all the files and programs that have built up over time. That said, once you get the process started, you should be able to step away after the first couple of minutes. We’ll indicate when you’re able to below.
Steps for how to factory reset a computer
- Go to recovery settings
- Start the resetting process
- Choose whether to keep your files
- Choose how you want to reinstall Windows
- Follow the on-screen instructions
- Wait for the progress bar to complete
Tools and Requirements
- Windows computer
- Internet access or USB recovery drive
Step by step guide
1. Go to recovery settings
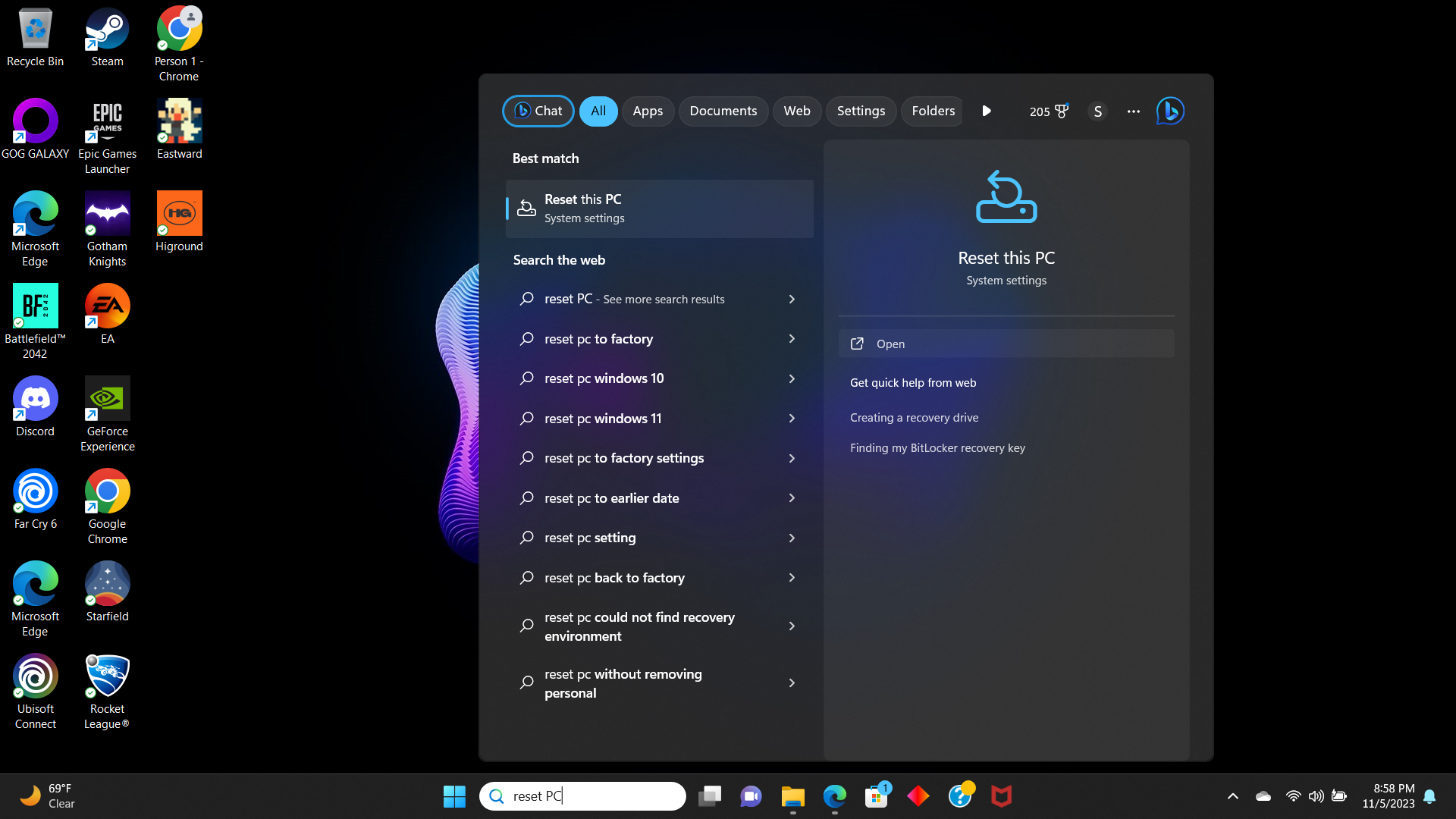
To go to the recovery settings, type in Recovery settings or Reset this PC and click on open or the icon. Alternatively, if you have the settings app open, click on System > Recovery Settings.
2. Start the resetting process
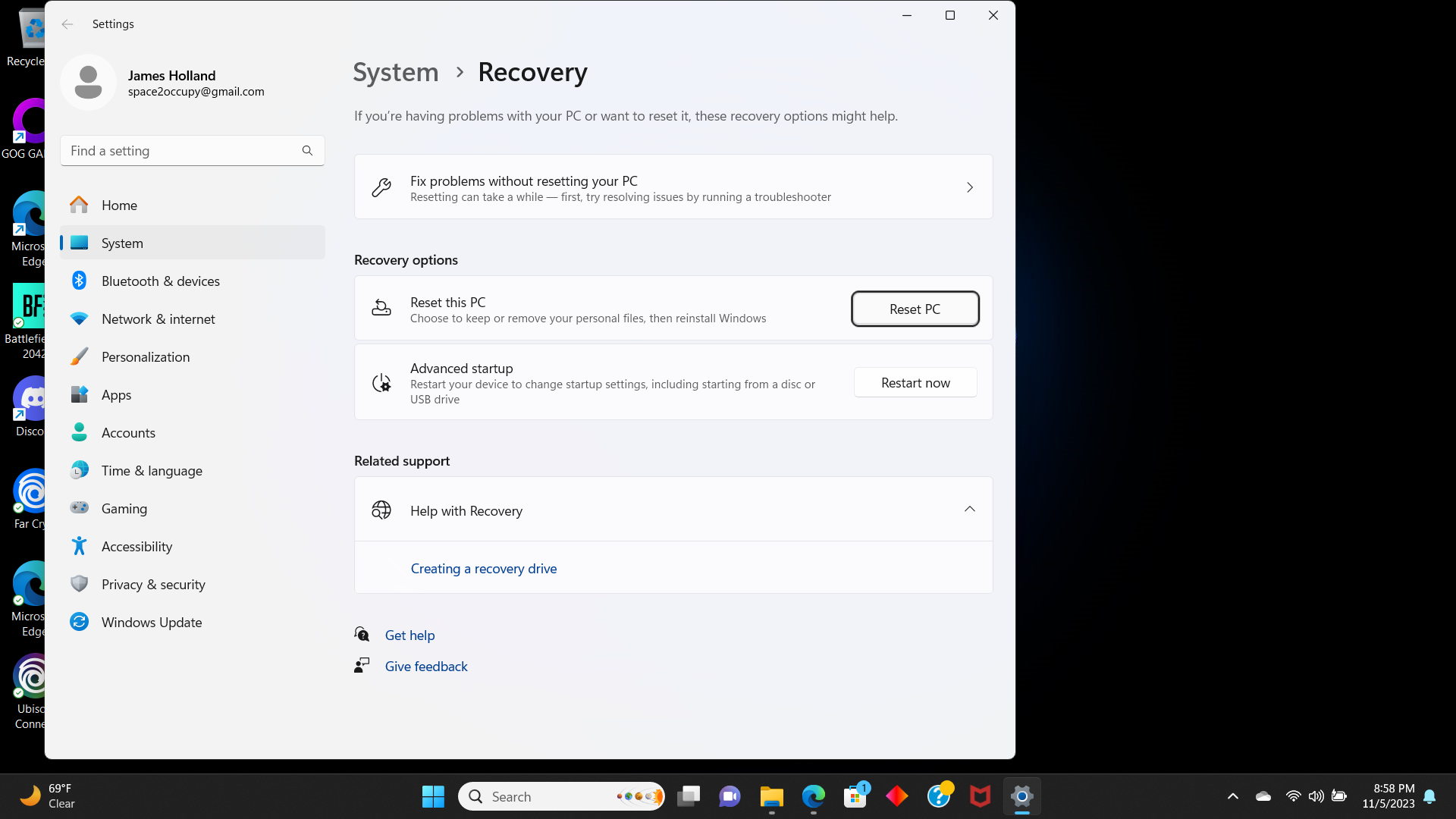
Once you have the Recovery Settings page open, click on Reset This PC in the middle of the window.
3. Choose whether to keep your files
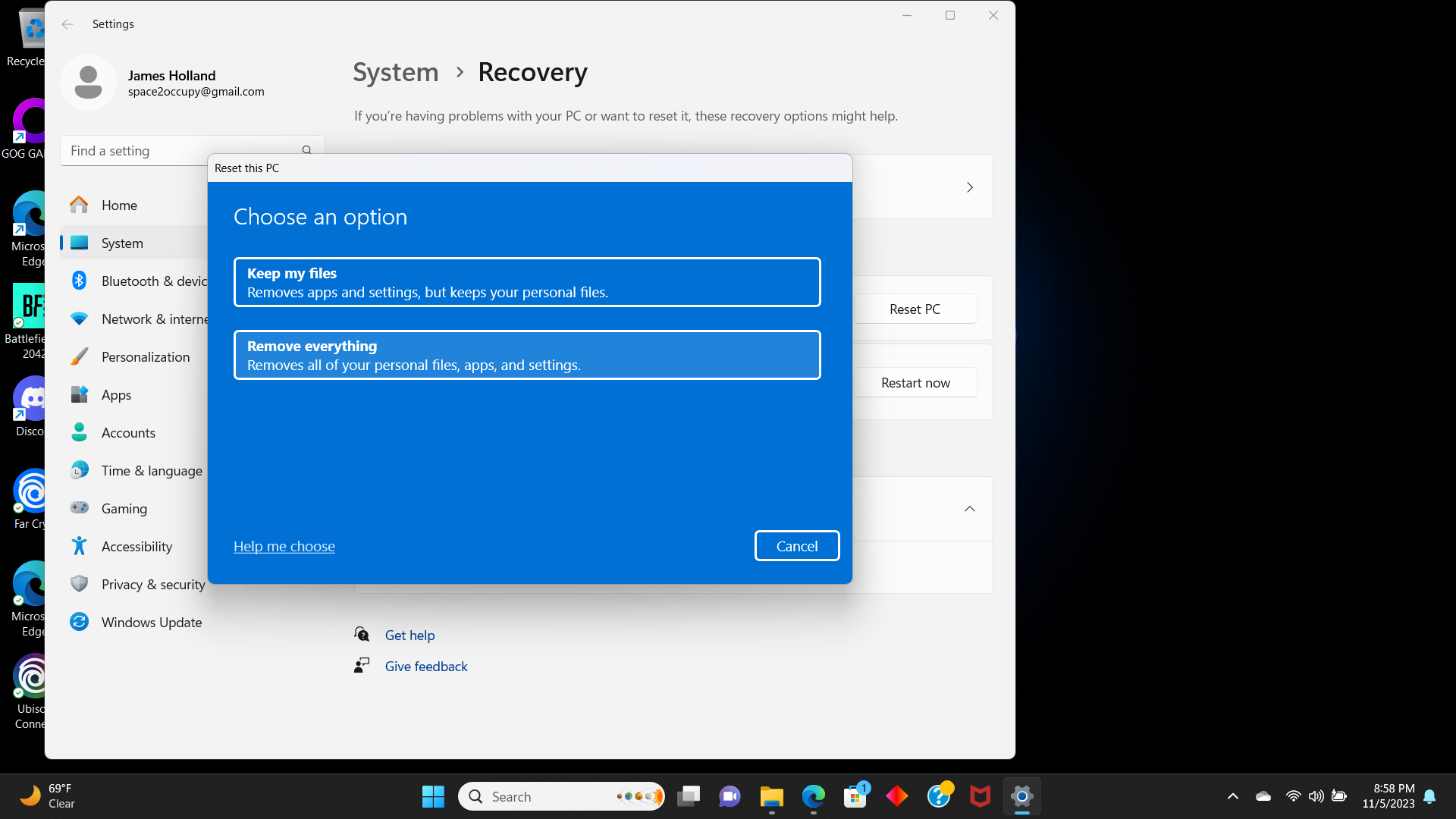
A window will pop up with a blue background asking whether you want to keep your personal files or to remove everything. Choose the first if you’re just trying to clear out some broken drivers or software issues. If you plan on passing the computer on to someone else, choose the second. So, choose Keep My Files or Remove Everything based on which one meets your current situation.
4. Choose how you want to reinstall Windows
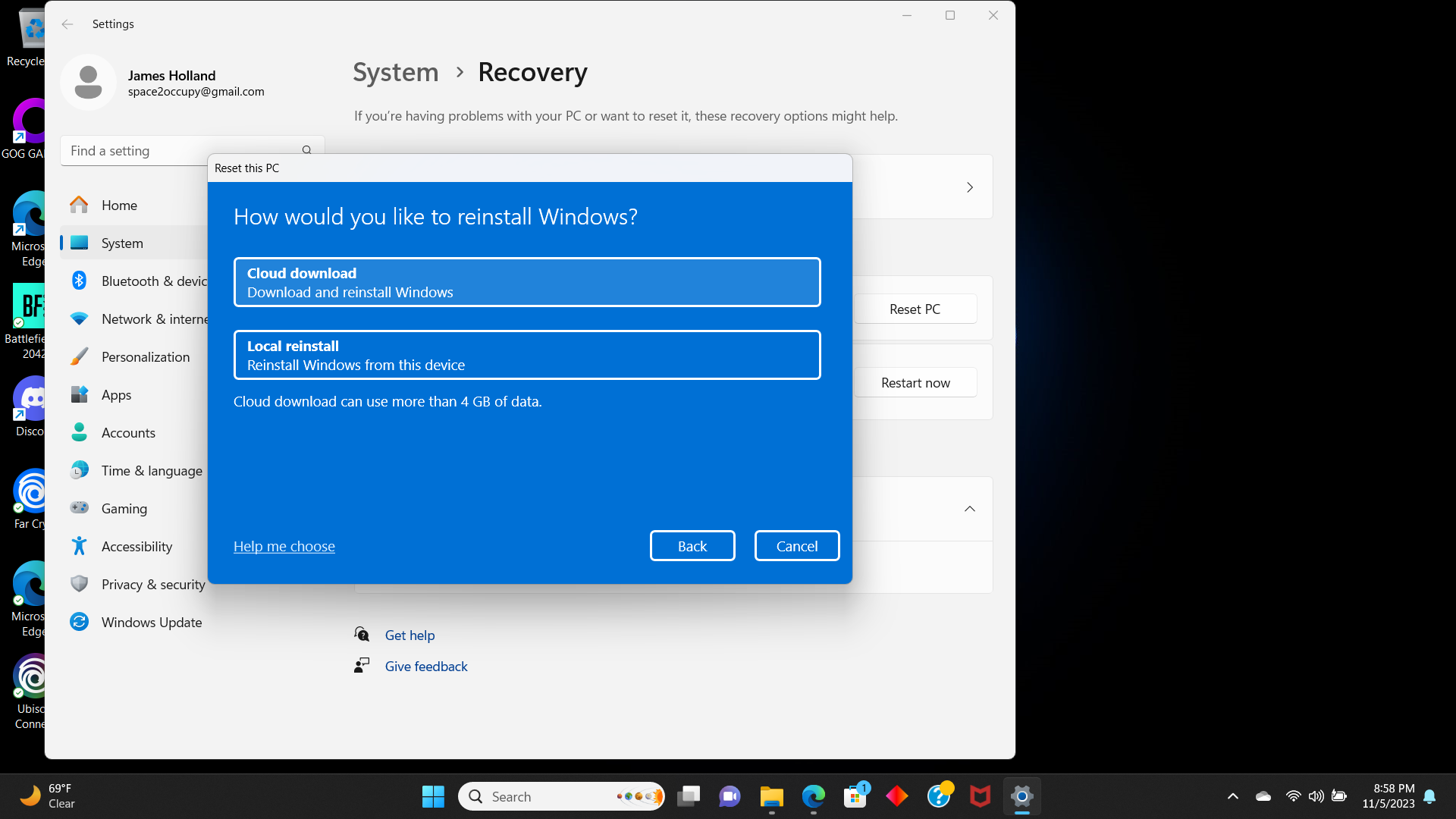
A new selection will appear in the same pop up, giving you the option to reinstall Windows via an internet connection or physical media. If you don’t have an internet connection and have a recovery drive, you’ll want to pick the second. So, choose Cloud download or Local reinstall depending on which is more appropriate.
5. Follow the on-screen instructions
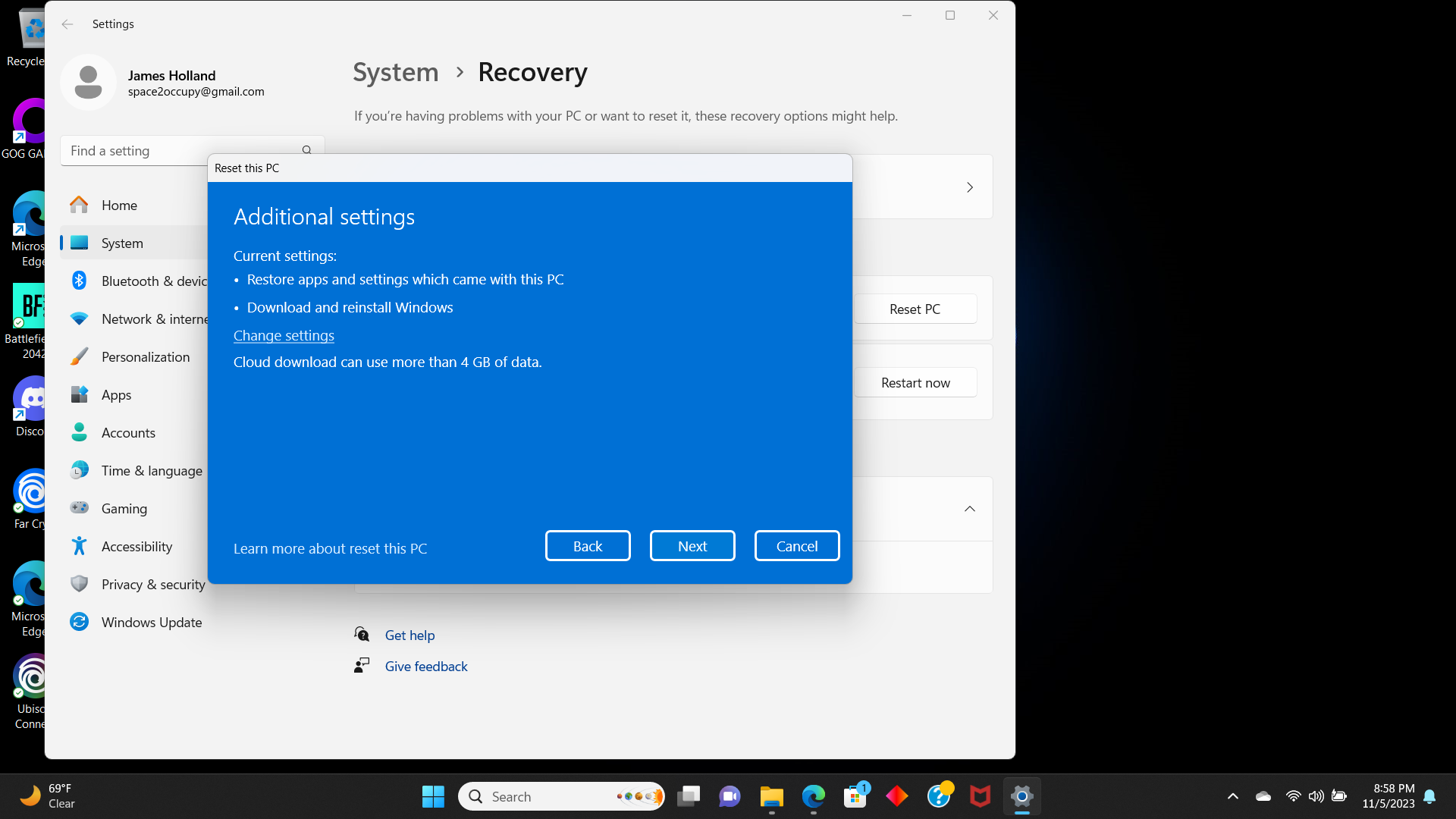
You should now see the same pop-up with Additional Settings, to review what changes will be made. Select Next. Then the pop-up will give you one last rundown of what the reset will do. Click Reset when ready. If you’re using a recovery drive for the clean install, now is the time to plug it into a USB port.
6. Wait for the progress bar to complete
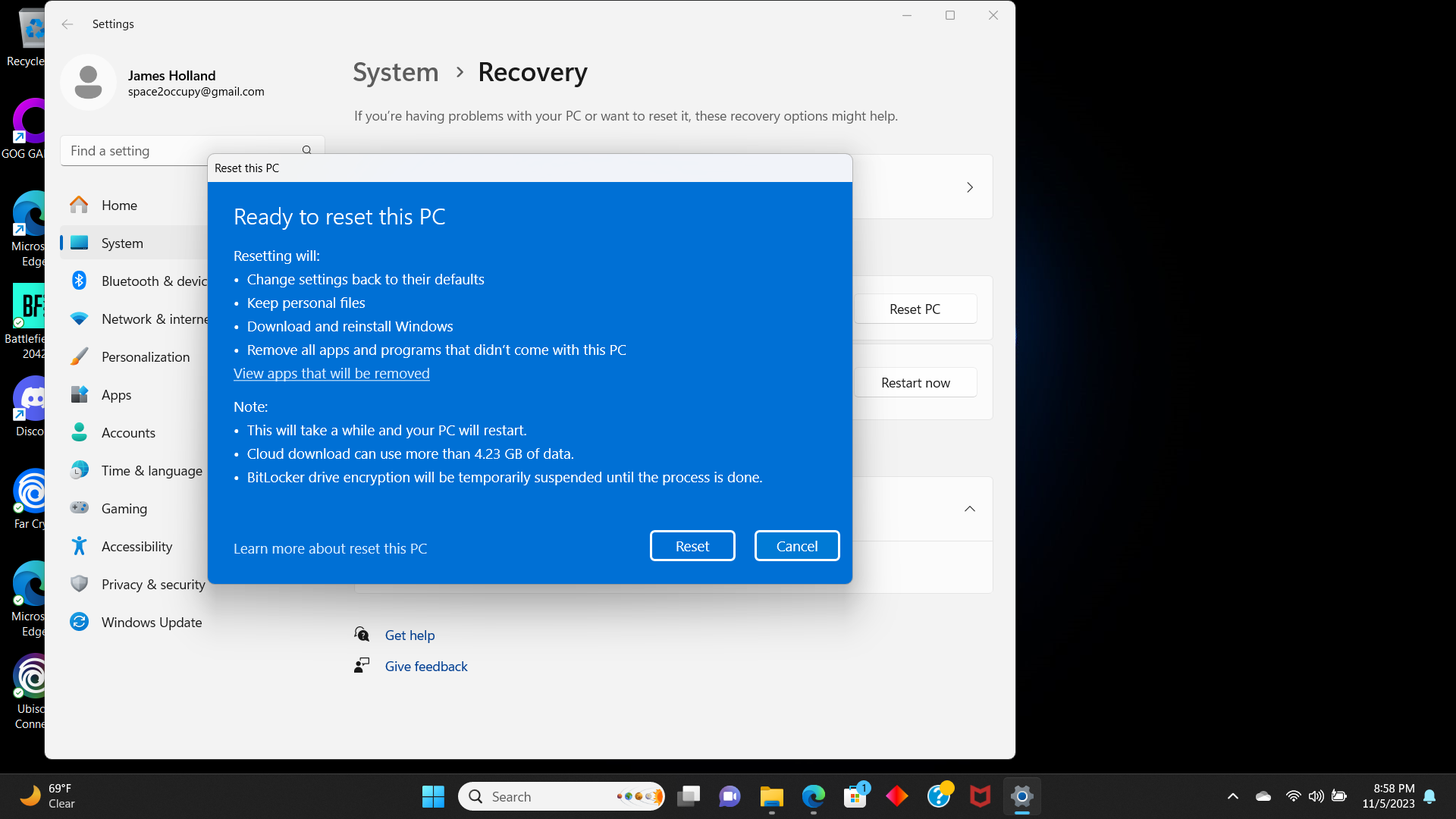
Once you've pressed Reset, the operating system will take it from here, showing you a progress bar until the factory reset is complete. Make sure your device stays plugged in during this process. All you need to do is wait until it’s done.
Final thoughts
If you don’t have internet access, you’ll have to create a recovery drive using a USB stick. While that’s beyond the purview of this specific article, it’s a simple process (according to Microsoft). Just make sure you have a USB drive with at least 16 GB of space, then type “create a recovery drive” in the search bar and follow the on-screen directions.
It’s a good idea to do this before you run into issues. However, if you’re in the middle of needing to factory reset your computer, which is not getting internet access (maybe a Wi-Fi driver is corrupted), use a different Windows computer to create the recovery drive.
Regardless of how you go about it, knowing how to do a factory reset is a valuable tool and can make life easier when you’re trying to resell your computer or clear out any underlying software issues.
You might also like
- Windows 11 Copilot makes digital mischief with desktop icons ...
- The best Windows laptop: top Windows 11 notebooks ...
- I spent hours trying to restore Bluetooth on my laptop after a ...
- How to install and use Threads in Windows 11
Get daily insight, inspiration and deals in your inbox
Sign up for breaking news, reviews, opinion, top tech deals, and more.

James Holland loves checking out gadgets of all sorts, whether it's audio equipment, laptops, or vacuums (especially of the robot variety), and does so for a number of Future Publications including TechRadar, Top Ten Reviews, Homes & Gardens, and T3. He's built up an expertise for in-depth reviewing over the last four years. When he's not putting in the work on the latest tech, he loves to travel, play music, and eat questionable food.