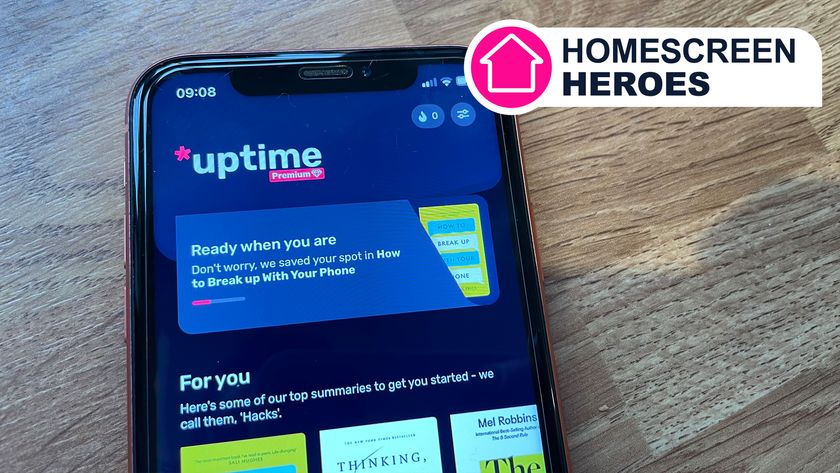How to stop apps from opening on startup
Get rid of those pesky apps starting up with your computer in just a few steps

Even if you're running one of the best computers out there, learning how to stop apps from opening on startup is going to save you from more than one headache. That’s because having all these different programs boot up with your PC or laptop is going to slow it down no matter how powerful. And, the weaker that computer is, the longer it will take to wake.
While it’s not readily apparent that you can stop these programs from starting up with your computer, it’s actually a fairly easy process. You just have to know what to do. With that in mind, we’ve laid out the steps you need to take so that you don’t need to wait for Photoshop or Steam to finish opening before you can start using your computer.
Just be aware that while doing this process on macOS is almost as simple, these particular steps are for Windows 10 and 11-equipped devices.
Steps for how to stop apps from opening on startup
- Open up app settings
- Go to startup settings
- Deselect apps
Tools and Requirements
- Windows-equipped computer
Step by step guide
1. Open app settings
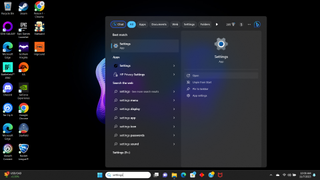
Go to the search bar and type in Settings. Open Settings. Then, look on the list of options on the left to find and click Apps.
2. Go to startup settings
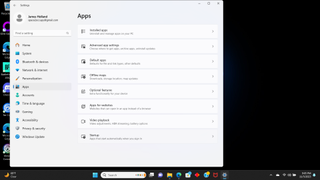
Click on Startup listed at the bottom of the App Settings options. You can also go directly here by typing in Startup Settings in the search bar.
3. Deselect apps

The settings app should show a list of installed apps capable of opening on start-up, along with a slider out to the right indicating whether they’re currently starting up when the computer does. Go ahead and deselect any app you want to keep from opening when Windows starts up.
Final thoughts
As you can see, disabling apps from opening on startup is very easy. There is also a way to do this using the MSConfig or Task Manager app, but we recommend against doing it that way if you don’t have to. That’s for the simple reason that you might be tempted to disable every app from loading on startup to speed up your computer, yet some of the processes listed there are critical for the functioning of your computer. Following the steps listed above will only show you apps that are safe to disable.
You might also like
- Windows 11 Copilot makes digital mischief with desktop icons ...
- The best Windows laptop: top Windows 11 notebooks ...
- I spent hours trying to restore Bluetooth on my laptop after a ...
- How to install and use Threads in Windows 11
Get daily insight, inspiration and deals in your inbox
Sign up for breaking news, reviews, opinion, top tech deals, and more.

James Holland loves checking out gadgets of all sorts, whether it's audio equipment, laptops, or vacuums (especially of the robot variety), and does so for a number of Future Publications including TechRadar, Top Ten Reviews, Homes & Gardens, and T3. He's built up an expertise for in-depth reviewing over the last four years. When he's not putting in the work on the latest tech, he loves to travel, play music, and eat questionable food.