How to install macOS 14 Sonoma on your Mac or MacBook
macOS 14 Sonoma has been released – here's how to install it on your Mac

Apple's macOS 14 Sonoma has now been officially released for modern Macs and MacBooks as a free download, and in this guide we'll show you how to install macOS 14.
Apple announced macOS 14 Sonoma at its WWDC 2023 event earlier this year, and since then, there have been several beta releases that have allowed developers and users to help test out the new operating system. During this time, any bugs or issues are hopefully identified, allowing the macOS team to fix them ahead of the general release.
Now that macOS 14 Sonoma is available for general release, you should find a solid operating system with minimal bugs, but comes with some great new features. Check out our pick of the best macOS 14 Sonoma features to find out what's coming in the new version.
Don't forget to back up
Apple has a tendency to release very polished software, and hopefully the months of testing have identified and fixed any potential problems with macOS 14 Sonoma.
However, installing a brand-new operating system always comes with some risks, especially in the early days. The chances of something going wrong are relatively slim, but it is good to be prepared for the worst. Before you jump ahead and install macOS 14 Sonoma, it's advisable to spend a little time backing up your Mac first.
Steps for installing macOS 14 Sonoma on your Mac
- Make sure your Mac or MacBook supports macOS 14 Sonoma
- Open the System Settings app
- Click Software Update
- Install macOS 14 Sonoma and restart
Tools and Requirements
- A compatible Mac; 2019 iMac or later, 2017 iMac Pro, 2018 MacBook Air or later, 2018 MacBook Pro or later, 2019 Mac Pro or later, 2022 Mac Studio or later, and 2018 Mac mini or later.
Step by step guide
1. Open the System Settings app
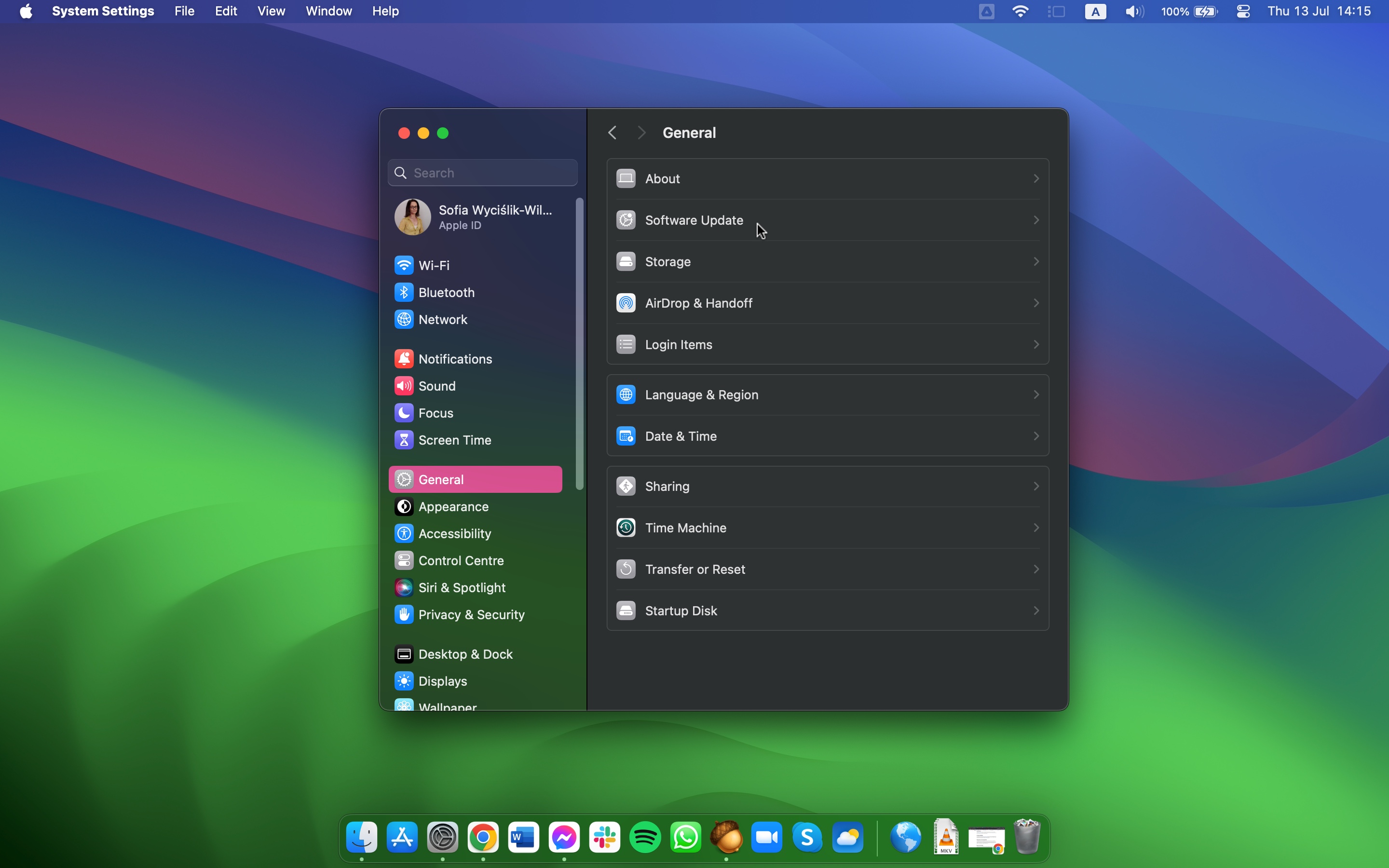
Open the System Settings app to get started and then choose General followed by Software Update. You can do that by searching Spotlight or clicking the Applications folder in your Dock and choosing the System Settings app.
4. Install macOS 14 Sonoma
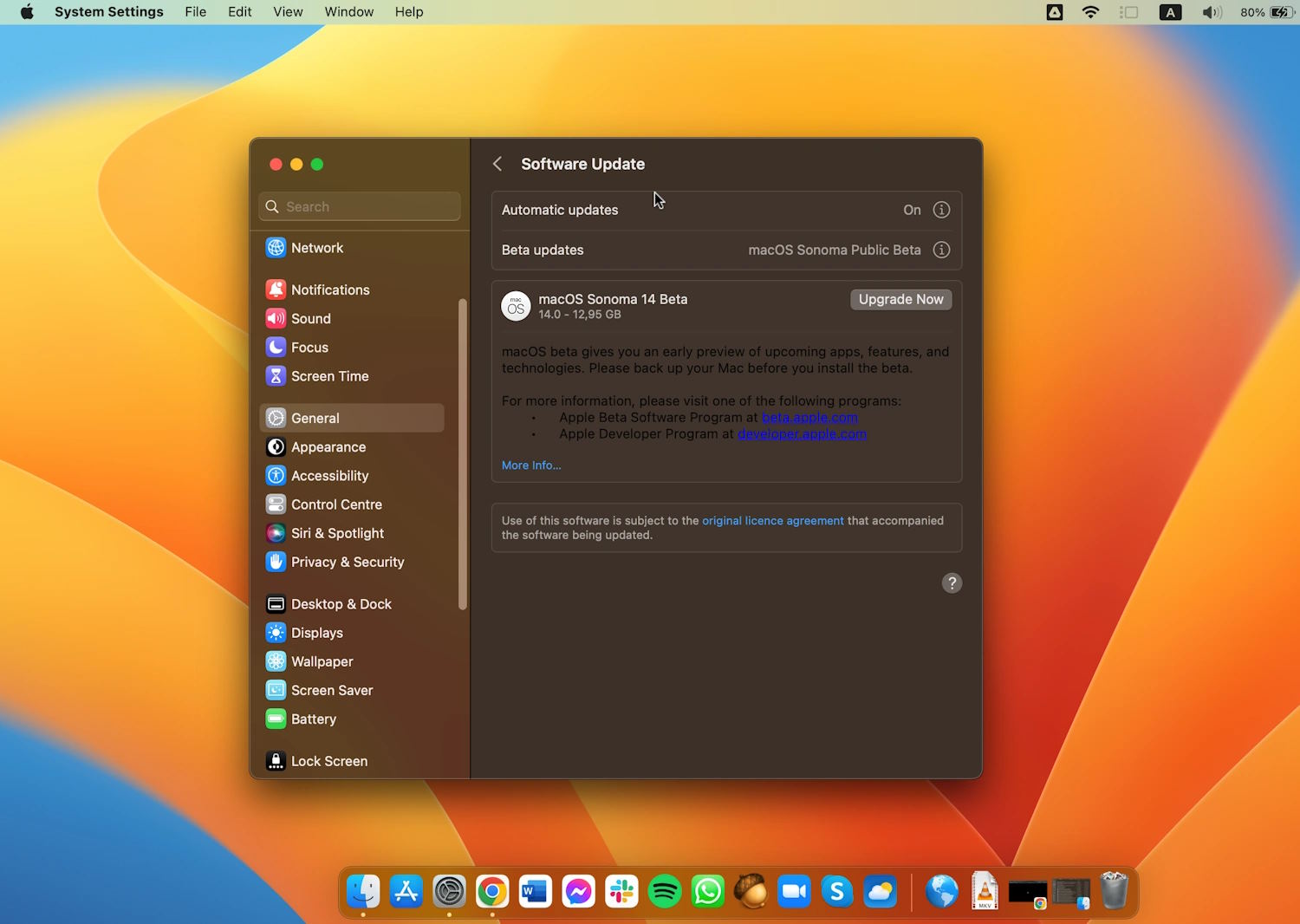
The macOS 14 Sonoma update should appear as a download in the Software Update screen. Click Upgrade Now to begin the macOS 14 Sonoma installation.
Your Mac will download and install macOS 14 Sonoma and restart to complete the process. When that's done, you're all set. We'd suggest that you ensure that your Mac laptop remains connected to a power source throughout the installation to ensure nothing goes wrong, but that's something you don't need to consider if you're installing macOS 14 Sonoma on an iMac, Mac mini, Mac Studio, or Mac Pro.
Upgrading from older macOS versions
If you're upgrading to macOS Sonoma from an older version of macOS, and you don't have the Software Update setting, search for the update in the App Store.
Click Updates, and the App Store will check for updates. As long as your Mac or MacBook is compatible, macOS Sonoma should appear. You could also try searching for macOS Sonoma in the search box.
Get daily insight, inspiration and deals in your inbox
Sign up for breaking news, reviews, opinion, top tech deals, and more.
Final thoughts
The macOS 14 Sonoma update isn't a huge one in terms of new features, but there are some important quality-of-life improvements.
Those include new support for putting app widgets on the Desktop for the first time as well as all-new screensavers. The macOS 14 Sonoma version of Safari will also gain support for user profiles, so that different users can access their browsing history, tabs, extensions, and more.
One of the bigger improvements is support for turning websites into web apps, something that could be a boon for Gmail users who would prefer not to use a third-party app to access their emails.
Other changes make their way from iOS 17 including a new sticker drawer for quicker Memoji and Live Sticker access as well as a new way to share and view locations for friends and family.

Matt is TechRadar's Managing Editor for Core Tech, looking after computing and mobile technology. Having written for a number of publications such as PC Plus, PC Format, T3 and Linux Format, there's no aspect of technology that Matt isn't passionate about, especially computing and PC gaming. He’s personally reviewed and used most of the laptops in our best laptops guide - and since joining TechRadar in 2014, he's reviewed over 250 laptops and computing accessories personally.
- Sofia Elizabella Wyciślik-WilsonFreelance writer