How to record audio on a MacBook
Learn how to record audio on a MacBook

The best MacBooks are well-known for being some of the best laptops for creative and editing projects, which extends to audio recording. That's why there's a wide variety of programs and even a website to record high-quality audio.
And thanks to iCloud, you can sync your recordings to other Mac devices, which is incredibly handy when you need to switch files over or back them up in multiple places.
This guide will introduce you to several different methods for recording audio on any MacBook, depending on your own preference and what equipment you have available.
Steps for how to record audio on a MacBook
- Get a microphone ready to record audio
- Download and open the program of your choice
- Follow the directions of that program and record the audio
Tools and requirements
- A MacBook (duh)
- A microphone
- The program of your choice
Step by step guide
1. How to record audio in QuickTime on a MacBook

Open the QuickTime Player app on the MacBook and select File > New Audio Recording.
Click the Options pop-up menu, choose between microphone and quality, then adjust the volume.
Click Record to start recording audio, and press Stop to cease the record. To pause it, Option-click the Record button and click again to resume.
File > Save to save and name your recording.
2. How to record audio in Movavi Screen Recorder on a MacBook
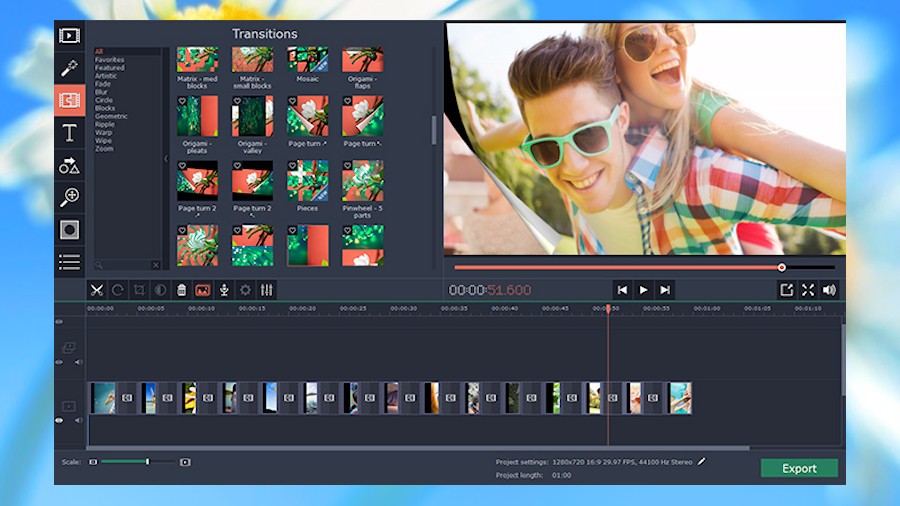
Open the software and select the recording option.
Choose either Microphone or System Audio, and select or deselect Webcam to control whether you want video footage.
Start the recording by choosing REC.
Click Export > MP3 to save the audio track, then click Save.
3. How to record audio in Voice Memos voice recorder on a MacBook

Open the Voice Memos app, then press the red button to start the recording.
Click Pause to pause your recording, then click again to Resume.
Click Done to stop your recording, then access it in Preferences.
You can also sync across your Apple devices using iCloud.
4. How to record audio in Audacity on a MacBook
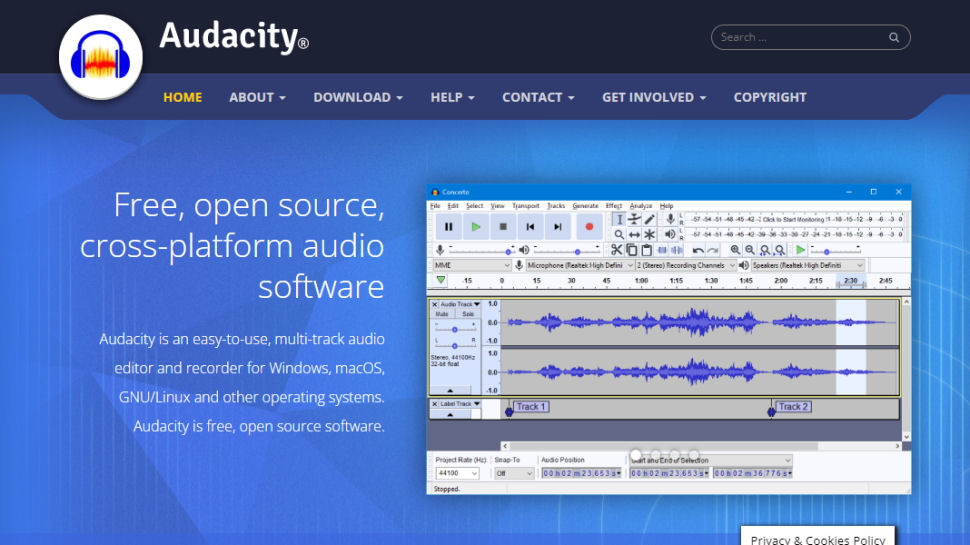
Open the software and check your microphone through Primary Sound Capture
Click on the top dropdown then select Tracks > Add New > Stereo Track
Click the red button to start recording, pause by clicking the Pause button, and stop by clicking the yellow Stop button
Click File > Export and select a file type then click File > Export > Export Audio
5. How to record audio in GarageBand on a MacBook
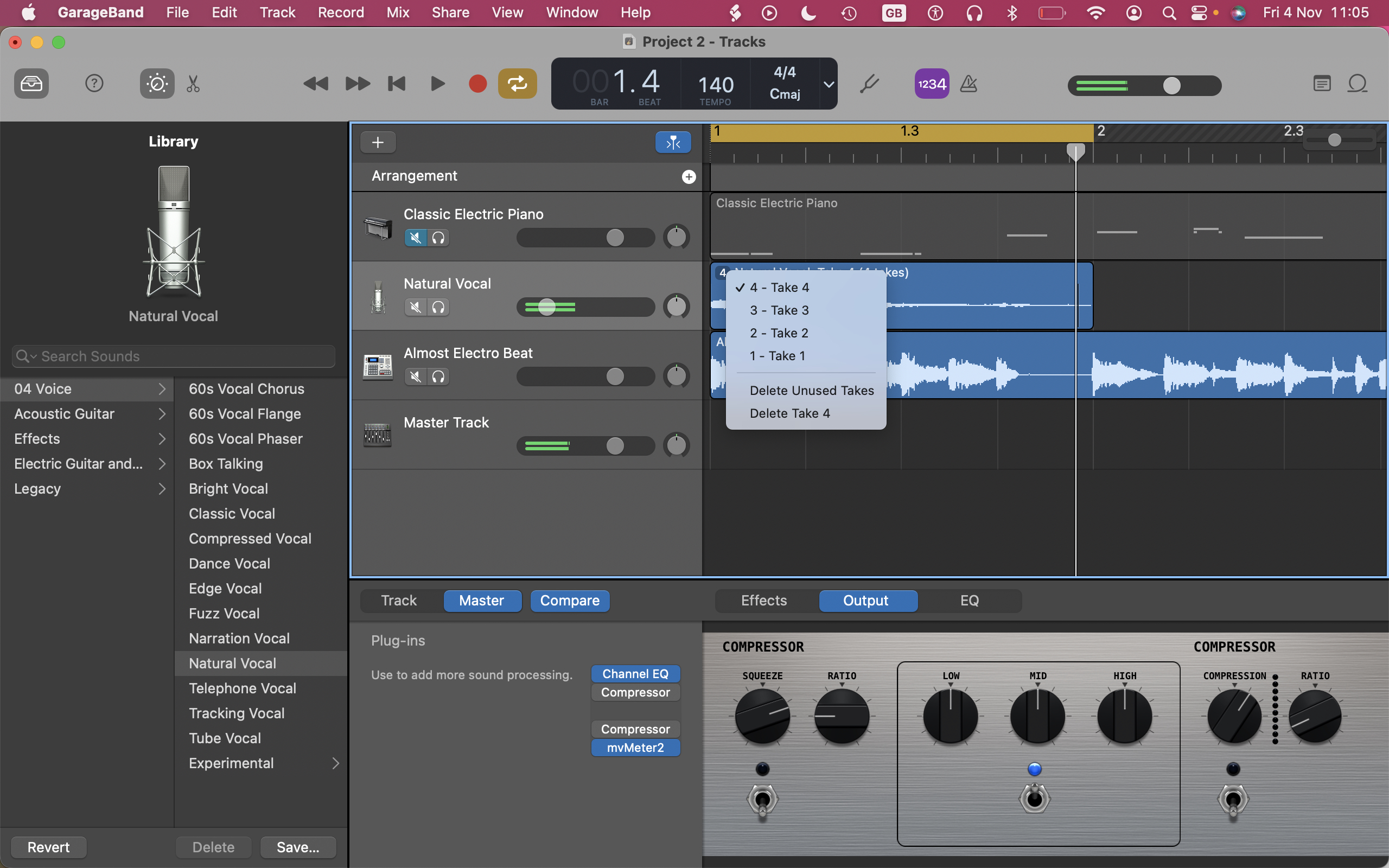
Open the GarageBand app and select Audio as the track type
Click System Preferences > Sound, select Input, and then select your microphone type
Click Create New Music Project, name your file in Save As, then click Create
Click on the track header, choose Track > Delete Track, followed by Track > New Track
Click on Real Instrument Track then click Create in the pop-up
Go to the Track Info panel, then select Vocals > No effects. Check your audio input through Input Source.
Click Record to start the recording and then Play to stop it
Save your file with File > Save and export it with Share > Send Song to iTunes
6. How to record audio in Screencapture.com on a MacBook
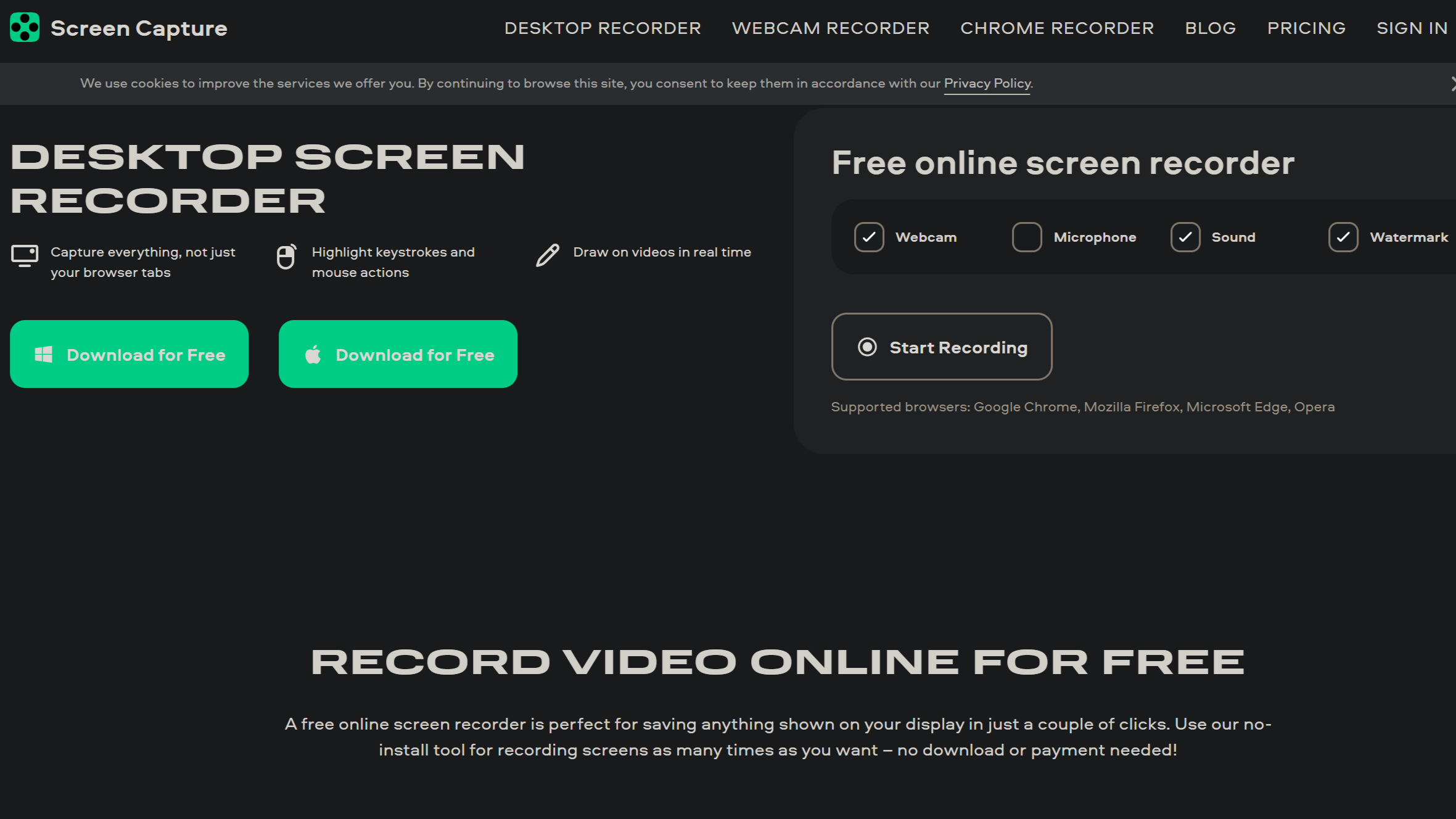
Go to the Screencapture.com website and select your sound output options
Click on Start Recording to begin, then click Stop Recording to end it
You can save the file on your computer, upload it to a website, or share it online
Final thoughts
These are the most common and best ways to record audio on MacBooks. However, there are plenty of other programs and websites that one can use to record, especially for more professional work.
But for most uses like podcasts, videos, basic music editing, and more, these are all more than good enough to use. Oftentimes, one doesn't need more complex programs, and sometimes, that can actually be harmful to the quality of your work, as the numerous options may be overwhelming.
Get daily insight, inspiration and deals in your inbox
Sign up for breaking news, reviews, opinion, top tech deals, and more.

Named by the CTA as a CES 2023 Media Trailblazer, Allisa is a Computing Staff Writer who covers breaking news and rumors in the computing industry, as well as reviews, hands-on previews, featured articles, and the latest deals and trends. In her spare time you can find her chatting it up on her two podcasts, Megaten Marathon and Combo Chain, as well as playing any JRPGs she can get her hands on.
- Allisa JamesComputing Staff Writer