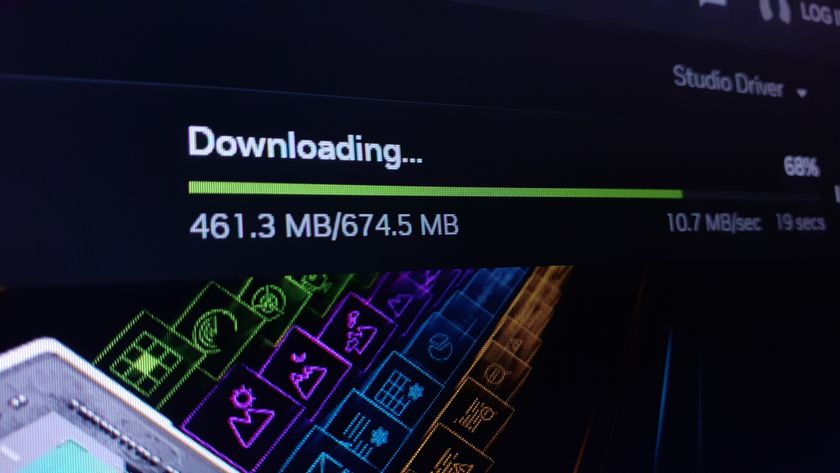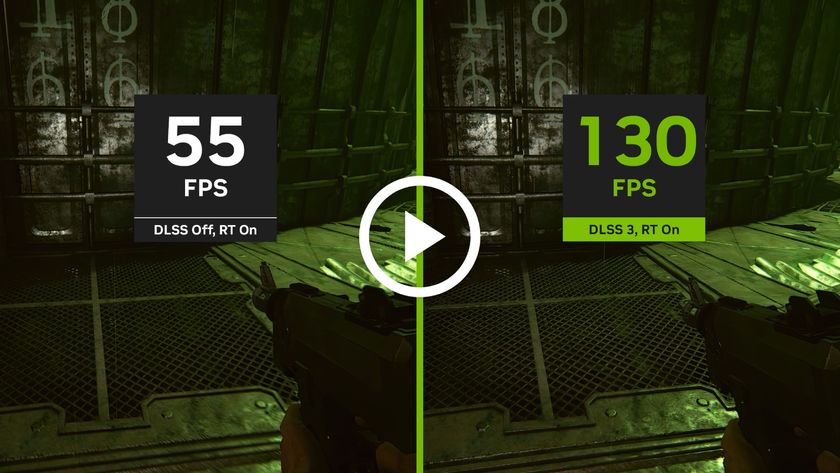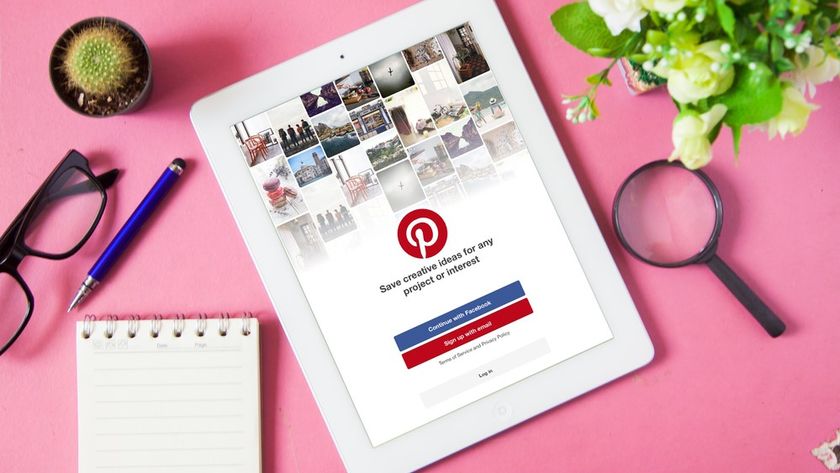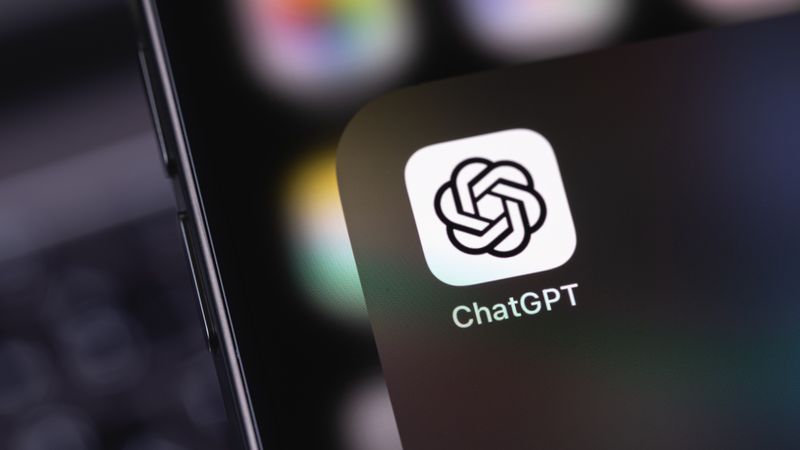How to enable Nvidia G-Sync
For smooth visuals in game, you may want to know how to enable G-Sync

Sometimes despite having high frames or a high refresh rate monitor, games can still look choppy and an easy way to resolve this issue is by enabling G-Sync. For those who are unsure of how to enable G-Sync, we’ll be covering everything from what you need to step-by-step instructions.
G-Sync is a technology that matches your frame rate in game with the refresh rate of your monitor. There are many benefits to enabling G-Sync, including no screen tearing, reduction in stuttering and less input lag. For those wondering how to enable G-Sync, it’s worth noting that you need an Nvidia GPU in order to do so.
When considering how to enable G-Sync, the process is very simple and once you’ve enabled it once, you won’t need to constantly keep switching it on.
The technology can make for a much more pleasant gaming experience and with less input lag, it can even make you better at games.
Tools and requirements
- PC or laptop with Nvidia graphics card
- Nvidia Control Panel software
- Up-to-date graphics card drivers
- G-Sync capable monitor
Steps for how to enable Nvidia G-Sync
- Open up your Nvidia Control panel
- Under Display hit the Set up G-Sync option
- Tick the enable G-Sync box and select whether you want it to enable for full screen mode or both windowed and full screen mode and which display you want to change
Step by step guide on how to enable Nvidia G-Sync
1. Open Nvidia Control Panel
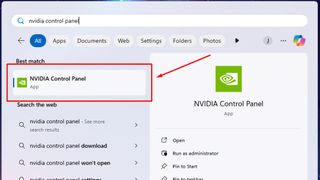
Open up your Nvidia control panel, you can search for this in your taskbar or Start menu.
You can also open it by right-clicking on your desktop, select Show more options and select NVIDIA Control Panel.
2. Change G-Sync settings
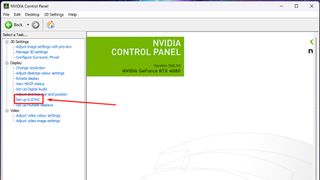
Once the control panel window opens, under the Display category, hit the Set up G-SYNC option.
3. Enable G-Sync
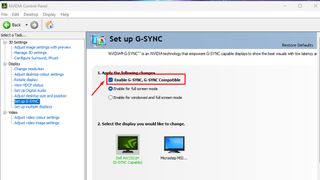
Check the Enable G-SYNC box. If it’s greyed out then you may not have a G-Sync-compatible display or GPU.
4. Choose when G-Sync is used

Select whether you want to enable G-Sync for when apps are in fullscreen mode or both windowed and full-screen modes. This will be based on whether or not you play games in windowed mode.
5. Choose the monitor to use
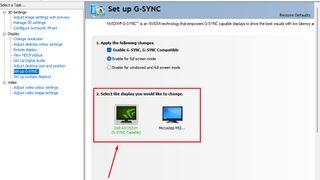
If you have multiple monitors, then choose which display you want these settings to apply to. This will be the display that you play games on or your primary monitor.
Final thoughts on enabling Nvidia G-Sync
Overall, using Nvidia’s G-Sync technology is a great way to make for the smoothest and most pleasant gaming experience.
By syncing up your frame rate and refresh rate, you don’t have to worry about screen tearing or stuttering.
Another great benefit of enabling G-Sync technology is that it can lead to less input lag, making for quicker reactions that can mean the difference between life and death in competitive games.
Get daily insight, inspiration and deals in your inbox
Sign up for breaking news, reviews, opinion, top tech deals, and more.
You might also like

Jasmine is a gaming hardware and tech journalist with an appreciation for all things others dare to call boring or complicated.
Previously of GamesRadar and The Mirror, Jasmine has reviewed and covered hundreds of devices from laptops to sound bars, monitors to cameras and almost everything in-between.
In her spare time, Jasmine enjoys playing games that make her rage and building PCs, which also makes her rage – as well as spending time with her three cats. Crazy cat lady in the making!
You must confirm your public display name before commenting
Please logout and then login again, you will then be prompted to enter your display name.