How to choose a drawing tablet for graphic design
We look at the key things to consider when you're choosing a drawing tablet for graphic design work.

If you’re serious about graphic design, picking up a drawing tablet is pretty much essential. Whether you pick up a pure graphics tablet to plug into a computer, a pen display with its own screen, or a tablet computer, you’ll have the tools you need to bring your design ideas into (digital) life. So the question is – how to pick the right drawing tablet?
There was a time when Wacom was basically the only serious option if you wanted a dedicated drawing tablet. It is still arguably the top choice, producing tablets that are well-regarded for excellent build quality and broad software compatibility. However, rivals like XP-Pen, Huion and Xencelabs have arisen to offer compelling alternatives, often at significantly cheaper prices than Wacom (whose products are famously quite expensive). See our guide to the best drawing tablets for a complete rundown.
And then there’s also competition from regular tablets from the likes of Apple and Samsung. Major improvements in stylus and display technology have seen these tablets become highly effective digital art tools, and more than a few designers have defected to an iPad Pro. See our rundown of pen tablet vs. pen display vs. tablet for more detail on the pros and cons of different types. For now, let’s take a closer look at how to choose the right tablet for graphic design.
1. Size and ergonomics
A basic question, but an important one – how large of a drawing tablet do you want to use? In terms of drawing and graphic design, having a larger tablet is beneficial for fairly obvious reasons. The larger the drawing surface, the more room you have. If you want to be able to draw long, sweeping lines, you need a decent-size canvas on which to do so.
Drawing tablets come in a wide variety of configurations, with display (or surface) size expressed in diagonal inches, the same way it is with smartphones or regular tablets. The general view among designers is that for professional work, you’ll want a tablet with a screen size of at least 16 inches. Many professional tablets come in sizes considerably larger – like Wacom’s Cintiq 27, so named for its 27-inch display. Having a larger display gives you more room to work with, though naturally it also makes the overall tablet bulkier and less portable.

Another advantage to larger tablets though is that there’s more space for physical shortcut keys. Graphics tablets and pen displays will tend to have a number of assignable shortcut keys, which can be set to control your preferred functions or tools. This can greatly expedite a graphic design workflow – and it’s something that regular tablets like iPads notably lack. Some newer tablets have removed the shortcut keys from the bezel in favor of providing a separate dedicated remote with shortcut buttons.
2. Display resolution and colour gamut
If a drawing tablet has a built-in screen, you need it to be a good one. You want it to have plenty of resolution to view your creations clearly, and the ability to accurately display color. A high-end professional tablet should be able to accurately display colors across a range of gamuts like RGB, sRGB, NTSC, DCI-P3 and others. This is why some designers prefer to use a screenless graphics tablet and put some budget into getting one of the best monitors with high color accuracy.
Sign up for breaking news, reviews, opinion, top tech deals, and more.
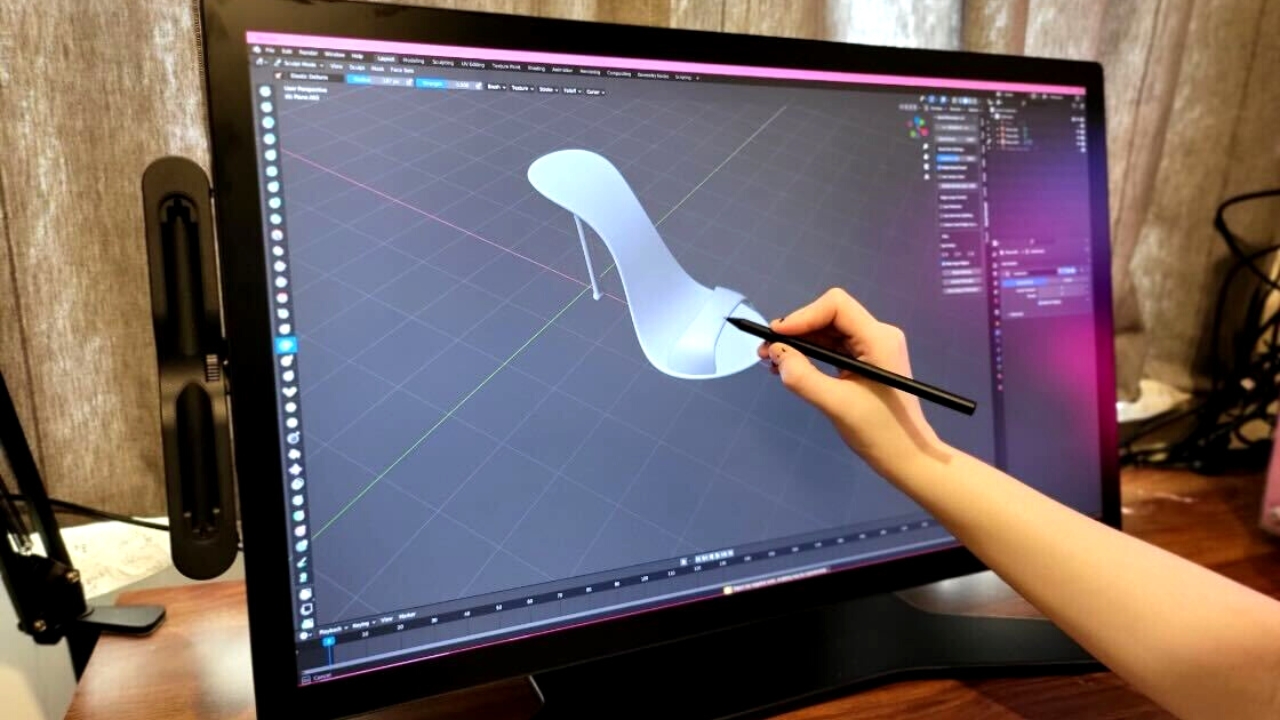
3. Stylus and drawing “feel”
The other half of the digital drawing tablet equation is the stylus. Different tablets are compatible with different styluses, and most will come with one bundled in (Apple’s iPads being a notable exception, meaning you need to factor an extra $120 or so into your budget).

A good stylus for graphics design needs a high level of pressure sensitivity – the ability to detect how hard you’re pressing it. The industry standard is 8,192 levels of pressure sensitivity – most current styluses like the Wacom Pro Pen 3 or the Xencelabs Thin Pen offer this.
XP-Pen has recently shown off with its Artist Pro 14 (gen 2) and Deco Pro (gen 2) styluses that offer 16,384 levels of pressure sensitivity. This is more a marketing headline than it is something designers genuinely need (8,192 is realistically plenty) – but still, it’s there if you want it. Styluses for conventional tablets, like the Apple Pencil or the Samsung S-Pen Pro, tend to have 4,096 levels or thereabouts.

The tablet/stylus combo you choose for graphic design should also offer tilt sensitivity, which is the ability to respond to the angle at which it hits the drawing surface, and palm rejection, which means the tablet will respond only to the tip of the stylus, and not the hand that’s also resting on it.
Another thing to think about – and this is harder to quantify – is how the stylus/tablet combo feels to draw on. A good drawing tablet should have a degree of “bite”, meaning resistance between the surface and the nib that ensures the tip drags a little rather than frictionlessly gliding, and therefore feels more like a pencil or pen on paper. Different styluses and tablets feel different to draw on, and ideally, you want to be able to try one out before you buy. Try borrowing a friend’s tablet if they have one, or visiting a brick-and-mortar store for a product demo. If all else fails, make sure any tablet you buy has a decent returns policy, so if it just doesn’t feel right, you can claim a refund and buy something else.

4. Software / drivers / apps
A drawing tablet needs to offer a good level of compatibility with the design software you plan to use. This is part of how Wacom maintained its effective dominance for many years – with a broad range of drivers, its tablets have a reputation for working stably and well with lots of different programs. Other manufacturers are doing better in this department, however.
If you opt for a tablet computer like an iPad or Galaxy Tab, you’ll want to check that it offers a corresponding app for the software you want to use. This is an area where in general, Apple is ahead of the competition. Apps are generally much better optimized for tablets in iOS than they are in Android (or Windows). Apple also has a feather in its cap in the form of Procreate, a popular digital drawing app that is exclusive to iOS.
You might also like...
The TechRadar hive mind. The Megazord. The Voltron. When our powers combine, we become 'TECHRADAR STAFF'. You'll usually see this author name when the entire team has collaborated on a project or an article, whether that's a run-down ranking of our favorite Marvel films, or a round-up of all the coolest things we've collectively seen at annual tech shows like CES and MWC. We are one.