How to print from Facebook
Facebook lacks a dedicated print button but here are a few alternatives
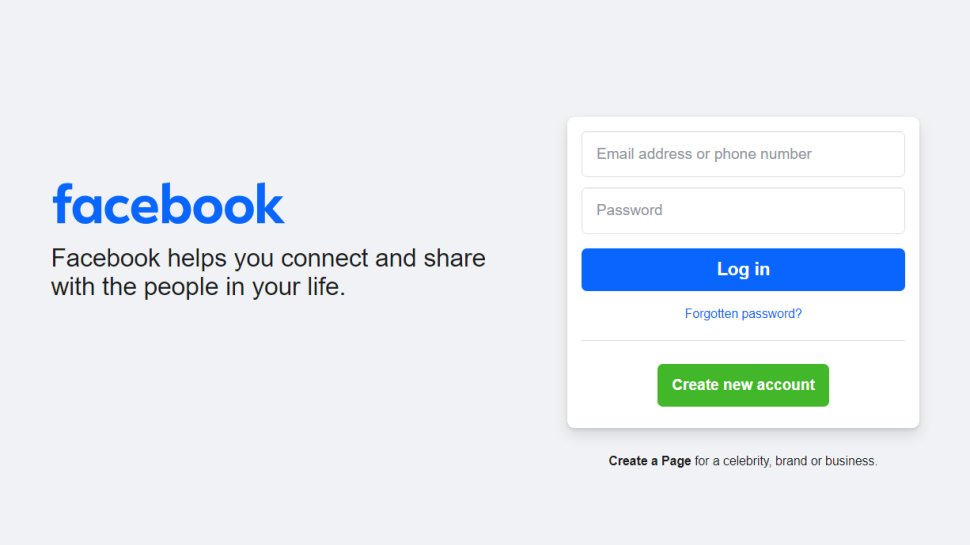
Facebook has grown into more than just a social media platform; it’s a space where users can share photos, documents, posts, and much more.
Sometimes, you might want to print certain things from Facebook, such as a memorable post, an important conversation, or a shared document.
While Facebook doesn’t offer a direct “Print” button for all its content, there are several simple methods to print from Facebook using different devices. In this guide, we’ll walk you through the various ways you can print content from Facebook, whether you’re using a computer, smartphone, or tablet.
How to Print from Facebook: A Complete Guide
Tools & requirements
- A computer or smartphone with Facebook installed or open in the browser
- One of the best home printers (Wi-Fi-enabled or connected via USB)
- The post, image, or conversation you want to print
- Internet connection
- PDF reader or file-saving tools (optional for saving files as PDFs before printing)
1. Print a Post or Image Directly
One of the easiest ways to print from Facebook is by directly printing a post or image you find in your feed. While Facebook doesn’t offer a built-in print function for posts, you can still print content using your device’s printing options.
Steps (for a post)
- Log into your Facebook account and navigate to the post you want to print.
- Click on the comments count (e.g., "153 comments") to open the comment section. Make sure to expand all comments by clicking "View previous comments" until no more comments are left to view.
- Once all comments are visible, use the keyboard shortcut 'Ctrl + P' (or 'Cmd + P' on Mac) to open the print dialog.
- In the print preview, ensure that all content is visible. If necessary, adjust the print settings for better formatting. In the print settings, scroll to the bottom and you will find two check boxes – Print Headers and Footers and Print Backgrounds. Ensure that you check Print Backgrounds, this will bring more details from the page you want to print.
- Select your printer and click "Print" to get a hard copy of the post and comments.
N/B: The comments on the post may appear in multiple pages depending on how long it is. Also, you may have to edit the print settings to get the desired appearance.
Steps (for saving and printing)
- Click on the three dots in the top right corner of the post and select “Save post.” You can save it to an existing collection or create a new one.
- Go to your home page, scroll down the left sidebar, and click on "Saved" to find your saved post.
- Click on the saved post to open it, ensuring all comments are expanded as described in the method above.
- Use the 'Ctrl + P' shortcut again to print the post with all comments visible.
Steps (for a post using screenshot)
- Launch Facebook on your phone or desktop and navigate to the post you want to print.
- On your phone, capture the post by taking a screenshot. If you’re using a computer, you can either take a screenshot or simply highlight the text you wish to print.
- On Windows: Use the "Snipping Tool" or press "Windows + Print Screen."
- On macOS: Press "Command + Shift + 4" to capture a portion of the screen.
- If you’ve taken a screenshot, open the image in your gallery (for phones) or in the "Downloads" folder (for desktops).
- Tap the "Share" icon and select "Print" if you’re on a phone. On a desktop, open the screenshot and select "Print" from the file options (or press "Ctrl + P" on Windows or "Command + P" on Mac).
Steps (for an image)
- On Facebook, click or tap on the image you want to print.
- On your phone or computer, click on the "Download" option or right-click on the image and select "Save As" to save the image locally.
- Navigate to where the image is saved and open it using an image viewer.
- Tap the "Share" icon and select "Print" on your phone or select "Print" from your desktop’s file menu.
This method works well when you want to print individual posts, images, or screenshots directly from Facebook.
2. Save Facebook Content as a PDF and Print
Another useful method for printing content from Facebook is to save the post, image, or conversation as a PDF file first. PDFs ensure that your content is properly formatted for printing, and this is especially useful for long posts, comments, or conversations.
Steps (on desktop):
- Launch Facebook on your desktop and navigate to the post you want to print.
- Navigate to the content you wish to print, whether it’s a post, conversation, or image.
- On your computer, press "Ctrl + P" (Windows) or "Command + P" (Mac) to open the print dialogue.
- Instead of printing directly, choose "Save as PDF" from the list of printers.
- Choose the location where you want to save the PDF file and click "Save."
- Once saved, open the PDF file using a PDF reader like Adobe Acrobat.
- From the PDF reader, select the "Print" option to print your content.
Steps (on mobile):
- Go to the post or image you want to print.
- Capture the content using your phone’s screenshot feature.
- Use a PDF converter app or your phone’s built-in "Save as PDF" feature to convert the image or text to PDF.
- After conversion, open the PDF in a reader app.
- Tap the "Print" option from the PDF app to print your content.
This method is perfect if you want to keep a digital copy of the Facebook content before printing or if you need to print longer sections of text, such as a conversation or comments.
3. Print Messages or Conversations from Facebook Messenger
Facebook Messenger allows you to have private conversations with your contacts. Sometimes, you might need to print an important conversation for legal, personal, or professional purposes. Here’s how you can print from Facebook Messenger.
Steps (on desktop):
- On your computer, open Facebook Messenger from the main Facebook site or go to [messenger.com]
- Select the conversation you want to print.
- Click and drag to select the text of the conversation you want to print. Right-click and select "Copy."
- Open a word processing application like Microsoft Word or Google Docs, then paste the copied text.
- Adjust the formatting if necessary, adding line breaks or changing font size.
- Press "Ctrl + P" or "Command + P" to open the print dialogue, and print the conversation.
Steps (on mobile):
- Launch the Messenger app on your phone.
- Select the chat you want to print.
- If the conversation is short, take screenshots of the messages. For long conversations, take multiple screenshots.
- Open the screenshots in your gallery, tap "Share," and select "Print."
Tips for Printing from Facebook
- If you’re printing from a mobile device, a Wi-Fi-enabled printer will make the process smoother and faster.
- Before printing, always double-check print settings like orientation (portrait or landscape), paper size, and color options to avoid errors.
- To ensure smooth printing, keep your Facebook app or browser updated to the latest version.
- For lengthy posts that may not fit well on a single page, consider saving the post as a PDF first and then printing the PDF file for better formatting options.
Printing from Facebook is an easy way to keep physical records of posts, conversations, or images. Whether you’re using a desktop or mobile device, the methods outlined in this guide allow you to print from Facebook quickly and efficiently. From saving files as PDFs to printing Messenger chats, there are multiple ways to get your content on paper, depending on your needs.

Efosa has been writing about technology for over 7 years, initially driven by curiosity but now fueled by a strong passion for the field. He holds both a Master's and a PhD in sciences, which provided him with a solid foundation in analytical thinking. Efosa developed a keen interest in technology policy, specifically exploring the intersection of privacy, security, and politics. His research delves into how technological advancements influence regulatory frameworks and societal norms, particularly concerning data protection and cybersecurity. Upon joining TechRadar Pro, in addition to privacy and technology policy, he is also focused on B2B security products. Efosa can be contacted at this email: udinmwenefosa@gmail.com