How to Print from Microsoft Word
Print Word documents directly from a mobile phone, Word Online or as PDF
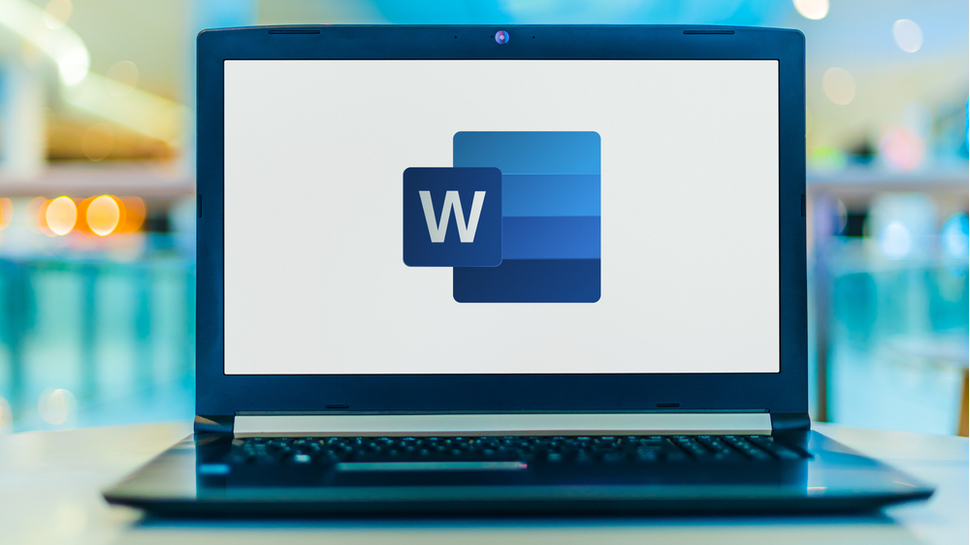
Microsoft Word is one of the most widely used word-processing applications with over 1.5 billion users.
Over the past 30 years, anyone who owns a computer has probably used at least one MS Office product and MS Word is the most popular. It allows us to create, edit, and format documents with ease.
At some point, you may need to print your Word document. This article will walk you through the different methods you can use to print from Microsoft Word using a computer or a smartphone.
How to print from Microsoft Word
Tools & requirements
- A computer or smartphone with Microsoft Word installed
- One of the best home printers (Wi-Fi enabled or connected via USB)
- The document you want to print
- Internet connection (optional for cloud printing or remote access)
- PDF reader (optional for saving files)
1. Basic Printing from Word
The process of printing a document from Microsoft Word is straightforward, whether you're using Word on your desktop or laptop. The steps below outline the basic procedure to print your documents efficiently.
Steps:
- Open Microsoft Word on your computer.
- Open the document you wish to print by clicking on “File” and then selecting “Open”. Alternatively, you can simply double-click on the file to open it.
- Once your document is ready, go to the top menu and click on “File”. From the drop-down menu, select “Print.” This will open the Print Preview window where you can adjust your printer settings. Alternatively, once the document is open, just click Ctrl + P to open the print settings.
- Choose your printer from the drop-down list, particularly if you have more than one printer connected.
- Set the number of copies you want to print, and specify which pages to print (e.g., all pages, selected pages, or specific page numbers).
- Click “Print” to start the printing process.
This method is the most direct and widely used approach for printing documents. However, it is essential to make sure that your printer is correctly connected and that it has enough paper and ink or toner before beginning the print job.
2. Printing to PDF
Microsoft Word documents, especially documents with complex presentations, could easily lose alignment during printing. The document could be aligned before sending it to the printer but when the printed copy comes out, it could be misaligned to one side of the paper. To solve this problem, simply convert the document to PDF before printing it. This method ensures the document remains in its original formatting and can be printed or shared across multiple devices without alterations.
Steps:
- Open the document in Microsoft Word.
- Click on “File” and select “Print.”
- In the “Printer” drop-down menu, select “Microsoft Print to PDF.”
- Press “Print,” and a window will pop up asking you to save the file. Choose the location where you want to save your PDF.
- Name your file and click “Save.”
- Once saved, you can open the PDF file later and print it using any PDF reader by pressing Ctrl + P or using the “Print” function.
If you don’t have immediate access to a printer or want to keep a digital version of your document, saving your Word document as a PDF is a practical option. You can then print the PDF when needed or share it with others.
3. Printing Using Word Online
Microsoft Word Online offers a cloud-based version of Word that allows you to access and print documents directly from the web without downloading additional software. This is particularly useful if you don’t have Word installed on your device.
Steps:
- Go to Word Online and sign in with your Microsoft account.
- Once logged in, open your document by clicking on “Upload and open” or choosing one from your OneDrive.
- Once the document is open, click on the three dots at the top right of the screen, and then select “Print.”
- A print dialog box will appear, showing a preview of your document. Select your printer from the list of available printers.
- Choose the number of copies, page range, and other settings.
- Click “Print” to send the document to your printer.
This method is great for accessing your files from any location with internet access. You can also print from various devices like Chromebooks or public computers without installing Word.
4. Printing via Mobile
In this era where Microsoft Word is compatible with most mobile phones, many people just want to take along their portable mobile phones with all the necessary documents in them. If you need to print any of those documents directly from your phone, you are in luck because Microsoft Word on mobile devices (Android and iOS) has become easier with the integration of Wi-Fi printers and cloud-based apps. If you have the Microsoft Word app installed on your smartphone or tablet, you can print documents directly from the app.
Steps for Android and iOS:
- Open the Microsoft Word app on your smartphone or tablet.
- Open the document you want to print.
- Tap on the three dots (more options) or the “File” button – this depends on your device.
- Select “Print.”
- Choose your printer from the list (ensure your phone is connected to the same Wi-Fi network as the printer).
- Adjust print settings if necessary, such as the number of copies or orientation.
- Tap “Print” to start printing the document.
This method is especially useful for quick and easy document printing when you’re away from your computer or need to print on the go.
5. Adjusting Printer Settings
It is very important to note that you have to properly adjust your printer settings to ensure that the document is printed exactly how you want it, especially if you need to adjust the paper size, margins, or quality of the print.
Steps:
- Follow the steps above until you reach the Print Preview screen.
- Before pressing the “Print” button, click on the “Printer Properties” or “Preferences” button (the exact wording may differ based on your printer model). Here, you can adjust various settings such as:
- Paper size (A4, Letter, etc.)
- Print quality (draft, normal, best)
- Colour or grayscale (black and white) printing.
- Page layout or Orientation (portrait or landscape)
- After setting your preferences, click “OK” to save the changes and then press “Print.”
This method is useful for making more advanced adjustments when printing special documents like resumes, photos, or double-sided pages.
Tips for Printing from Microsoft Word
- Always ensure that both Microsoft Word and your printer drivers are up to date. This minimizes the chance of compatibility issues.
- Always check the Print Preview to ensure that your document will be printed correctly. This can save paper, ink, and time.
- If your printer supports Wi-Fi, use this feature for a hassle-free printing experience directly from your mobile device or computer.
- For important documents, consider saving them as PDFs before printing. PDFs are more universally accessible and ensure that your formatting remains intact.
- Saving documents to OneDrive allows you to access and print them from any device, anywhere in the world.

Efosa has been writing about technology for over 7 years, initially driven by curiosity but now fueled by a strong passion for the field. He holds both a Master's and a PhD in sciences, which provided him with a solid foundation in analytical thinking.