How to keep an app on top of others
Discover how to stop a window from disappearing into the background

Even if you have a very large monitor it is to lose sight of an app you like to be able to see. Perhaps you want to keep an eye on a fast-paced group chat, for instance, but find that your messaging app gets buried under other windows.
The appropriately name Always On Top utility is a component of the incredible PowerToys collection of tools from Microsoft. It gives you the means to force any app or window to remain on top of others at all times – all you need to do is remember a simple shortcut. Here's how to take advantage of Always On Top.
Tools and Requirements
- Windows 10 or 11
- PowerToys
Steps for how to keep an app on top of others
- Install PowerToys
- Activate Always On Top
- Configure module settings
- Use the special keyboard shortcut
Step by step guide
1. Activate Always On Top

If you have not already done so, the first thing you need to do is to install PowerToys. You can download this incredible collection of free utilities from either GitHub or the Microsoft Store; there is no difference between the two. With PowerToys installed and running, jump to the Dashboard section and make sure that the toggle for Always On Top is enabled.
2. Choose your keyboard shortcut
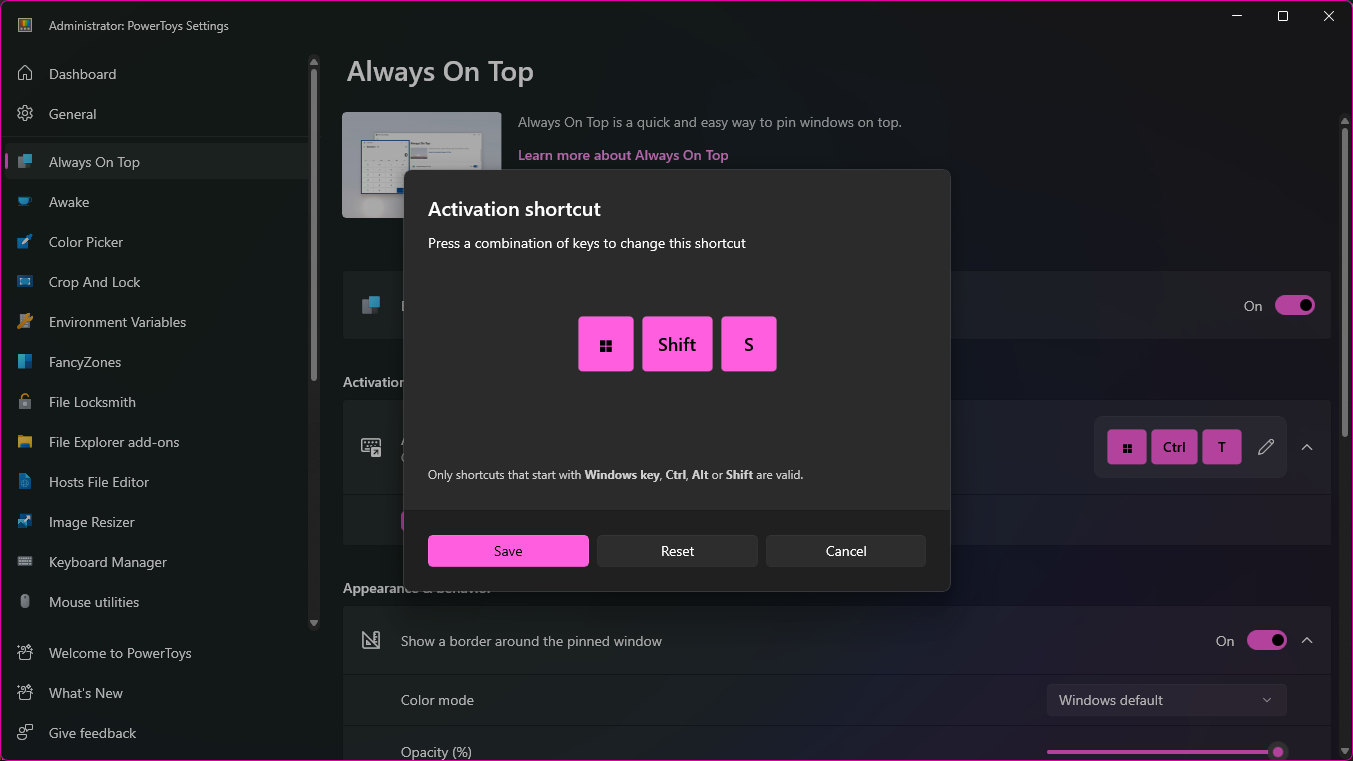
You can move to the settings for Always On Top by either clicking the name of the module in the Dashboard or by clicking Always On Top in the list of tools to the left of the PowerToys window. From here, you can choose the keyboard shortcut that you will use to toggle the pinning of an app or window. By default, the shortcut is Windows + Ctrl + T, but you can click the pencil icon to the right if you would like to choose something different.
3. Game Mode exceptions
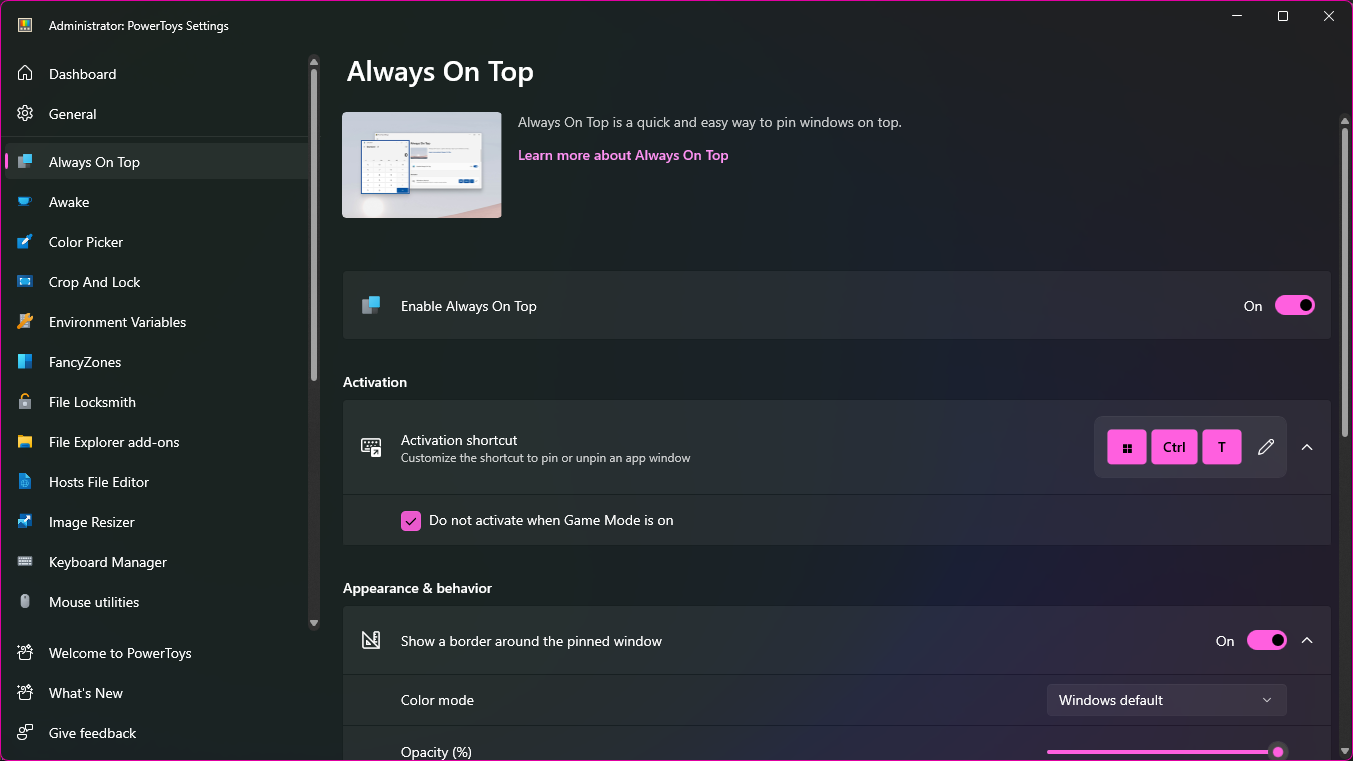
If you are a gamer, you may want to keep an app window pinned in the foreground at all times apart from when you are playing a game. In the Activation section of the Always On Top settings page, click the small down arrow button to expand previously hidden options. Tick the box labeled Do not activate when Game Mode is on, and you should find that your gaming sessions are left undisturbed.
4. Configure pinned app appearance
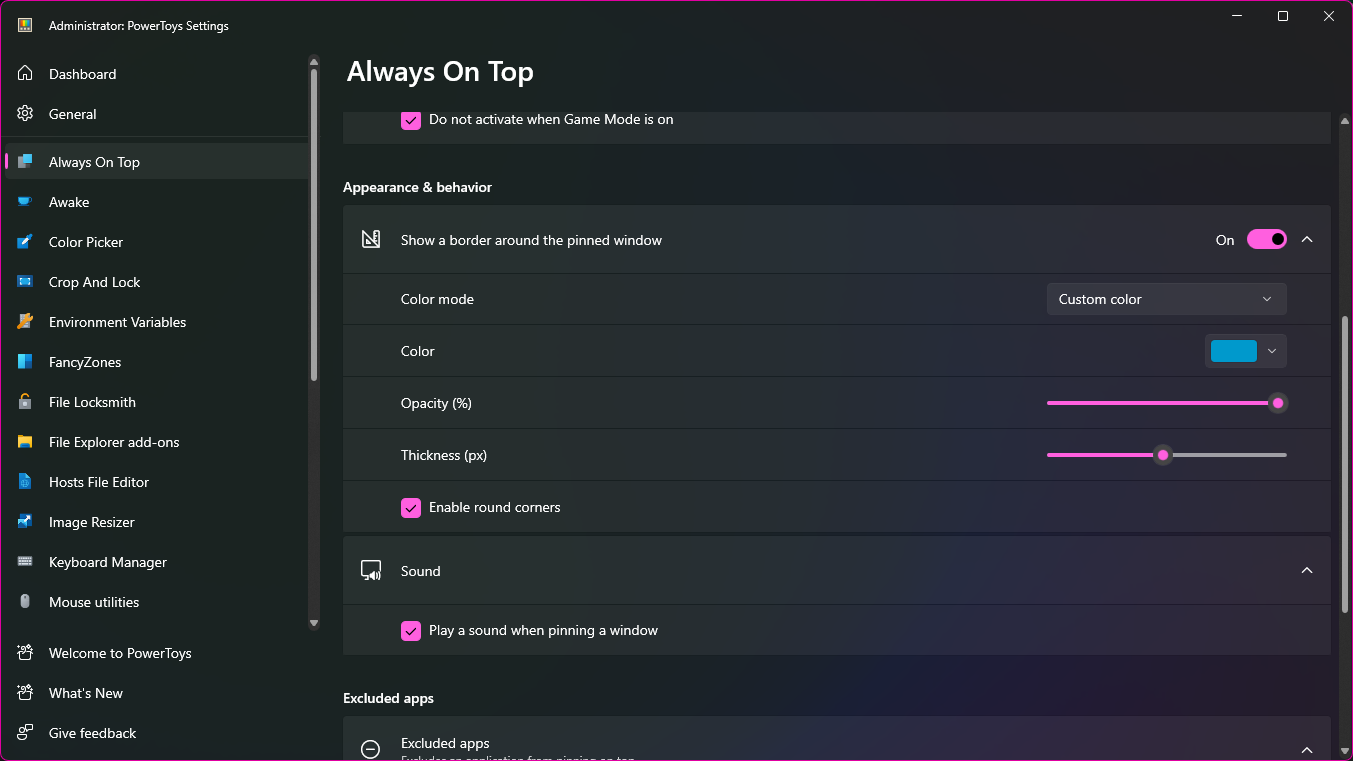
Scroll down slightly to the Appearance and behavior section and you can customize the look of pinned app windows. If you would like to make it obvious that a window has been set to be always on top, enable the Show a border around the pinned windows toggle and then use the settings below to tweak appearance. It can also be used to enable the Play a sound when pinning a window option as it serves as a warning in case you press the keyboard shortcut by accident.
5. Excluding apps from Always On Top
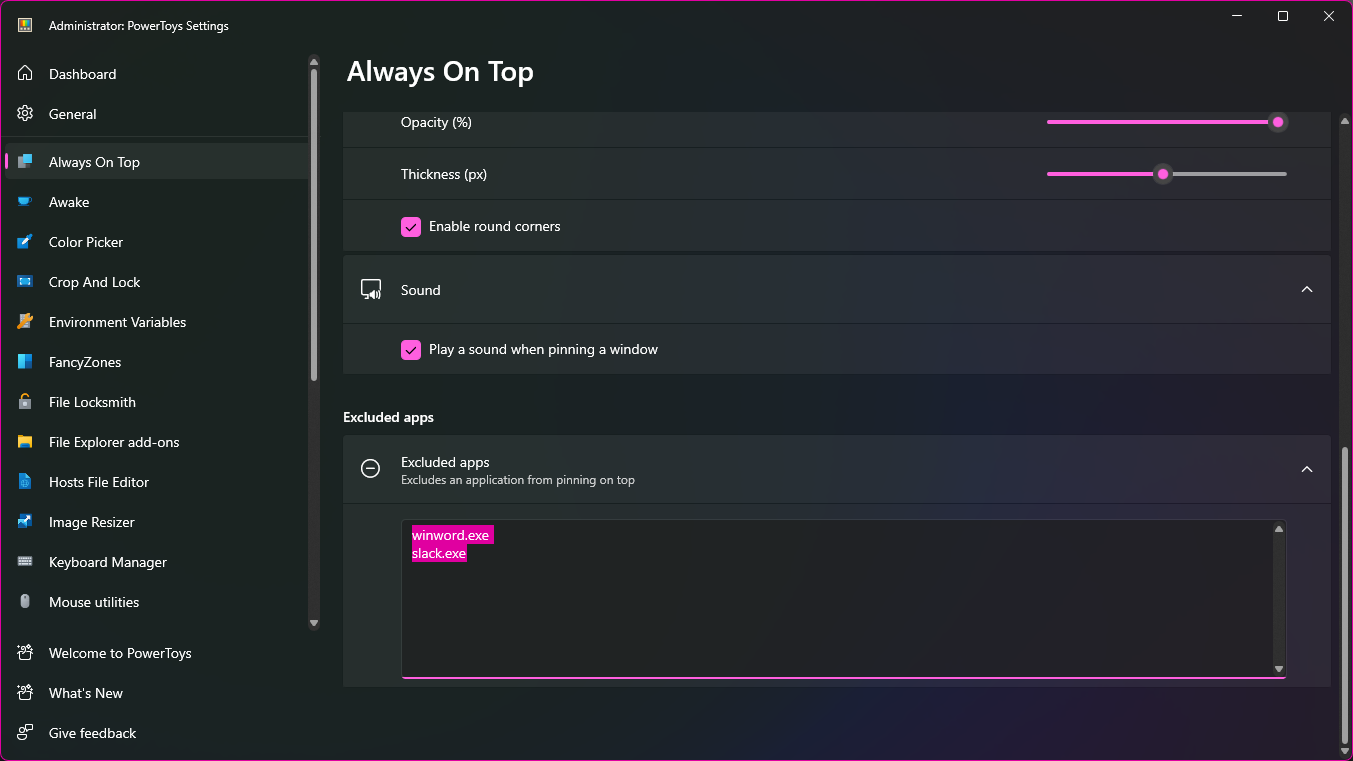
You can opt to block Always On Top from working with particular apps if you want. This could be because an app uses the same shortcut for something else, or because you never want a particular app to be pinned on top of others. You can create a list of apps in the Excluded apps section at the bottom of Always On Top settings, but note that you will need to provide the name of the executable file associated with an app – such as winword.exe for Microsoft Word.
6. Using Always On Top

With all of these options configured, using Always On Top is incredibly simple – you just need to press the keyboard shortcut you specified earlier. When you use this shortcut, you will hear a sound if you activated this in settings, and the visual options you selected will be applied to the order of the current window as it is brought into the foreground.
Final Thoughts
We've mentioned the possibility of using Always On Top to keep a messaging app on top of other windows at all times, but there are countless other potential uses. If you want to keep a video playing and visible while you get on with other things, for example, the tool gives you an easy way to float your preferred media player on top of everything else you have running.
The option to pin an app in the foreground is something that some developers have built into their software, but it is far from being universal. Thankfully, Always On Top is here to plug the gap and place you firmly in control of what you can see on your screen at any given moment.
Get daily insight, inspiration and deals in your inbox
Sign up for breaking news, reviews, opinion, top tech deals, and more.

Sofia is a tech journalist who's been writing about software, hardware and the web for nearly 25 years – but still looks as youthful as ever! After years writing for magazines, her life moved online and remains fueled by technology, music and nature.
Having written for websites and magazines since 2000, producing a wide range of reviews, guides, tutorials, brochures, newsletters and more, she continues to write for diverse audiences, from computing newbies to advanced users and business clients. Always willing to try something new, she loves sharing new discoveries with others.
Sofia lives and breathes Windows, Android, iOS, macOS and just about anything with a power button, but her particular areas of interest include security, tweaking and privacy. Her other loves include walking, music, her two Malamutes and, of course, her wife and daughter.