How to prepare for Windows 10 End of Life
The end is coming for Windows 10, and it’ll be here sooner than you think – so what should you do?

Windows 10 debuted in July way back in 2015, and the operating system has had a pretty good run – but the road is rapidly running out for support, and in fact the End of Life (EoL) for the OS is scheduled for next year, a decade after it first came out.
Microsoft will officially stop supporting Windows 10 in October 2025, when its successor, Windows 11, will become the only game in town (unless Windows 12 happens to creep out next year, that is).
Whatever the case, come October 2025, if you’re running Windows 10, it’ll no longer receive updates. And right now, a whole lot of folks are still using Windows 10, with Windows market share figures showing the OS remains the dominant power, still way ahead of Windows 11.
So, if you’re one of the majority of the computing public still using Windows 10, what do you need to do ahead of time, and what are your options as the End of Life date comes ever closer? Let’s dive into the details and explore all the avenues potentially open to Windows 10 users.
Windows 10 End of Life: on what date does Windows 10 support end?
Windows 10 support ceases on October 14, 2025. While that might seem a long way off at this point, think of it this way: in a year, you’ll be not much more than four months away from your operating system having all updates dropped. (And we all know how quickly a year seems to fly by these days).
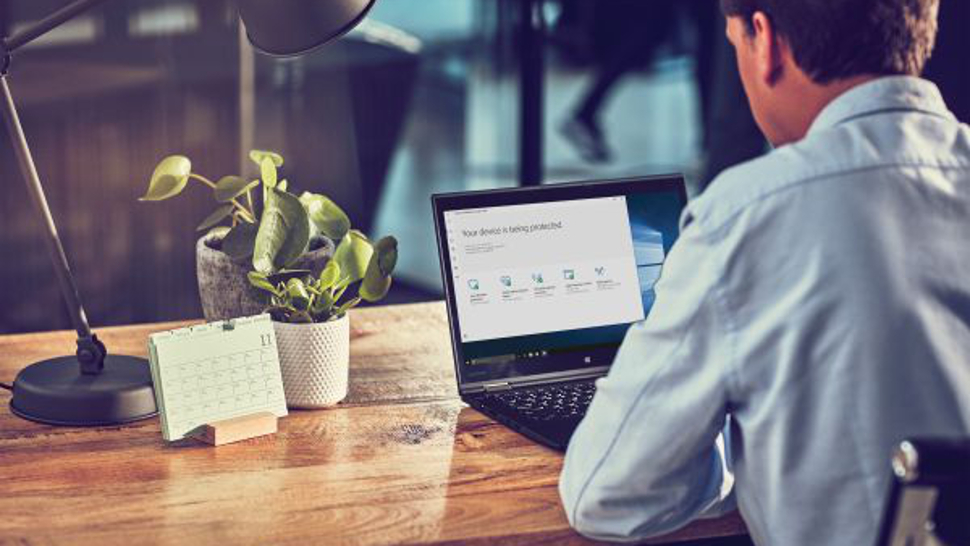
Windows 10 End of Life: what happens next?
Having no cumulative updates piped through to your Windows 10 PC is a big problem. Mind you, it doesn’t mean your computer will suddenly stop working – in fact, Windows 10 will continue to chug along just fine. And doubtless there’ll be a number of people that just keep on trucking with Windows 10 in this manner.
The trouble is that with no security updates being provided (well, except in very rare cases when Microsoft may make an exception), any vulnerabilities that become known in Windows 10 will remain open to exploit. And the longer time ticks on, the more of those exploits will be present, leaving multiple holes that could be leveraged by hackers to compromise your PC (and maybe your bank account or who knows what else).
Get daily insight, inspiration and deals in your inbox
Sign up for breaking news, reviews, opinion, top tech deals, and more.

Windows 10 End of Life: what should you do?
So, as you can see, while you can stick with Windows 10 beyond 2025 in theory, it really isn’t recommended, especially not for any length of time. Given that, let’s see what the best courses of action to take are, rather than remaining a sitting duck for hackers on an unprotected operating system.
The obvious choice is to switch to another OS which is fully supported and protected with security updates – like Windows 11 of course, or something entirely different. But there are possibilities besides this which we’ll cover.
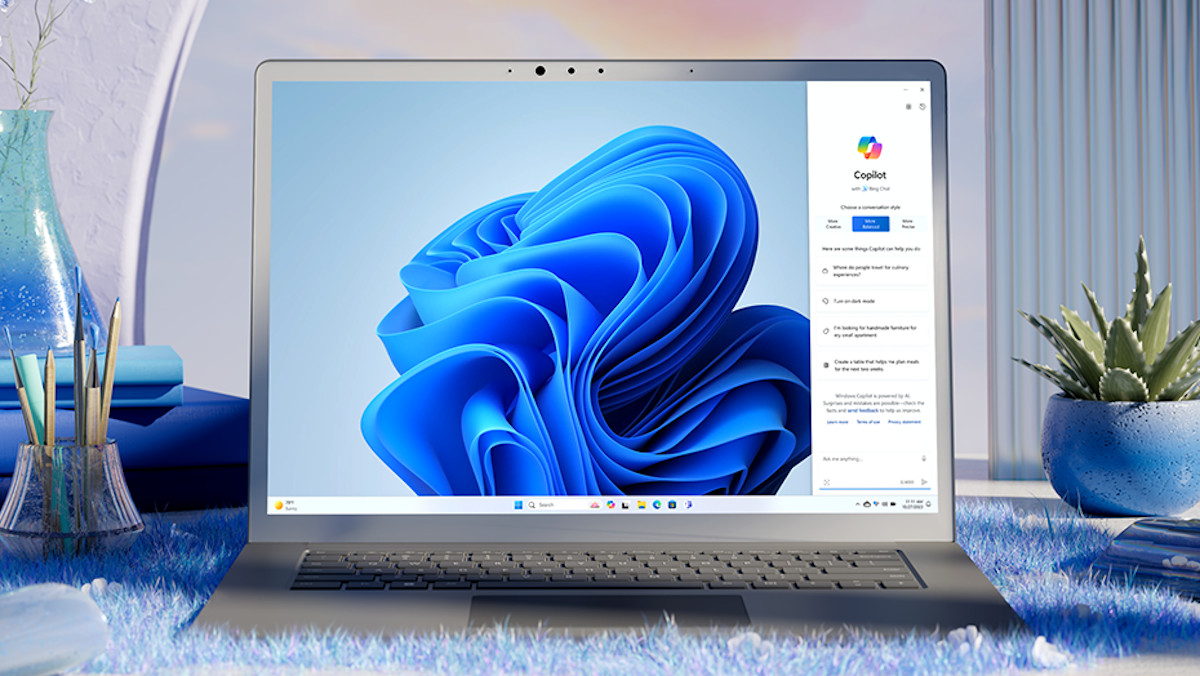
Windows 10 End of Life: upgrading to Windows 11
The good news about upgrading to Windows 11 is that it’s free for Window 10 users, but there is a catch of sorts. This lies in the hardware requirements, which Microsoft has made far more stringent than has previously been the case with Windows upgrades.
To make the move to Windows 11, your PC will need to support the hardware requirements we outline in full here – though the sticking points for many will likely lie in two main places.
Firstly, if you have an Intel CPU older than an 8th-gen model (8000 series, such as the 8700K is fine for example), or an AMD processor older than a Ryzen 2000 series, then you won’t be able to upgrade. And secondly, you need TPM 2.0 which is a requirement for the bolstered security Windows 11 provides (better security was one of the main driving forces behind the underpinnings of the OS for Microsoft).
If your PC is eligible for upgrading to Windows 11, at this point, you will likely have been offered that upgrade (probably about 10 times or more). To fire up the Windows 11 upgrade, you simply need to head to Windows Update (type that in the search box on the taskbar) and go from there, following Microsoft’s instructions. (Be sure to back up your files and system first, though – we’ll return to that at the close of this article).
If you’re not sure whether your PC is good for a Windows 11 upgrade, odds are it isn’t if you haven’t been prodded to switch to the newer OS by Microsoft (but you may be able to make your computer eligible yet).
Whatever the case, you can find out for sure what the score is by using the PC Health Check tool. Head to this Microsoft web page and scroll right to the bottom, then click the link to ‘Download PC Health Check app.’ Once it’s been grabbed, find the file ‘WindowsPCHealthCheckSetup’ in your browser’s downloads folder, and double click to run it – then follow the instructions you’re given. When you click ‘Finish’ the Health Check app will automatically run, and you can click the ‘Check Now’ button.
You’ll then be told if there are any stumbling blocks preventing your PC from getting Windows 11. If there are, the issues are most likely to be the ones we outlined above.
If it’s the case that the Health Check app tells you that your CPU is too old, then you’ll have to upgrade that processor in order to get the new OS. Otherwise, you’re out of luck for running Windows 11 (and further bear in mind that a CPU upgrade may well require your motherboard to be switched out, too, if the processor uses a different socket, which will almost certainly be the case).
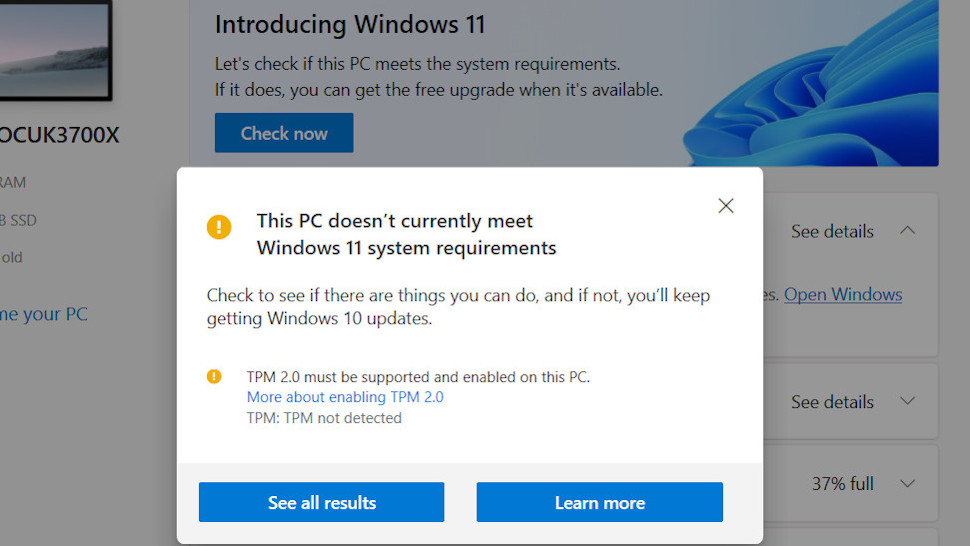
As for TPM, if the Health Check tells you that TPM 2.0 isn’t detected, it’ll provide a link to help with troubleshooting that. That comprises of a bunch of useful information from Microsoft that will guide you through the process – see the section on ‘How to enable TPM.’
We recommend you read the whole thing, but the crux is you need to go into your BIOS and find the relevant setting, usually contained in a sub-menu choice called ‘Advanced’ or ‘Security’ or ‘Trusted Computing.’
The option to turn on TPM 2.0 functionality is called a variety of names, and this is part of the problem with enabling it – there’s such a wide range of possibilities that you really need to consult the specific instructions from your motherboard maker. As Microsoft notes, it’s likely named something like one of the following: Security Device, Security Device Support, TPM State, AMD fTPM switch, AMD PSP fTPM, Intel PTT, or Intel Platform Trust Technology.
So, you’re most likely looking for something that says ‘TPM’ or ‘fTPM’ (firmware TPM) or maybe ‘PTT’ (Platform Trust Technology) on the Intel side, but it’s well worth double-checking with your motherboard vendor’s documentation or support site. Remember: be careful in the BIOS. There are settings here which can be bad news if you flip the wrong switch, so whatever action you carry out here, make sure it’s right before you go ahead.
Once you’ve changed the setting and rebooted, TPM 2.0 should be active, and the PC Health Check app will reflect this – and you’ll then be offered the upgrade to Windows 11 (again, head to Windows Update to avail yourself of it).
We discuss all this in more depth here, if you want further guidance beyond what Microsoft provides, as well as covering the possibility of a BIOS update that may enable TPM functionality without you having to do so manually.
Those whose motherboard doesn’t support TPM 2.0 will need to upgrade to one of the best new motherboards, leaving them in much the same situation as those with older CPUs (as that’ll doubtless mean upgrading the processor too, due to the board having a different socket, most likely).

Windows 10 End of Life: pay to stick with the OS
Maybe you can upgrade your PC to Windows 11, but you don’t want to. That might be because you don’t like the look of the operating system, or indeed the sound of it going by some of the chatter about its problems. (And not everything in Windows 11 land is shiny and wonderful, it has to be said – there are notable niggles some folks have with the interface for example). Or perhaps legacy software is a thorny issue for you, and that gives pause for thought concerning upgrading.
Equally, you might not be able to install Windows 11 at all after performing the above checks (and you may not want to go through the hassle of, say, upgrading your PC, switching out the CPU and motherboard, and maybe other components too).
Whatever the case, you might want to stick with Windows 10 for any number of reasons, but it all comes back to those security updates – you really shouldn’t stay on the OS without them. But – hold up a second – there is actually a possibility that you can keep on motoring with Windows 10 after October 2025, but the catch is it’ll cost you. The other catch is we don’t know how much yet.
Microsoft operates a scheme called Extended Security Updates (ESU) and as the name makes clear, this is a way in which you can continue to get security updates past the End of Life deadline. It’s really more for businesses, but with Windows 10, Microsoft will seemingly offer some kind of personal plan for extended updates on a subscription – we just don’t have the pricing details yet. (Businesses will fork out $61 per device per year, for the first year, to give you some perspective, though the price will be hiked considerably thereafter).
The individual offering may be cheaper (we hope), but it’s really only a band-aid, as even extended support won’t go on forever (typically for up to three years). That does give you breathing space, at an increasing cost year after year, but it is at least a way to keep Windows 10 safely.

Windows 10 End of Life: buy a new PC
If you’re staring down the proverbial barrel of an expensive upgrade for your computer to ensure compatibility with Windows 11, then you might decide to cut your losses, and just get a new machine – which will already have Windows 11 on it.
While buying a new PC might seem drastic – in terms of cost, and sustainability issues too, and also, let’s be clear, this isn’t a software upgrade, but an entire hardware upgrade, which is really a different kettle of fish – it still deserves a mention.
Mainly because it could make sense in some scenarios where, as we mentioned above, replacing the CPU may entail a new motherboard, and that’ll require new RAM too, and while you’re at it… you get the idea. A all-new PC with a fresh warranty and new components all with zero miles on the clock might just seem a better option, or at least a palatable alternative.
Of course, with an older laptop as opposed to a desktop PC, you’ll very likely not be able to upgrade it in order to get Windows 11, anyway, even if you wanted to. In this case, a new device is a more obvious route – and one Microsoft wants you to take. Indeed, Microsoft is pushing its new Copilot+ PCs as the laptops to have, with certain AI features tied specifically to these machines (the big Recall functionality for example, an all-encompassing supercharged Windows 11 search).
To be fair, that is a benefit of going the new Copilot+ laptop route to get onto Windows 11 – you will have a device with a powerful NPU to accelerate AI features, and give you access to AI-powered functionality that other users simply won’t get. The same will be true of desktop PCs in the future, when silicon emerges with NPUs that have enough grunt built-in – certain Windows 11 features are going to be locked to these new machines.
However, if you don’t want or can’t afford a new PC, can’t upgrade to Windows 11, and don’t want to pay to keep Windows 10, there’s another choice – and that’s to switch to an alternative non-Microsoft operating system.

Windows 10 End of Life: hop on board the Linux express
The good thing about Linux is that it’s free, and with this operating system you have a choice of different distros that you could install on your PC to replace Windows 10.
Of course, the main sticking point with this move is that you’re shifting over to a very different kind of operating system. If you were worried about Windows 11’s changes to the Windows 10 interface, something we touched on before, obviously this kind of cross-platform switch is a whole different ballgame.
Although to be fair to Linux, there’s a wide selection of options, and some of the distros out there are intentionally crafted along similar lines to Windows, which helps when acclimatizing to a whole new way of working on an entirely different platform.
Okay, so you must bear in mind that there are definite limitations to using Linux in terms of considerations like software compatibility and gaming. That said, matters are improving in many respects for gaming notably, and if you move to Linux, you can be assured that your computing life is going to be relatively straightforward in the future. By which we mean that it’ll remain cost-free, and the major distros are well-supported and regularly updated, and unlikely to see the kind of rug-pulling antics witnessed with the introduction of Windows 11 in terms of hardware requirements.
For guidance on choosing the flavor of Linux you might want, be sure to peruse our roundup of the best Linux distros. As recommended, Nitrux is a good place to start for those new to Linux, and Ubuntu is a great pick for beginners and a huge name.
For those worried about familiarity, or lack of it when migrating to Linux, we’ve also chewed over the best Linux distros for Windows users that’ll help you feel more at home initially.
And if the reason you’re not upgrading to Windows 11 is because your PC is long in the tooth with old hardware inside, you might want to consider the best lightweight Linux distros which will run nicely on such a computer. As mentioned, there are plenty of options in the land of Linux, which is very much part of the appeal.

Windows 10 End of Life: back up all your files
Whichever of the above options you plump for, you need to make sure you back up your PC and its contents before making any major changes. An upgrade to Windows 11 could go wrong, if that’s the path you’re taking. Or if you’re buying an entirely new device, or switching over to a new OS like Linux, then you’ll need to back up your files in order to shift them across.
Indeed, even if you’re sticking with Windows 10 by paying for support (or just doing without updates – though we’d strongly recommend against that), you should still have a regular file backup strategy.
As for what to do here, you can implement some kind of full backup – we discuss that in this article, and also check out our roundups of the best free backup software and best cloud backup services. Or you might simply grab one of the best external hard drives out there to copy over your files.
The safest approach with backups is to keep multiple copies of your files (or system), meaning at least two as well as the originals – one local (on an external hard drive for example), and another off-site (like a cloud backup). This way, if a disaster such as a fire strikes your house and takes out not just your computer(s) but your hard drive backup as well, you’ve still got another copy of your data sat in the cloud.
Really, backups aren’t just for when you’re looking at changing your operating system, they should be a part of your everyday computing life. That said, you should definitely make sure you have freshly backed up everything before switching or upgrading your desktop OS, just in case anything goes wrong.
- Don’t make these 5 big mistakes when using Windows 11
- Why Microsoft should give up on Windows 11 and throw everything at Windows 12
- See how a VPN for Windows can make your computer more secure
Darren is a freelancer writing news and features for TechRadar (and occasionally T3) across a broad range of computing topics including CPUs, GPUs, various other hardware, VPNs, antivirus and more. He has written about tech for the best part of three decades, and writes books in his spare time (his debut novel - 'I Know What You Did Last Supper' - was published by Hachette UK in 2013).