How to preview files without opening them
Use Windows' built-in security to protect against unwanted apps
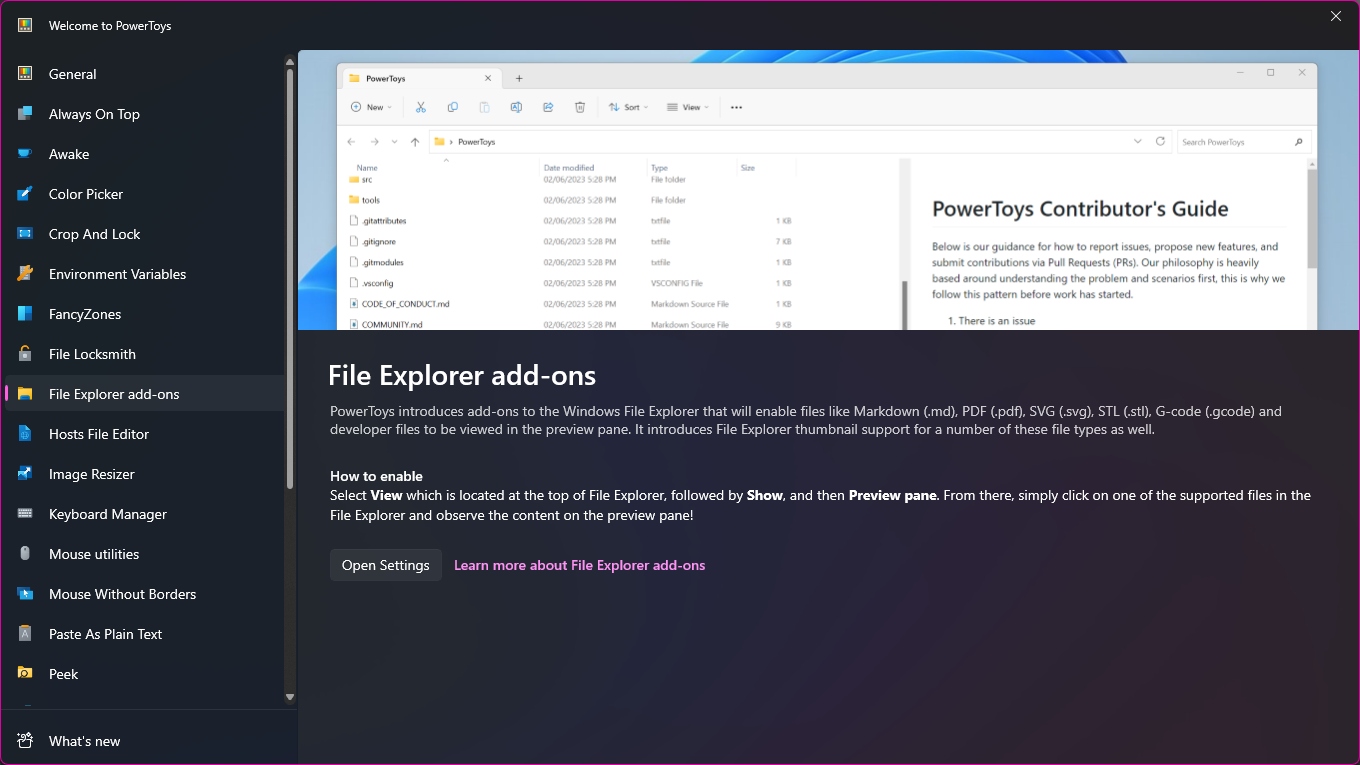
Some apps that take a while to open, and this can be a pain if you are unable to easily identify a file you want to work on. To save time and stress, you can turn to Microsoft PowerToys which includes two different tools for quickly previewing files without the need to open them – the Peek module and a selection of File Explorer add-ons.
There is a degree of crossover between the two utilities, but they work in slightly different ways. With support for a wide range of image formats – as well as Markdown files, Office documents and more – the ability to quickly preview files is a great timesaver that will help you to optimize your workflow and avoid breaking concentration.
Tools and Requirements
- Microsoft PowerToys
- Windows 10 or Windows 11
Steps to preview files without opening them
- Install PowerToys
- Enable File Explorer add-ons and Peek
- Enable File Explorer' preview pane
- Preview files
Step by step guide
1. Enable the Peek module

If you do not already have PowerToys installed, you can download it free of charge from either GitHub or the Microsoft Store. If you are already a PowerToys user, you should make sure that you are updated to the latest version. With this done, you should then make sure that the Peek module is enabled. You can do this by opening PowerToys, moving to the Dashboard section and flicking the toggle for Peek to the On position.
2. Configure Peek shortcut
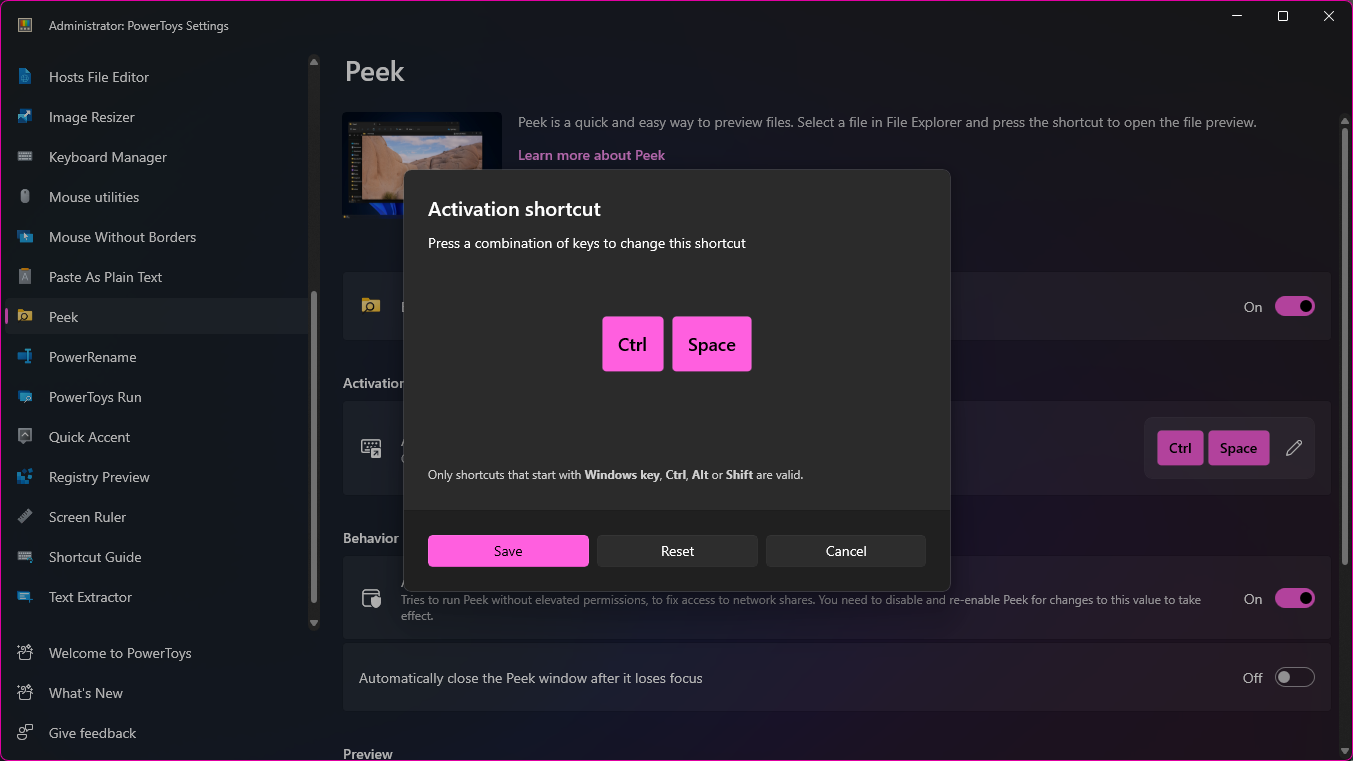
We'll look at File Explorer add-on in a moment, but for now we'll focus on setting up Peek. Move to the Peek section of PowerToys and you will see that the default shortcut for previewing files is Ctrl + Space. If you would prefer to use something different, click the pencil button to the right of the Activation section and press the keys you would rather use instead.
3. More Peek settings
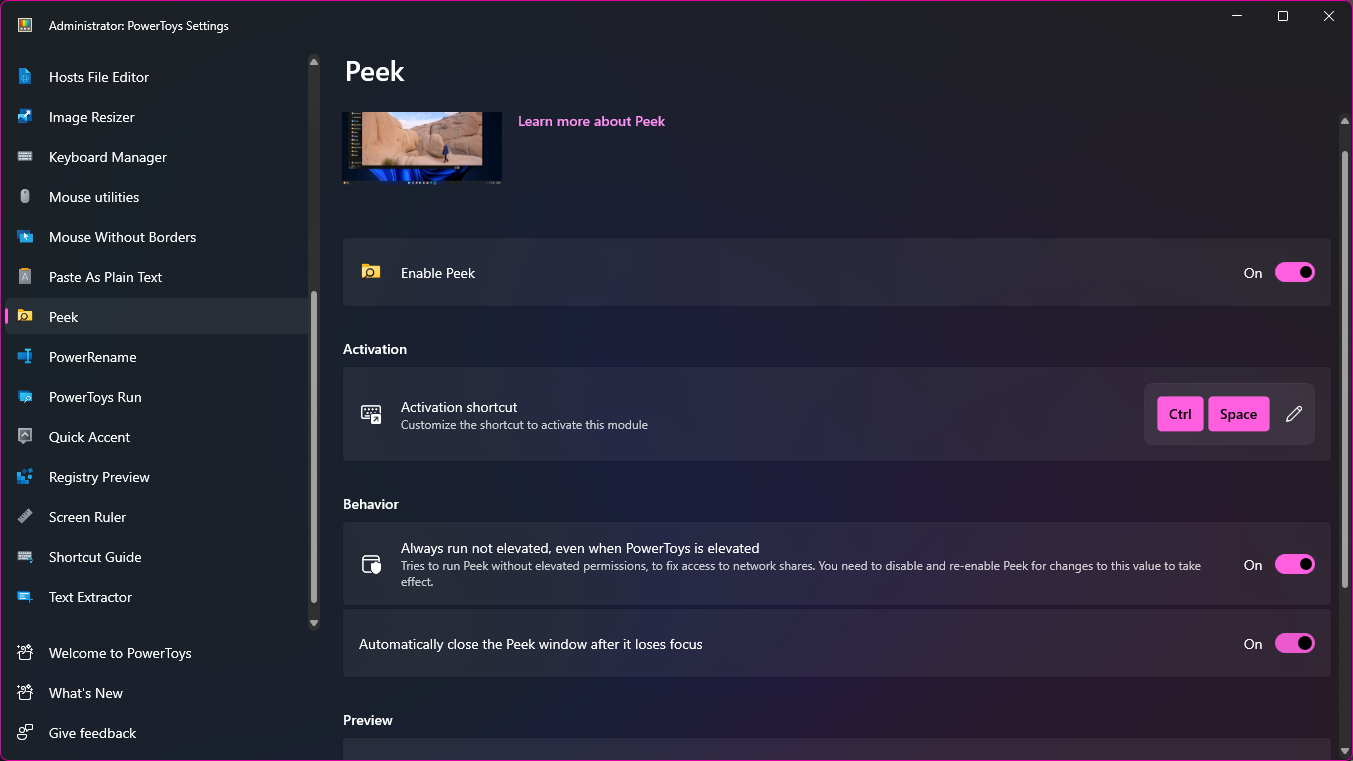
When you use the keyboard shortcut to activate Peek and preview a file, the preview is displayed in a pop-up window that will remain open until you manually close it. You can change this behavior so the preview closes as soon as you start doing something else by moving the toggle labeled Automatically close the Peek window after it loses focus to the On position.
4. Source code previewing options
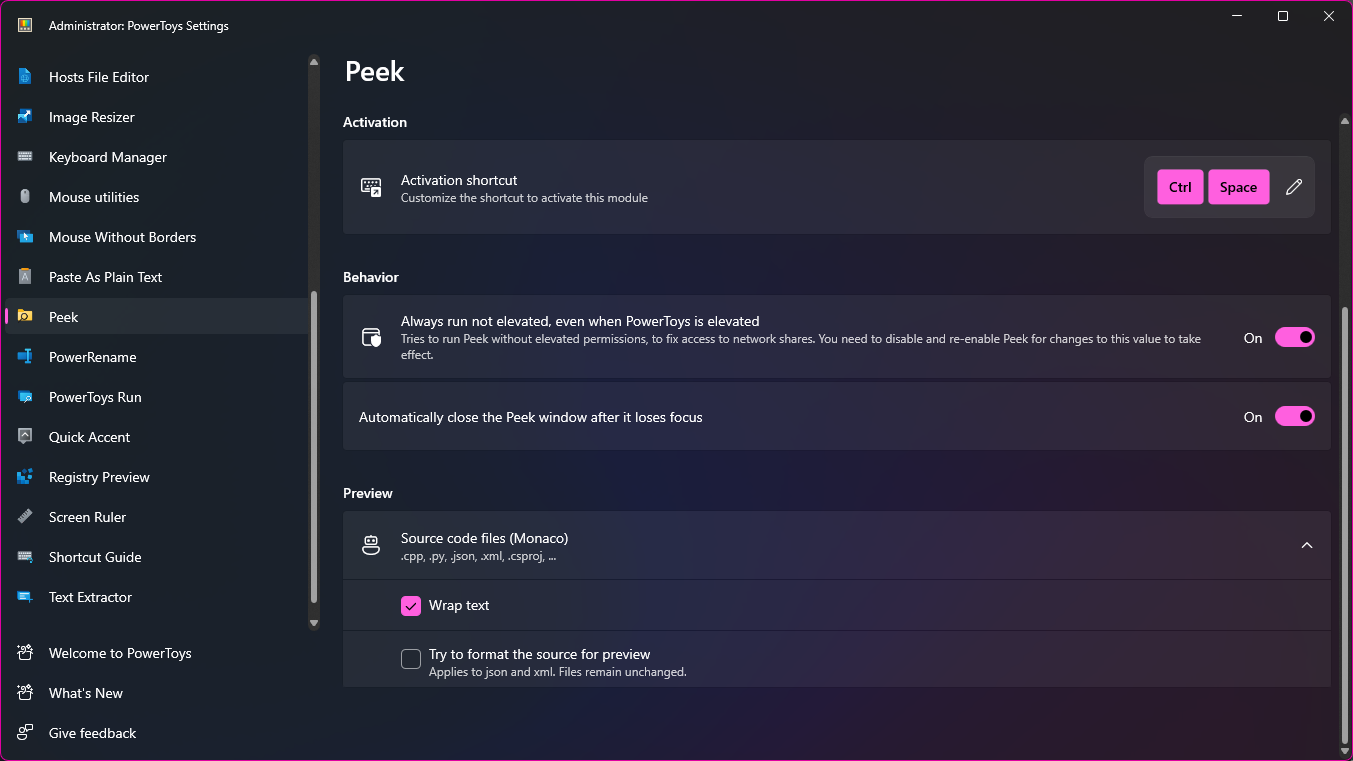
As well as image files, Peek can be used to preview various types of source code including .xml and .json files. While displaying images is a very straightforward affair, there are considerations with code – such as how text should be formatted. At the bottom of the Peek section of PowerToys, locate the Preview section and click the arrow next to Source code files (Monaco) and then use the Wrap text and Try to format the source for preview check boxes as you prefer.
5. Previewing files with Peek
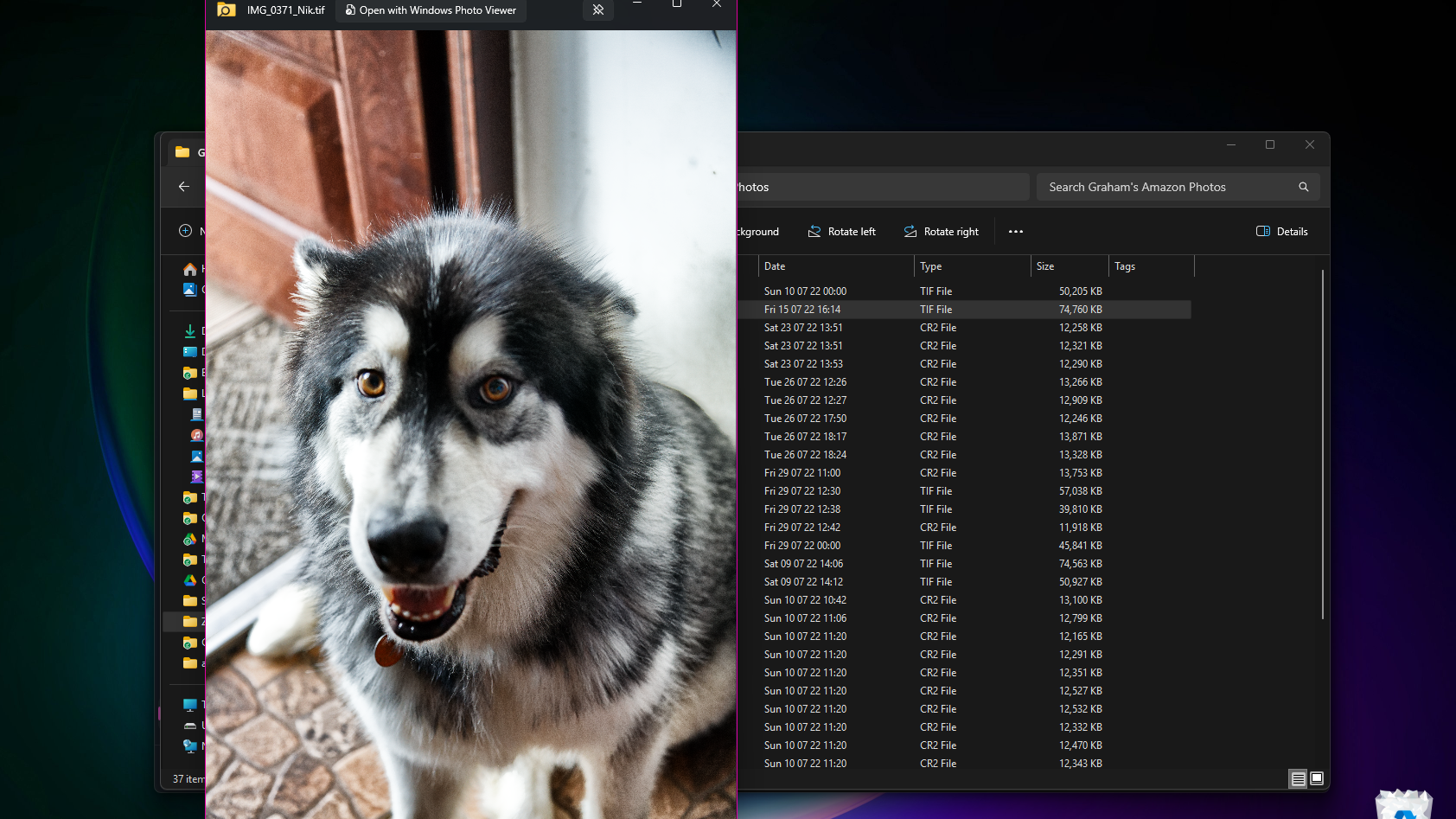
Using Peek is incredibly simple. Just browse through the contents of folders as normal using File Explorer, select a file and press Ctrl + Space (or whatever shortcut you have specified in its place). When the file preview window opens, you will see that there are a couple of options in the title bar. Two buttons let you open the files in its default application, while the other (a drawing pin) lets you pin the preview window in its current size and position.
6. Working with File Explorer add-ons
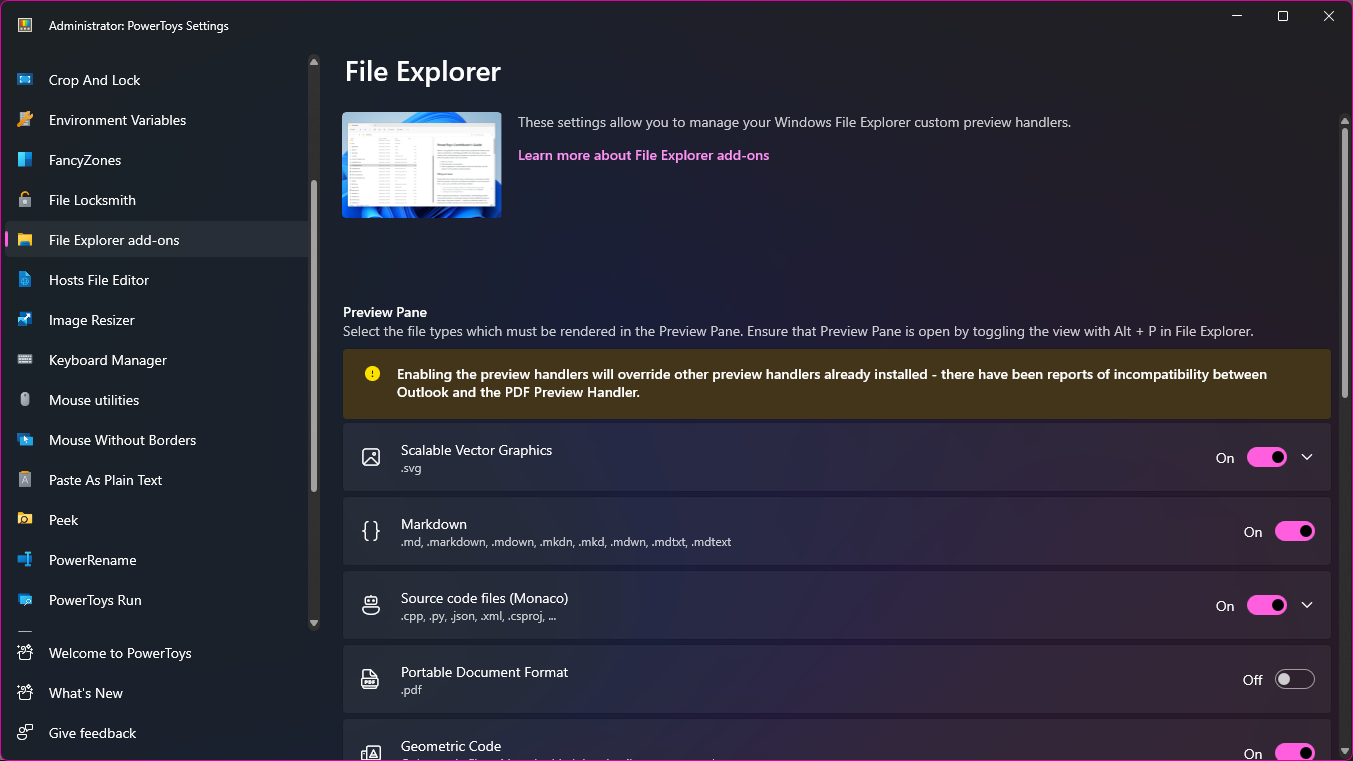
Peek is an incredibly useful module in its ow right, but it is neatly supplemented by add-ons for File Explorer. In the main PowerToys window, head to the File Explorer section and you will see toggles relating to a variety of different file types. You can move any toggle to the On position to enable previewing for a particular type of files, or use the Off position to disable the option.
7. Enable the File Explorer Preview Pane
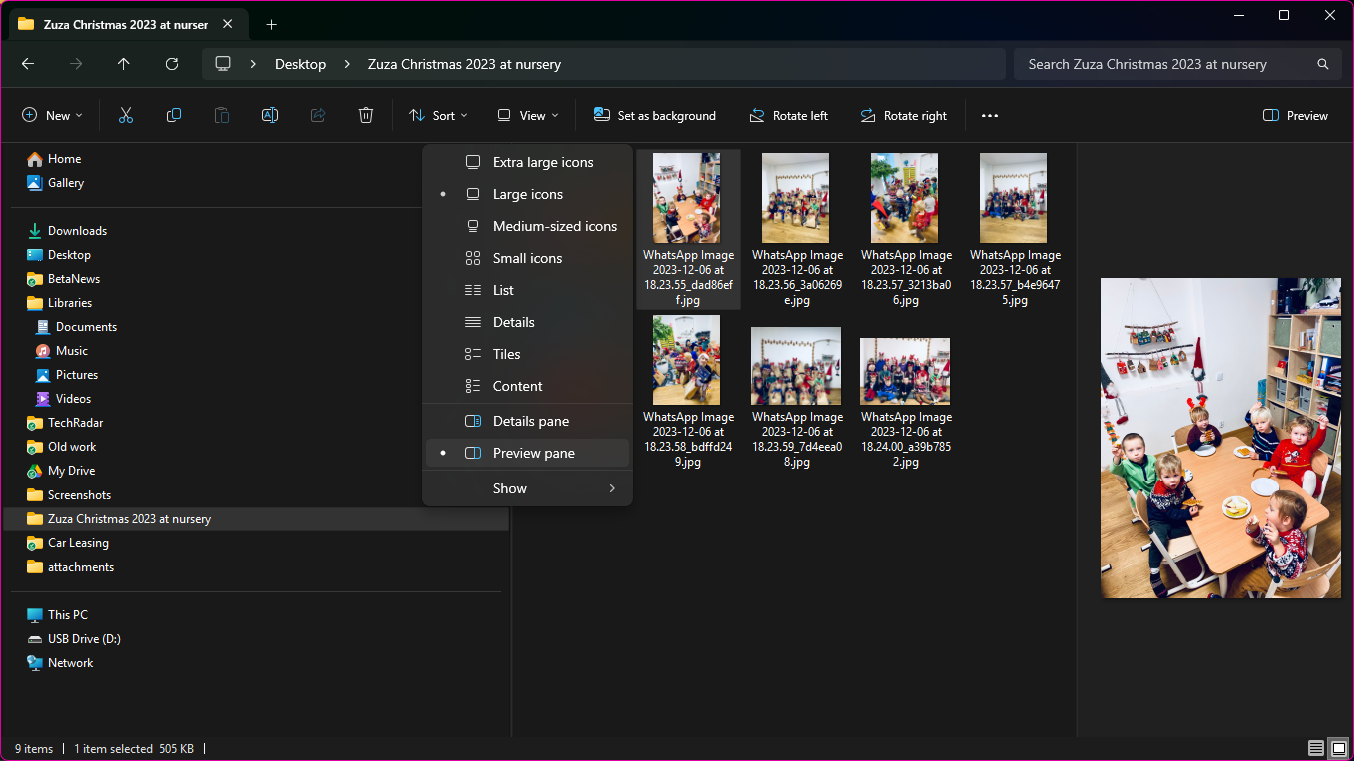
While Peek preview files in a pop-up window, File Explorer works differently by extending the capabilities of the Preview Pane and adding support for more file types. You will need to have the Preview Pane active to use the previewing option and you can do this by opening a File Explorer window, clicking the arrow next to the View button in the toolbar and then enabling the Preview Pane option. You will now be able to preview a wider range of files than was previously possible.
8. Further options
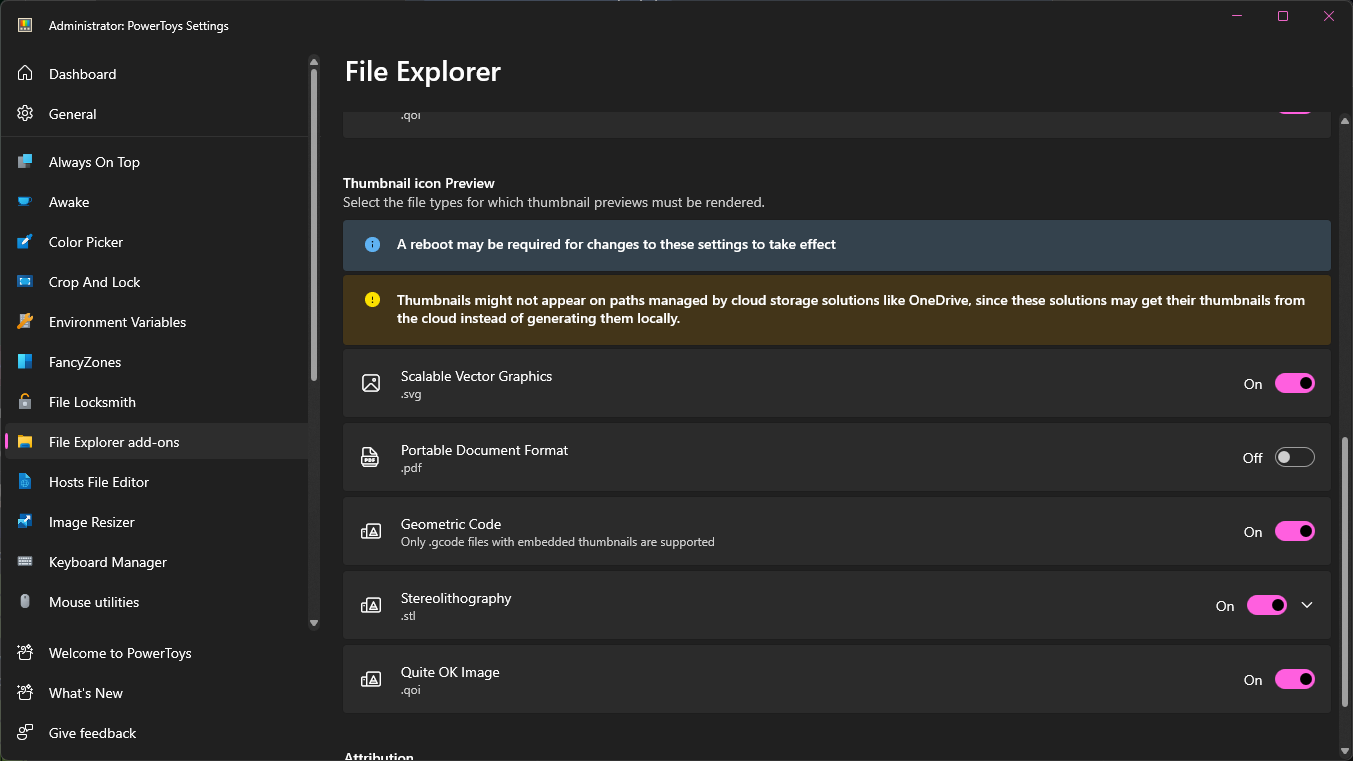
Using the preview option afforded to you by add-ons requires no work besides clicking on a file – it will appear in the Preview Pane if it is supported. For a number of file types, notably .svg image files and .pdf files, it is possible to have icons changed to preview file contents, just as can be achieved with files like .jpg as standard. Head to the File Explorer section of PowerToys, scroll down to Thumbnail icon Preview and check the file types you're interested in.
Final Thoughts
Software for previewing files used to be incredibly popular a couple of decades ago, and it heled to overcome the problem of a slow or under-resourced computer. Over the years, hardware has become faster and more affordable reducing the need for file previewers – but they have gradually increased in popularity and importance more recently.
Now the reason for wanting to preview rather than open files is slightly different. The underlying purpose remains to save time, but there is much more of a focus on efficiency and workflow optimization. In addition to PowerToys' offerings, it is also worth taking the QuickLook app for a test drive; you can find it in the Microsoft Store.
Get daily insight, inspiration and deals in your inbox
Sign up for breaking news, reviews, opinion, top tech deals, and more.

Sofia is a tech journalist who's been writing about software, hardware and the web for nearly 25 years – but still looks as youthful as ever! After years writing for magazines, her life moved online and remains fueled by technology, music and nature.
Having written for websites and magazines since 2000, producing a wide range of reviews, guides, tutorials, brochures, newsletters and more, she continues to write for diverse audiences, from computing newbies to advanced users and business clients. Always willing to try something new, she loves sharing new discoveries with others.
Sofia lives and breathes Windows, Android, iOS, macOS and just about anything with a power button, but her particular areas of interest include security, tweaking and privacy. Her other loves include walking, music, her two Malamutes and, of course, her wife and daughter.