How to transfer data from Android to Android
Using Windows' built-in security to protect against unwanted apps
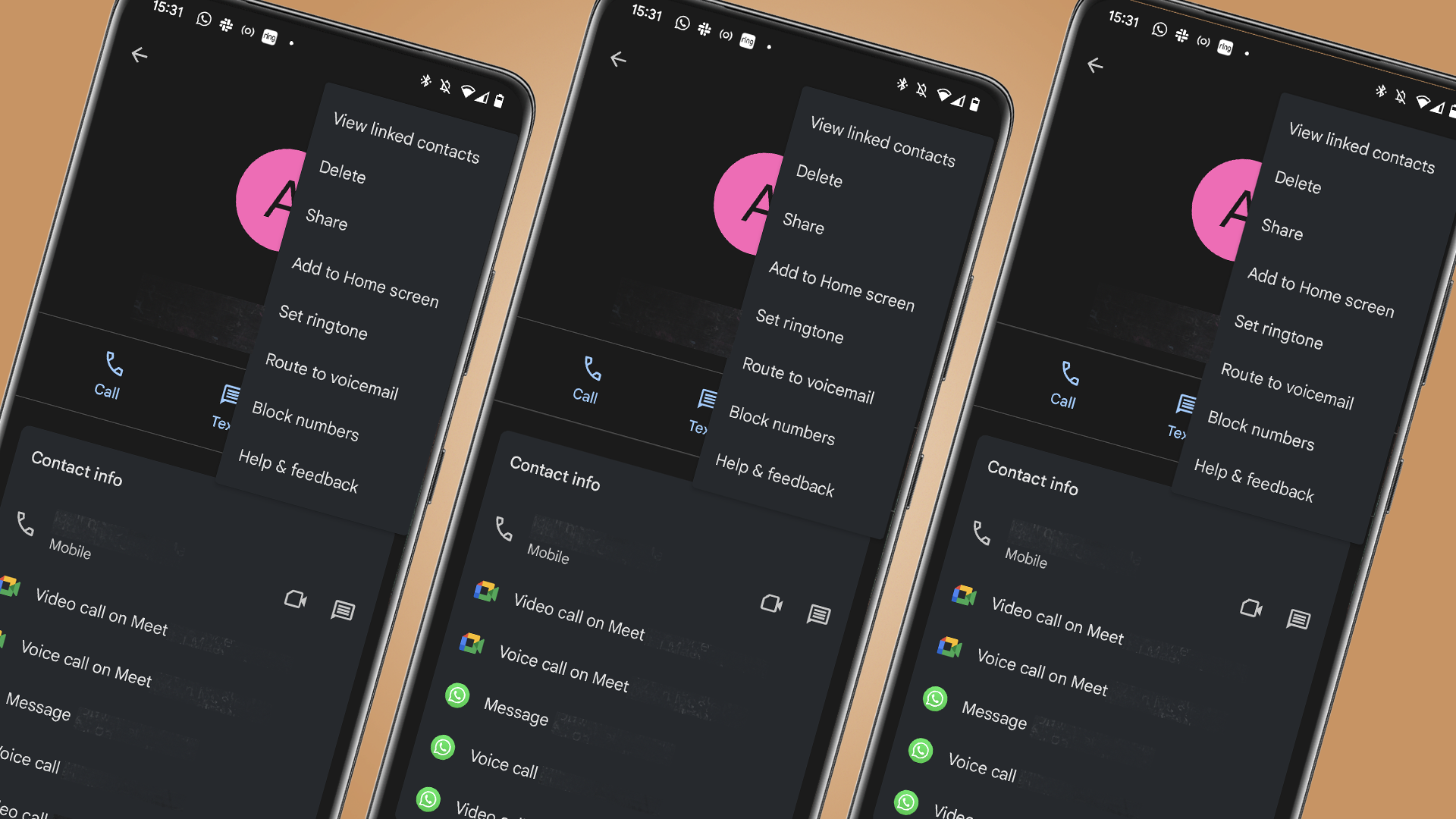
Getting a new phone is definitely exciting, but it can also be somewhat stressful. To make your life simple, you really should ensure that you have everything you need in place on the new handset as soon as possible. This means apps, photos, documents, settings, music and more, and it may seem like a slightly daunting task at first. Thankfully, Android to Android data transfer need not be difficult as we'll show you here.
Before you get started, it is worth pointing out that the customisations put in place by handset manufacturers means that you may find that settings are in a slightly different place, or have a slightly different name -- but the differences are minor. With that said, let's jump in a take a look at transferring data from one Android phone to another.
Steps
- Install SIM card and configure new phone
- Choose data to transfer on old phone
- Connect to new device and start transfer
Tools and Requirements
- Two Android handsets
- A Google account
- Wi-Fi connection
Step by step guide
1. Start configuring your new phone

You're probably eager to start using your new handset, so the good news is that this is where the process kicks off. Install your SIM card in the new phone and run through the process of getting signed into your Google account to start with. There is no need to spend time with other things to start with as much of the setup will be taken care of by the transfer process we're about to look at.
2. Backup your old device
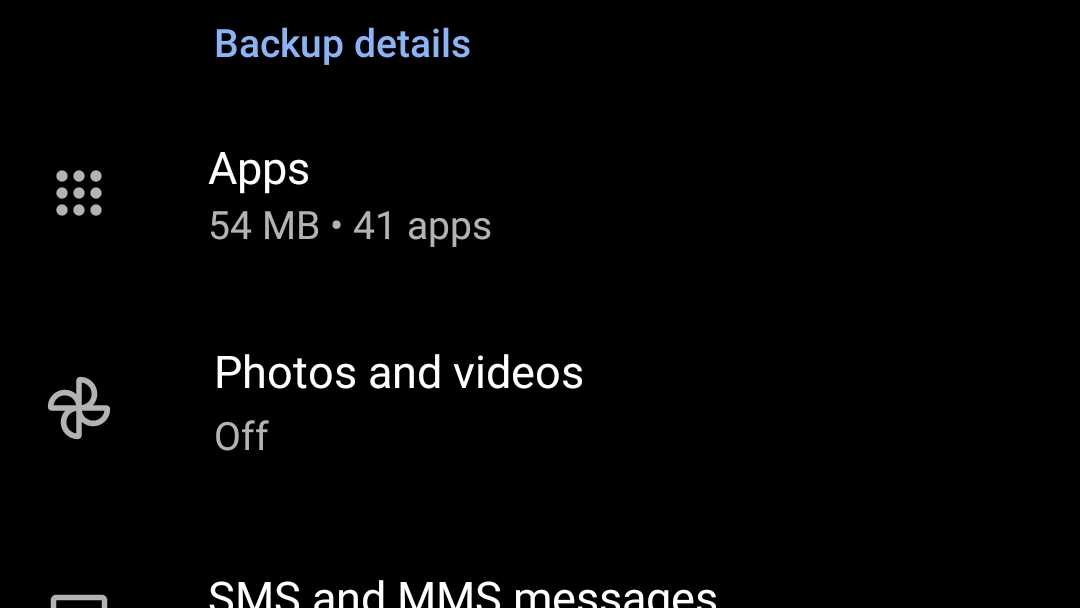
You may have already backed up the contents of your old device, but this is not necessarily the case. On your old phone, launch the Settings app, tap Google and then tap Backup. Scroll down to where you can see the Backup details heading and a list of everything that it to be backed up. Things such as your apps, call and messaging histories, and device settings are automatically included, but you'll need to opt to include your photo manually.
3. Configure Google Account data
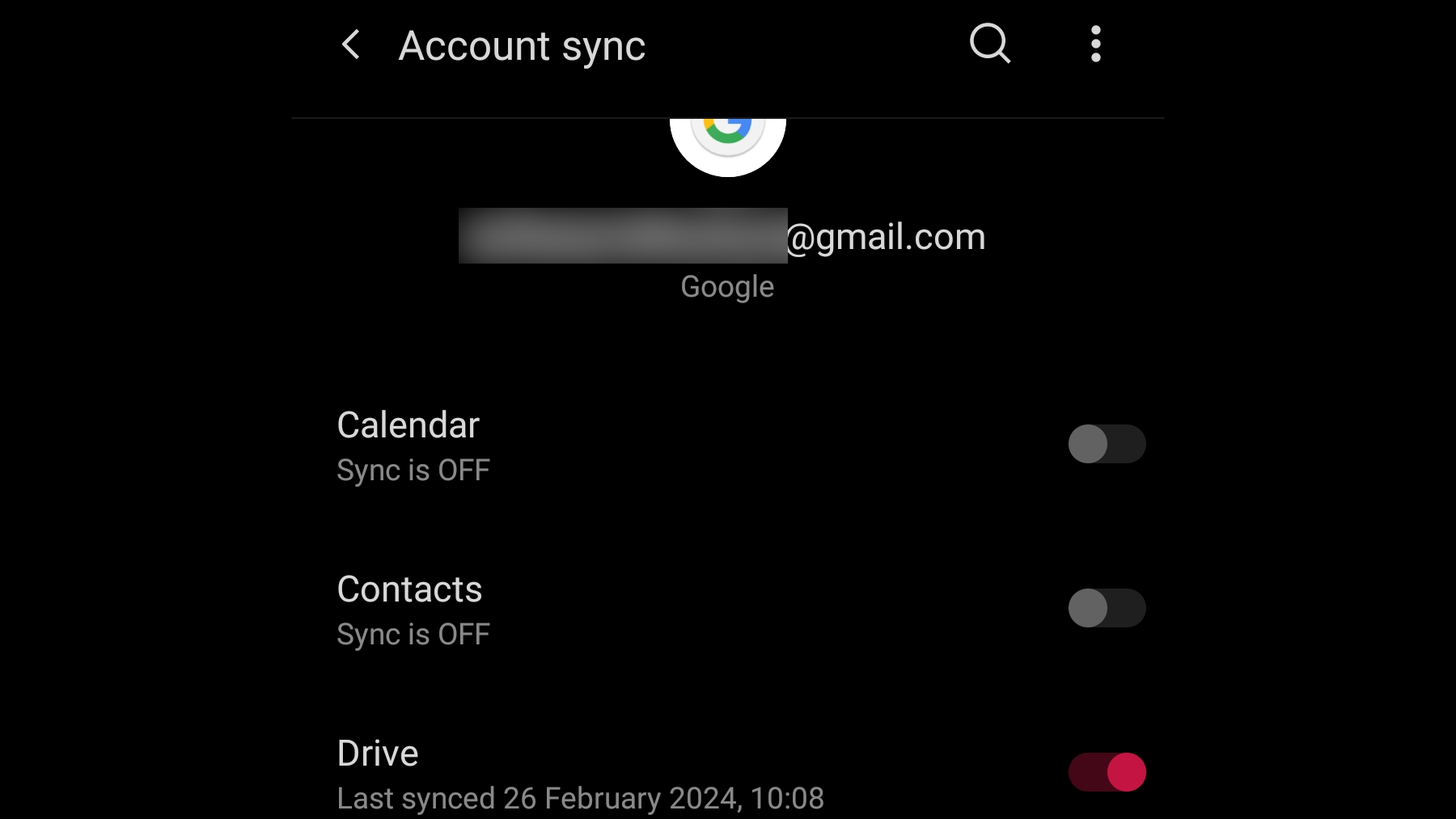
By tapping Photo and videos, you can opt to back up your media files to Google's servers, but there are more options available under Google Account data. Here you can choose to synchronise everything from your calendar and contacts to emails and more; just make sure that everything you want to be able to access on your new device is enabled.
4. Start Setup and restore on old phone
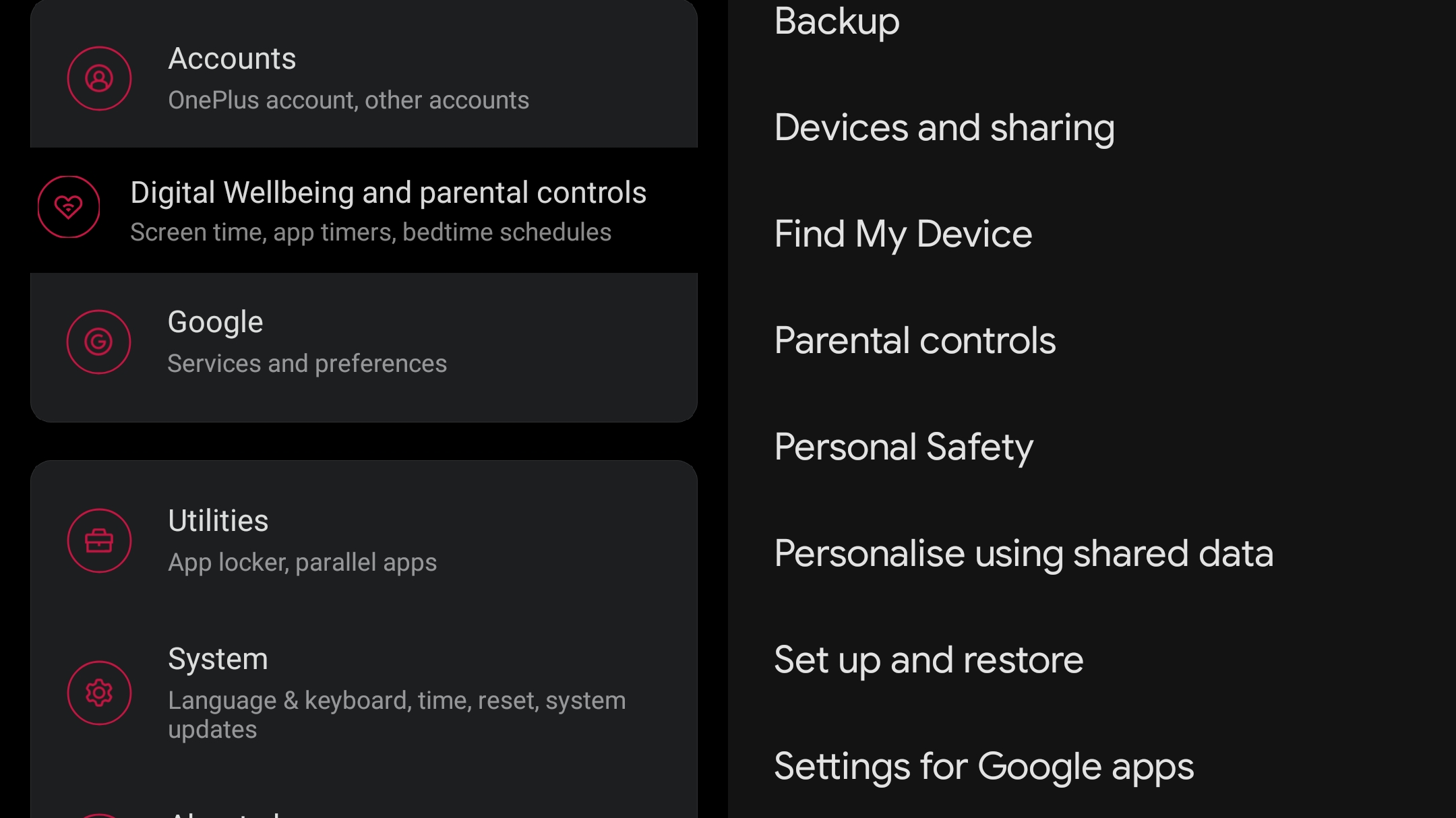
You now need to continue to use your old phone, as this is where you need to start the data transfer process. Open the Settings app and then head straight to the Google section. You should see a list of options beneath your profile picture – scroll through until you spot the one labelled Set up and restore and then tap it.
5. Using Setup and restore
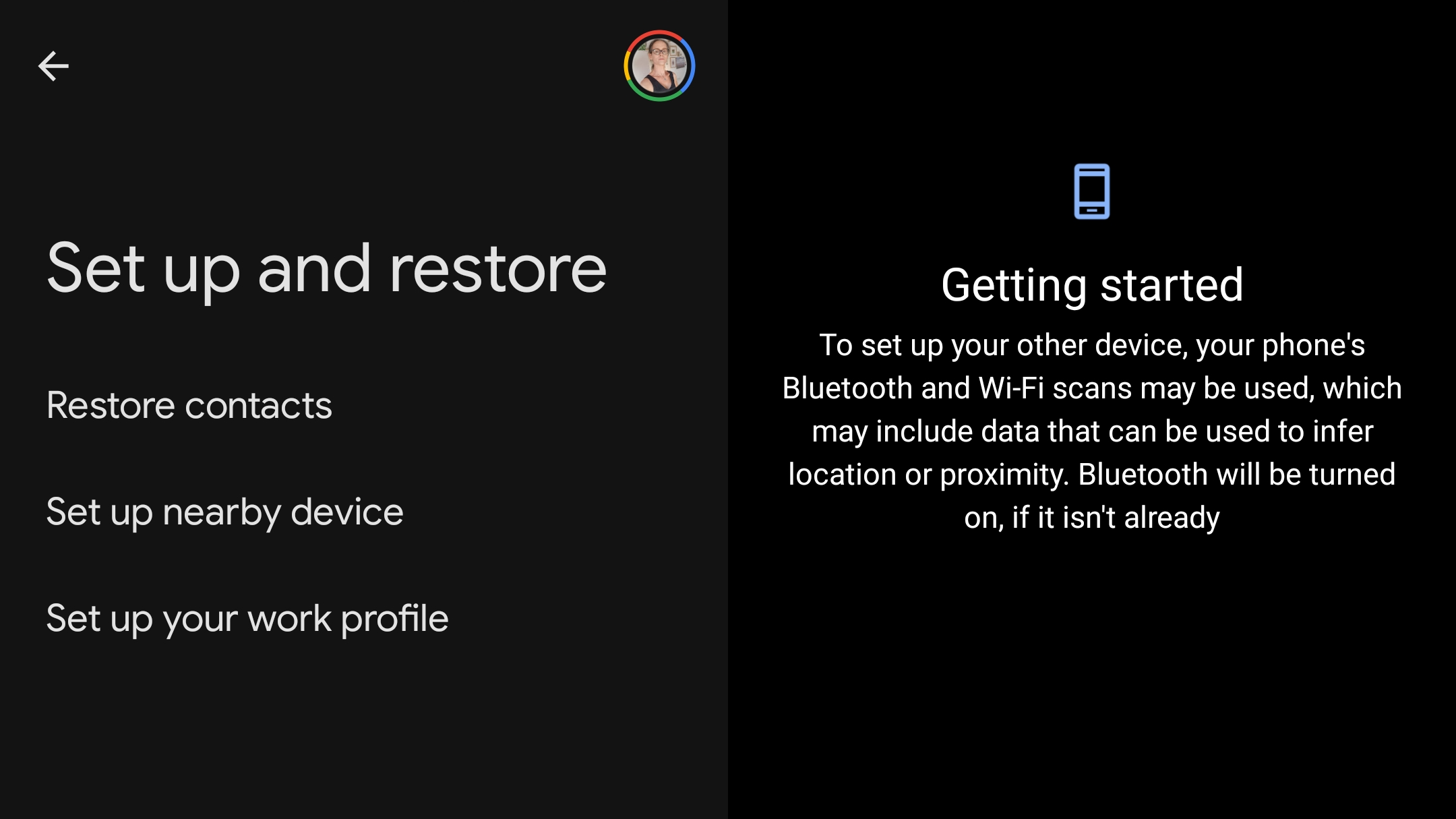
In the Setup and restore section, tap the option labelled Set up nearby device. Read the notice that appears to inform you that Bluetooth and Wi-Fi may be used during the transfer process, and then tap Next. Your phone will then scan for devices that are nearby – and it should find your new phone, giving you the option to choose what you'd like to transfer.
6. Other data transfer methods
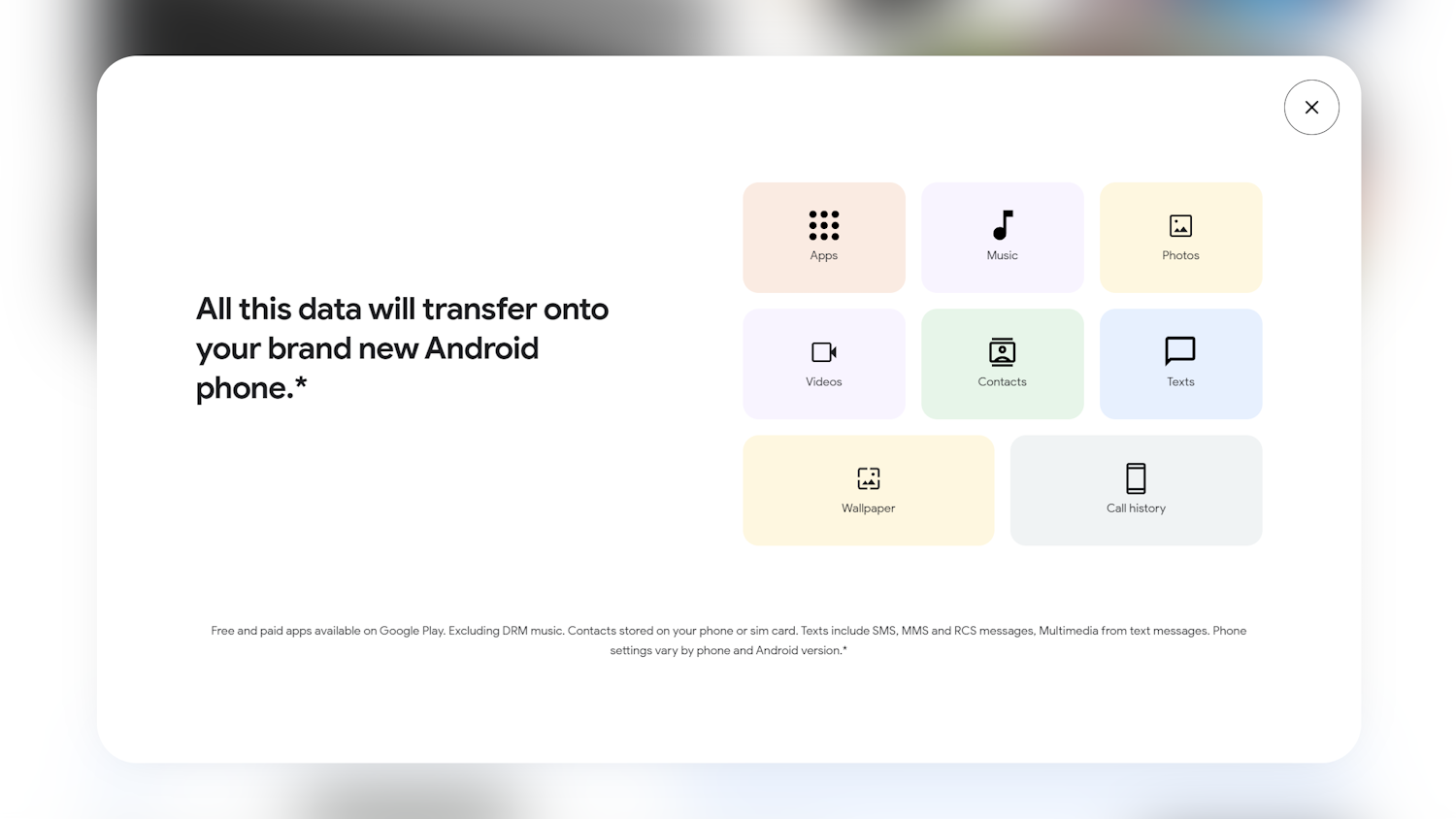
Different handset manufacturers produce different versions of Android and this may mean that when you first turn on your new device you are invited to either install a data transfer app or you're provided with device-specific instruction. As Google explains in support documentation, there are some limitations to what can be transferred (no protected music, for instance), and the settings that will be transferred will vary from one device to another.
Final Thoughts
A number of phone manufacturers have dedicated apps of their own that can help with the data transfer process, but this is often only helpful if you are sticking with the same brand. If you are switching to a different make of phone things are slightly more involved, as we've shown in this guide – but it's far from being an impossible task.
If you would like a bit of a helping hand, however, there are various third-party apps that can do some of the hard work for you. The ad-supported Data Transfer - Copy My Data is a good example, making it possible to transfer contacts, calendar events, photos and videos from one phone to another. In a similar vein is Copy My Data: Transfer Content, and it is worth checking out both to see which is bets for your needs.
Get daily insight, inspiration and deals in your inbox
Sign up for breaking news, reviews, opinion, top tech deals, and more.

Sofia is a tech journalist who's been writing about software, hardware and the web for nearly 25 years – but still looks as youthful as ever! After years writing for magazines, her life moved online and remains fueled by technology, music and nature.
Having written for websites and magazines since 2000, producing a wide range of reviews, guides, tutorials, brochures, newsletters and more, she continues to write for diverse audiences, from computing newbies to advanced users and business clients. Always willing to try something new, she loves sharing new discoveries with others.
Sofia lives and breathes Windows, Android, iOS, macOS and just about anything with a power button, but her particular areas of interest include security, tweaking and privacy. Her other loves include walking, music, her two Malamutes and, of course, her wife and daughter.