What is Task Manager in Windows 11?
What it is and how it works
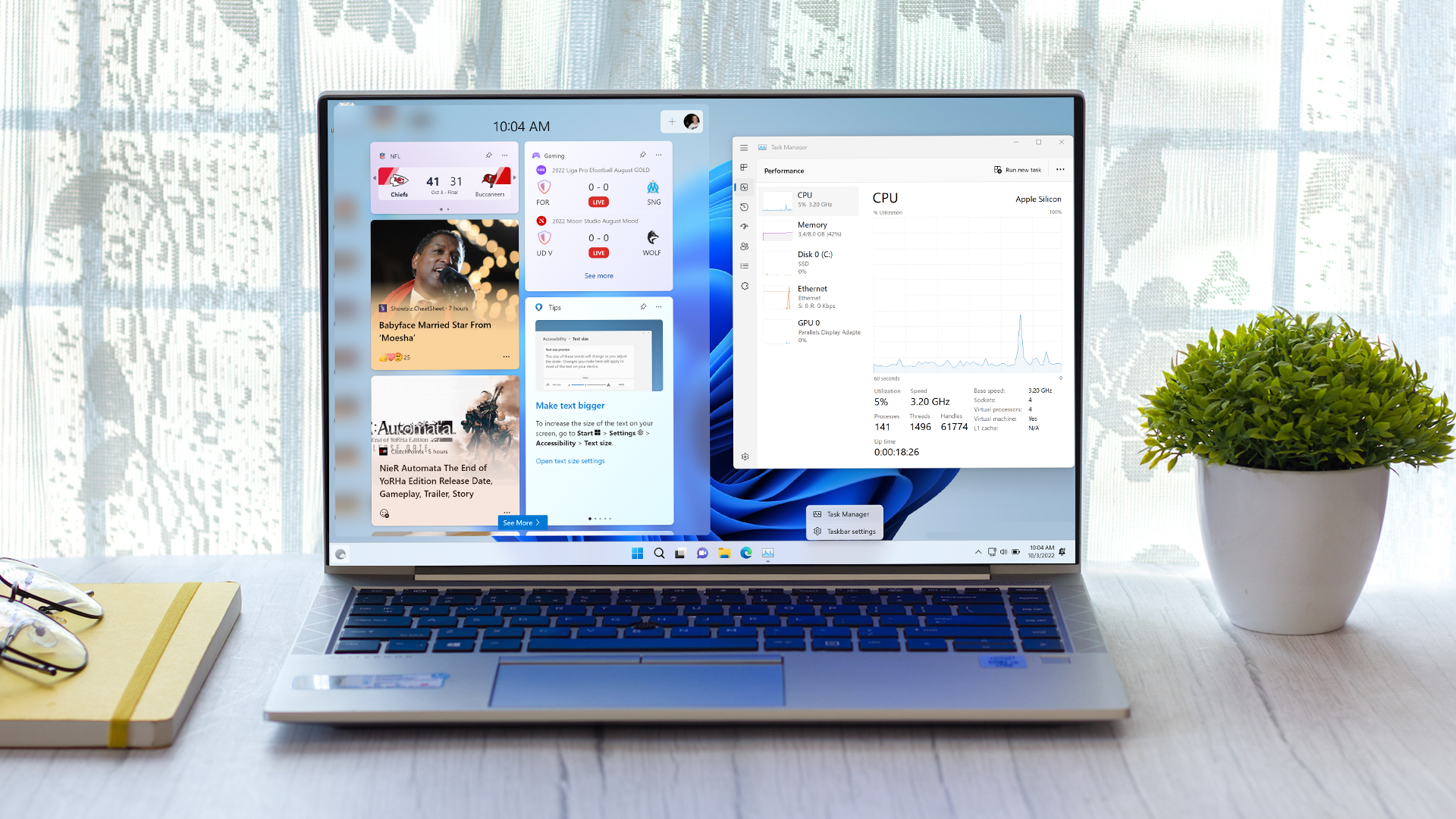
If you have a problem with your Windows laptop, or just want to check in on how everything is doing, then becoming acquainted with Task Manager is essential. This tool lets you view the performance of your system from keyboard shortcuts which presents an overview of the apps running on your computer, as well as the background system processes.
Task Manager can be quite intimidating if you don't know your way around the app, or what all the tabs do in Windows 11, especially as things are a little different to how they were in the previous operating system's version, Windows 10. While a basic overview can outline your components in detail, you can also navigate the App history, Startup, Users, Details, and Services of your PC, too.
TechRadar explains all facets of Task Manager in detail for Windows 11, including how to launch it and then navigate through its different functions effectively. The processes work whether you're running one of the best laptops or best computers, to something far more humble. Any Windows 11 machine has a Task Manager, after all.
How to access Task Manager in Windows 11

There are six confirmed methods to launch Task Manager in Windows 11, so you can choose the way that works best for you. Keyboard shortcuts are among the easiest ways of launching the program, and you can bring the Task Manager up by either combining Ctrl + Shift + Escape or Ctrl + Alt + Delete and then clicking the option from the lock menu. The latter option has an extra step, so keep that in mind.
The Start Menu in Windows 11 has two options for launching Task Manager which may be easier to do without having to remember key combinations; you can launch the Task Manager directly from the drop-down menu after pressing the Windows button or you can manually type it into the search bar which will launch it as well.
If you're feeling technical, you also have the option of launching Task Manager as a Command Prompt from the Windows Terminal by then typing in "taskmgr". Similarly, You can use a keyboard shortcut to do this as well, Windows + R and type in "taskmgr" the same way. Some methods require fewer steps, but it will ultimately come down to preference. Keyboard shortcuts might be easier for you than opening the Terminal, but it will depend on your familiarity with Windows.
What can I do in Task Manager in Windows 11?
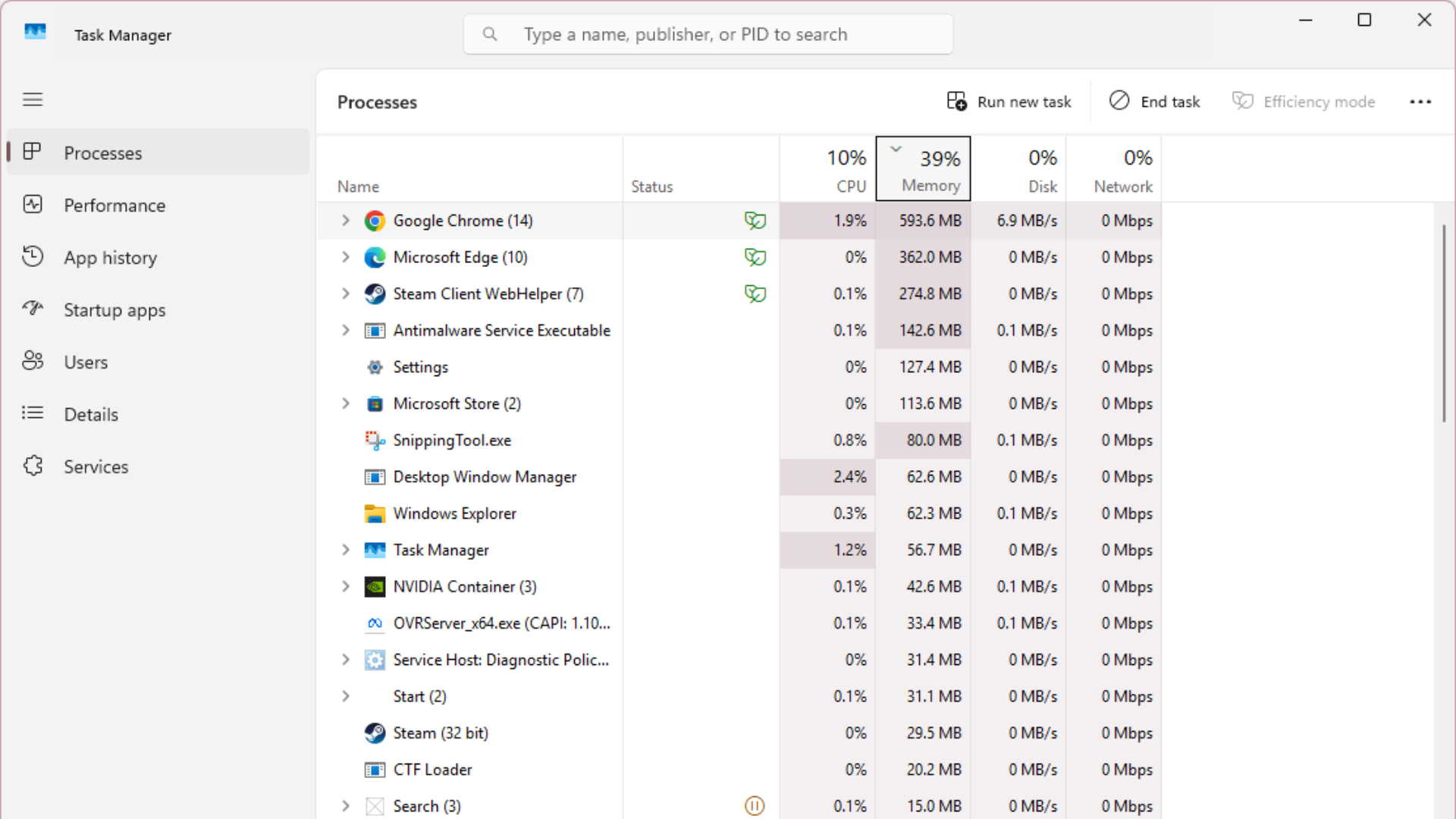
Once you've opened up Task Manager, you'll be presented with seven distinct tabs: Processes, Performance, App history, Startup apps, Users, Details, and Services.
Get daily insight, inspiration and deals in your inbox
Sign up for breaking news, reviews, opinion, top tech deals, and more.
Processes is the first Task Manager tab and is (arguably) the most important in diagnosing your system. You'll be presented with a drop-down list of all the processes that are currently running on your machine, as well as their usage of your hardware. Across four columns, you can see how programs are utilizing your computer's processor, memory, disk, and network, with a total load amount by percentage on top. If your PC is running slower than normal, maybe it's time to start closing things down. You can run new and end tasks from this tab, too.
Performance goes into further detail of your computer's components, including the CPU, memory, disk, Wi-Fi, and graphics card. This is a particularly helpful Task Manager tab for identifying which components you have, as well as their utilization in your machine.
You can see a graph showing usage over time (and by program). If you're using Task Manager on a laptop, you can easily see how things change when swapping between different power modes based on the battery life usage.
App history works as its name suggests, by showing you all the programs and applications that have been launched over a certain period. It also features information on the total CPU time, network usage, downloads, and uploads. This is a particularly important Task Manager tab if you're using a laptop on battery power with 4G/5G or a limited internet package. This screen also goes into detail about upcoming updates happening in Windows and how big they are by MB/GB.
If you've ever booted up your laptop or desktop and felt bombarded by programs launching as soon as you press the button then the Startup tab can help. It simply presents a list of programs and applications that will run as you power on; you're able to either enable or disable them so you can tailor your user experience. Depending on what you choose, this tab will outline the "Startup impact" which can be either low, medium or high. Alternatively, it may not be measured.
The Users tab is as straightforward as they come. If you are the only registered user on your Windows PC then this tab will only show you. However, if multiple people login to your laptop or desktop, then the full list will be presented. In Windows 11, only one person can be logged in at a time, so you shouldn't have much to worry about here.
The Details tab is similar to the Processes Task Manager tab and gives specific information on the exact programs (including their full exe names) and whether they are Running or Suspended.
Additionally, the memory allocation is present in Kilobytes, and information is also present on whether it is an x64 or x86 program. Key to the Details tab is the descriptions which outline the kind of process available. The Services tab is near-identical, except it goes into more detail about the background process and services running on the machine rather than the main program executables.
Downsides of Task Manager in Windows 11

While Task Manager is an incredibly powerful program which can give you an overall view of your computer at a glance, it can be intimidating, and some of the tabs can feel like they are just repeating information.
You also run the risk of accidentally halting essential background processes which may cause a restart of your machine. Additionally, while the version in Windows 11 is more visually appealing and streamlined than its Windows 10 counterpart, it can be argued that it is less powerful with its feature set.
Task Manager can also be inaccurate with its load allocations if the program is from a third-party source. The diagnostics information may not always be accurate as a result. For a second opinion, you can combine its metrics with a free-to-download third-party tool such as HWMonitor, NZXT CAM, or MSI Afterburner. Task Manager has come a long way over the years, but it will (inevitably) still make mistakes from time to time, so you should use your best judgment before making any sweeping changes.
You might also like...

Formerly TechRadar Gaming's Hardware Editor, Aleksha McLoughlin is now a freelance writer and editor specializing in computing tech, video games, and E-commerce. As well as her many contributions to this site, you'll also find her work available on sister sites such as PC Gamer, GamesRadar, and Android Central. Additionally, more of her bylines can be found on Trusted Reviews, Dexerto, Expert Reviews, Techopedia, PC Guide, VideoGamer, and more.
You must confirm your public display name before commenting
Please logout and then login again, you will then be prompted to enter your display name.