6 iPhone automations that are Apple's best kept secret
The future is automated
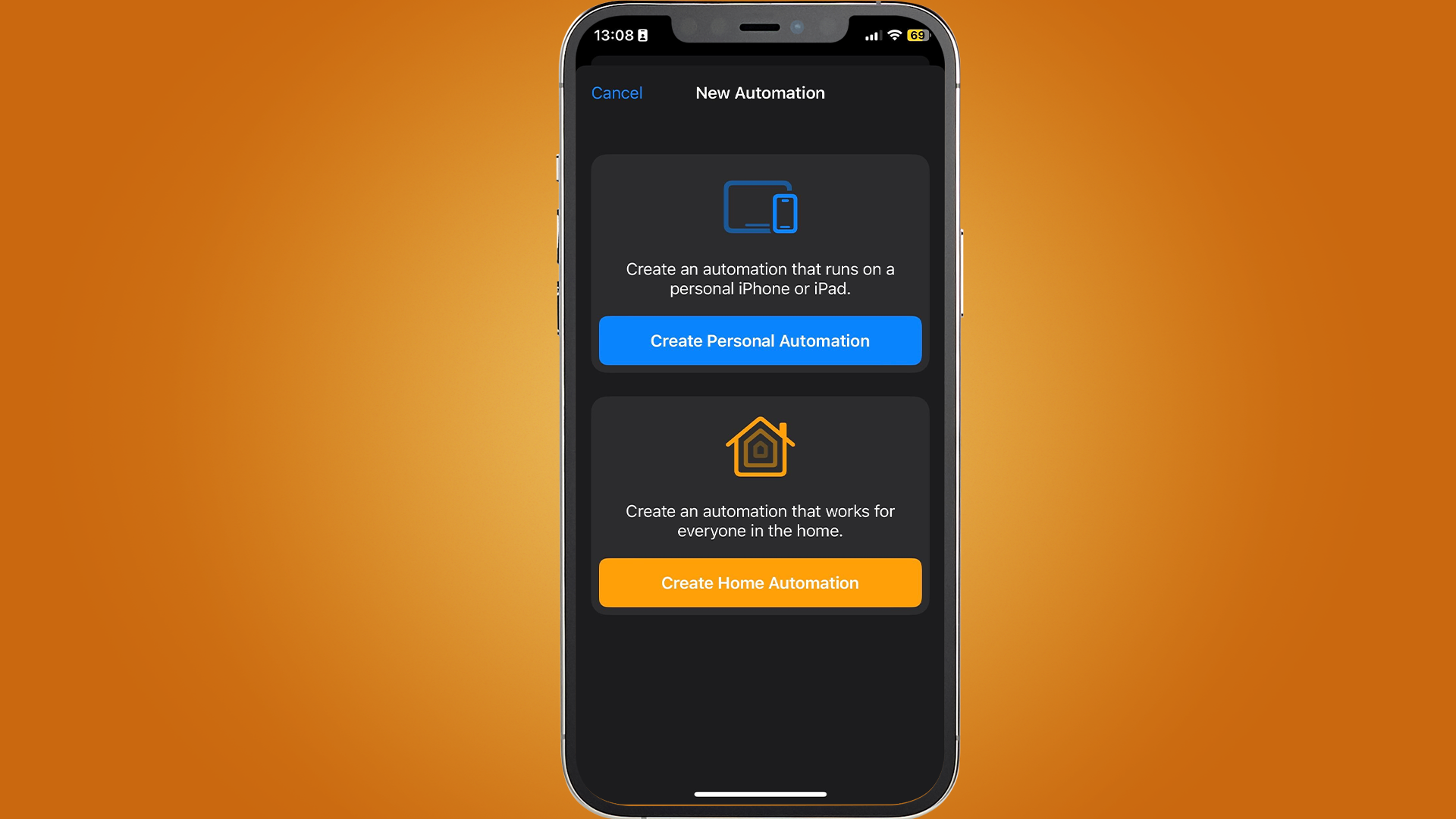
Apple devices are full of smart features built to save you time and with intuitive design in mind. In fact, there are a fair few that many iPhone, iPad, and Apple Watch owners may not even realize exist.
A prime example of this is the Shortcuts app, which has come preinstalled on compatible devices since the release of iOS 13, enabling users to create custom Shortcuts and Automations, using IFTTT (If This Then That) programming to trigger results when an action is completed. I recently highlighted some of the best iPhone Shortcuts I can't live without, which are more manual time-savers; Automations, however, mean I can save a lot of time without even thinking about it.
Granted, it's not a perfect system; both Shortcuts and Automations don't always play nice with Siri, the interface is confusing and it's frustratingly difficult to identify what's going wrong when an Automation doesn't work.
The app doesn't do a great job of walking you through how to create your own Automations, and like Shortcuts, they can be a little fiddly to set up. The automations I've included below cover a broad range of Apple's automation potential, so you can either follow the steps I've included to replicate them or use them as inspiration for your own specific needs.
The top 6 iPhone automations I use nearly every day
1. Auto-opening my favorite music app - this is one of my ride-or-die automation that gets the most usage by miles; whenever I connect my Bluetooth headphones, Spotify will automatically open on my phone.
This automation can also be set up to trigger when CarPlay is connected, and Apple Music lovers can go the extra mile and open up specific playlists.
- Open the Shortcuts app and tap 'Automation' on the bottom of the screen.
- Tap the '+' to create a new automation.
- Tap 'Create personal automation' and choose your trigger - either CarPlay or Bluetooth. If the latter, choose which Bluetooth device you want as the trigger.
- Select add action, then;
- Non-Apple Music users should search for the Open App action, tap 'App' in the newly created action and choose which app will open.
- Apple Music users should search for Play Music action, tap 'Music' in the newly created action and choose a song, playlist or radio to play.
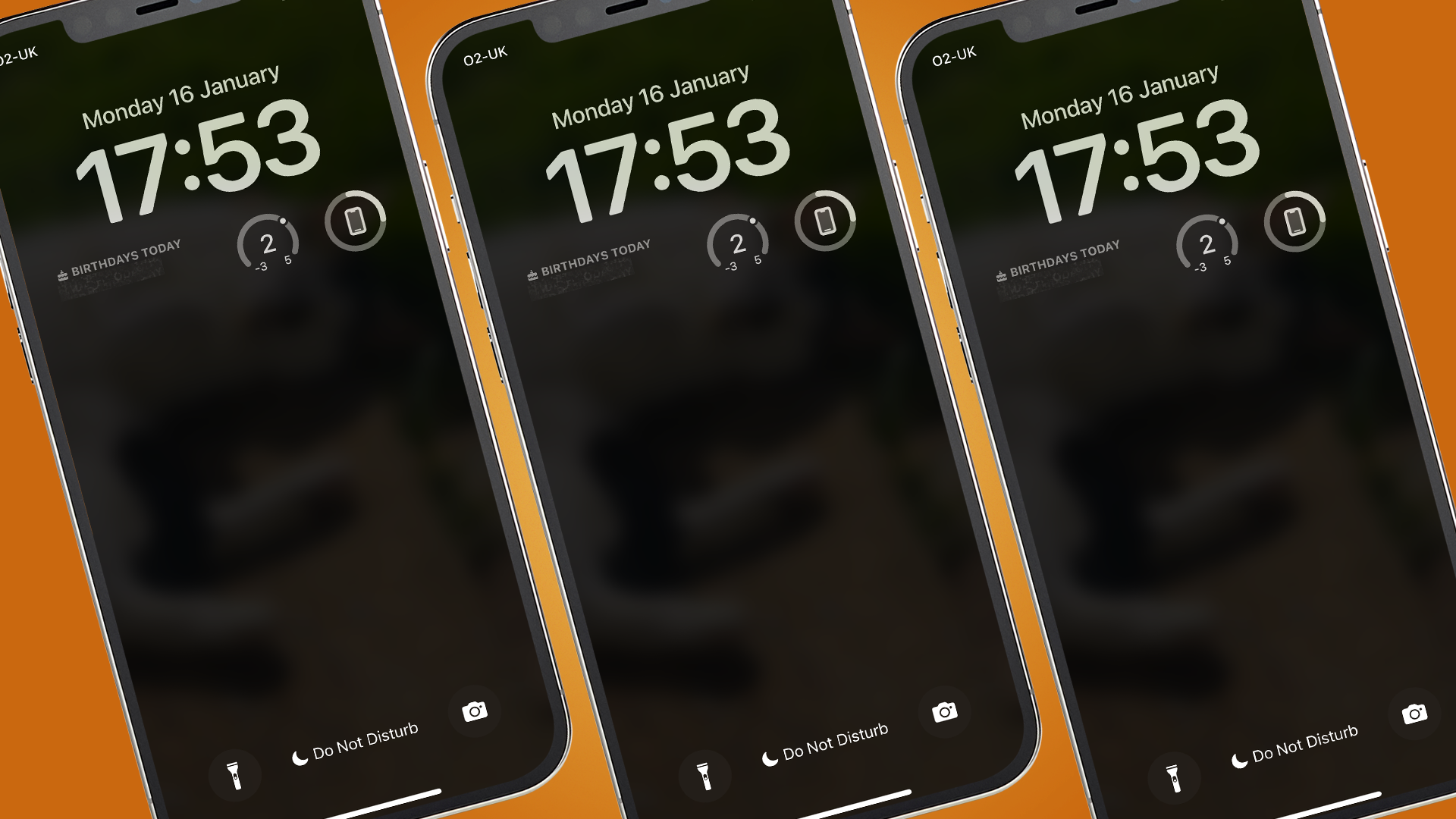
2. Do Not Disturb while using specific apps - there's nothing worse than a banner notification interrupting you while you're playing games, reading or working out. A blanket solution is to use Do Not Disturb or focus mode, but it's all-too easy to forget to toggle these on in the control centre and miss the perfect shot because of distractions.
Get daily insight, inspiration and deals in your inbox
Sign up for breaking news, reviews, opinion, top tech deals, and more.
This automation can also be set up to help you monitor how long you're spending on apps and stop doomscrolling.
- Open the Shortcuts app and tap 'Automation' on the bottom of the screen.
- Tap the '+' to create a new automation.
- Tap 'Create personal automation' and choose 'App'. From the next screen select 'is opened' and choose which app(s) you want to trigger the automation.
- Search for the 'Set Focus' action, and make sure it's set to 'On' until 'Turned Off.'
- (Optional) If you also want a timer attached to it;
- Search for the 'Ask for input' action, and set it to ask for a number.
- Search for the 'Calculate' action and change the variables to 'Provided Input' x 60.
- Search for the 'Wait' action and change the variable to 'Calculation Result'.
- Add another 'Set Focus' action to turn off your Focus mode.
3. Automated Low Power mode - If, like me, you're a terror to all battery conservationists, this automation will be mega useful, automatically switching on your iPhone's low power mode when your battery dips below a specific percentage.
It's also really easy to set up;
- Open the Shortcuts app and tap 'Automation' on the bottom of the screen.
- Tap the '+' to create a new automation.
- Tap 'Create personal automation' and choose 'Battery Level'. On the next screen use the slider to adjust what percentage you want to trigger the automation.
- Search for the 'Set low power mode' action and select it.
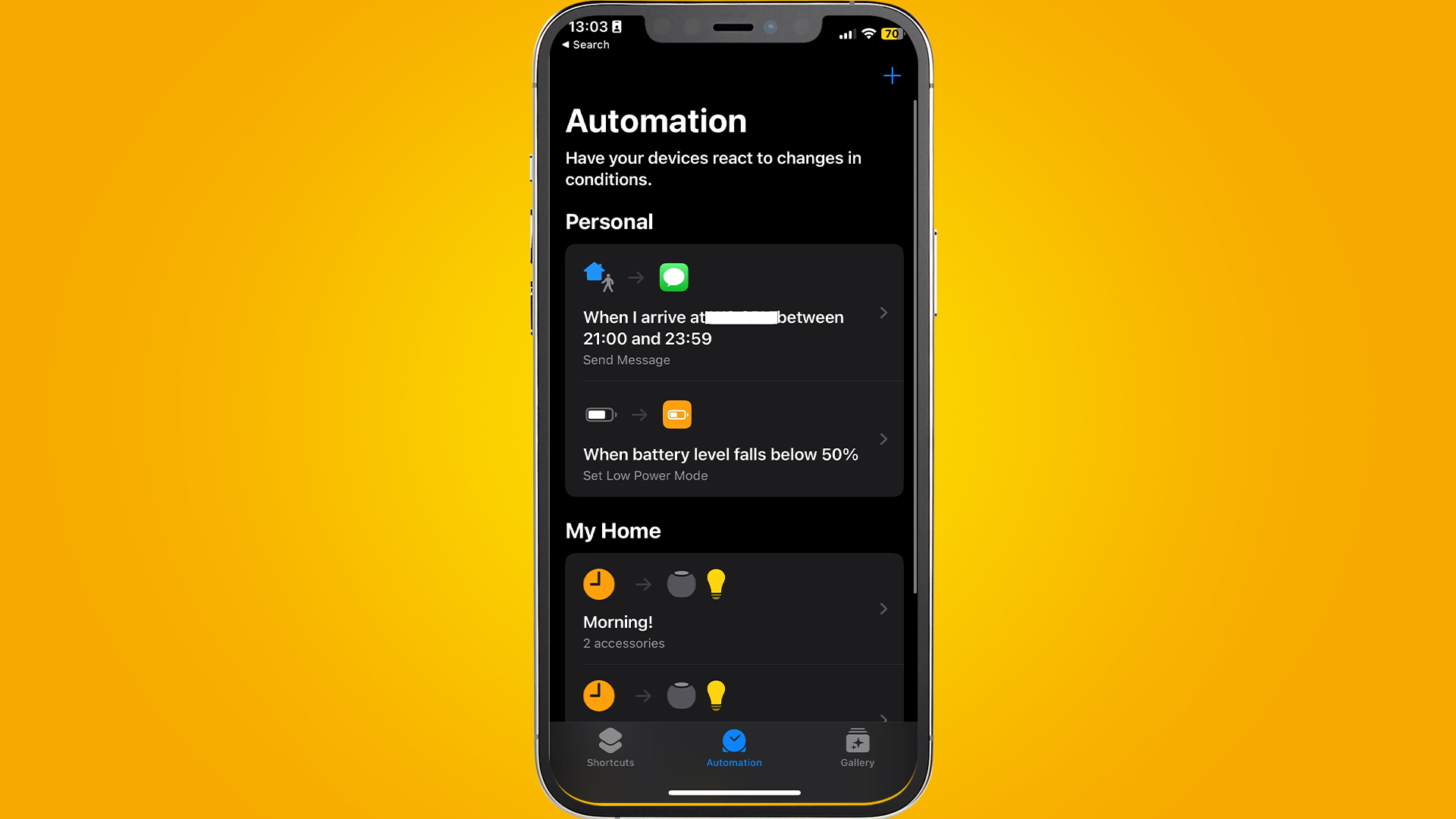
4. Automated location-based texts - this one is especially useful for me as a woman living in a big city, and automatically texts my nearest and dearest whenever I arrive home late at night in case I forget. Which I often do.
Annoyingly, its time selection doesn't work across two days, meaning you'll need two separate automations if you want it to trigger between, for example, 11PM and 3AM.
- Open the Shortcuts app and tap 'Automation' on the bottom of the screen.
- Tap the '+' to create a new automation.
- Tap 'Create personal automation' and choose 'When I arrive'. On the next screen, select a location and time range, if applicable.
- Search for the 'Send message' action. Enter a message to send, or select the 'Ask each time' variable, and select the contact you want to send it to.
4. Location-based focus mode - along a similar vein, the one is particularly useful to help keep you productive in different environments using Apple's Do Not Disturb/Focus modes.
I have mine set up to show certain apps and block notifications while I'm in the office or in my local library, and to show a colorful display when I'm at the gym with all my music and entertainment apps ready for my workout.
- Open the Shortcuts app and tap 'Automation' on the bottom of the screen.
- Tap the '+' to create a new automation.
- Tap 'Create personal automation' and choose 'When I arrive'. On the next screen, select a location and time range, if applicable.
- Search for the 'Set Focus' action and make sure it's set to 'On' until 'Turned off' / 'When I leave'.
6. In case of emergency - this one is especially useful if you have multiple Apple devices as a deterrent for crime and a speedy way to get help. It's cheating because I don't use it every day, but it is on every single day.
Building off of Apple's sound recognition feature, creating an automation for emergency situations is great for a more customized response. I have mine set to turn the volume up fully, play an alarm sound from the Apple Music library and offer me the option to either call emergency services or cancel the alarms.
- Open the Shortcuts app and tap 'Automation' on the bottom of the screen.
- Tap the '+' to create a new automation.
- Tap 'Create personal automation' and choose 'Sound Recognition'. On the next screen, select which sounds will trigger your automation. You'll need to make sure the feature is turned on in Settings.
- Add your actions. By this point, you get the jist of what's possible.
- (Optional) Search for the 'Choose from menu' action and input your choices. You can now add actions for each option by dragging them underneath. For example, I set mine to call the emergency services if I confirm an emergency situation.
I've been an iPhone user for pretty much my entire life, and I'm continually impressed by Apple's ability to pack so many features in... as well as how colossally bad Apple can be at explaining or highlighting these features.
The Shortcuts app is a really clear example of this, with automation being a really vital part of modern phone ownership and yet so buried in a pretty clunky and unfriendly user interface.
Hopefully, it's part of Apple's plans for the upcoming WWDC to rectify this, and especially as we see more smart home interoperability and innovation, I hope to see Shortcuts become one of the most-used apps in iOS.

Josephine Watson (@JosieWatson) is TechRadar's Managing Editor - Lifestyle. Josephine is an award-winning journalist (PPA 30 under 30 2024), having previously written on a variety of topics, from pop culture to gaming and even the energy industry, joining TechRadar to support general site management. She is a smart home nerd, champion of TechRadar's sustainability efforts as well and an advocate for internet safety and education. She has used her position to fight for progressive approaches towards diversity and inclusion, mental health, and neurodiversity in corporate settings. Generally, you'll find her fiddling with her smart home setup, watching Disney movies, playing on her Switch, or rewatching the extended edition of Lord of the Rings... again.