6 seriously useful things my Galaxy S23 can do that the iPhone 14 Pro can't
Mining for diamonds in the mountain of features

I’ve got Samsung’s big bad Galaxy S23 Ultra in hand, and I’ve switched from an iPhone 14 Pro to Samsung’s beast. I should say I’ve switched back, as I rotate occasionally between Galaxy and iPhone devices. It’s only taken a few days to delight in what I’d missed. The Galaxy S23 Ultra has a ton of useful features the iPhone won’t match, and many of them are already a part of my regular routine.
When I write about the differences between the best iPhones and the best Samsung phones, certain stereotypes reappear. The iPhone is simple and elegant; it does more work for me behind the scenes. The Galaxy is robust, with tons of features buried throughout.
If you see the words “Advanced settings” on a Samsung phone, you’ve hit paydirt
What does that really mean? What sort of useful features pack Samsung Galaxy phones? Every smartphone is essentially the same these days, with the same components, and the same apps. Are there really more than a couple of differences that can make using the Galaxy S23 Ultra so much better?
Yes, absolutely. If you know where to find them. Unlike Apple, which gathers all of the Settings for the phone and all of the apps under one gigantic list menu, Samsung has nestled features and hidden options. If you see the words “Advanced settings” on a Samsung phone, you’ve hit paydirt.
The Galaxy phones feel like an escape room. You need to unlock the hidden doors to find the combo for the treasure safe. With that in mind, let’s get cracking. These features are very much in order starting with my favorite, but I use every one of them.
The S Pen is a magic wand and also a camera remote
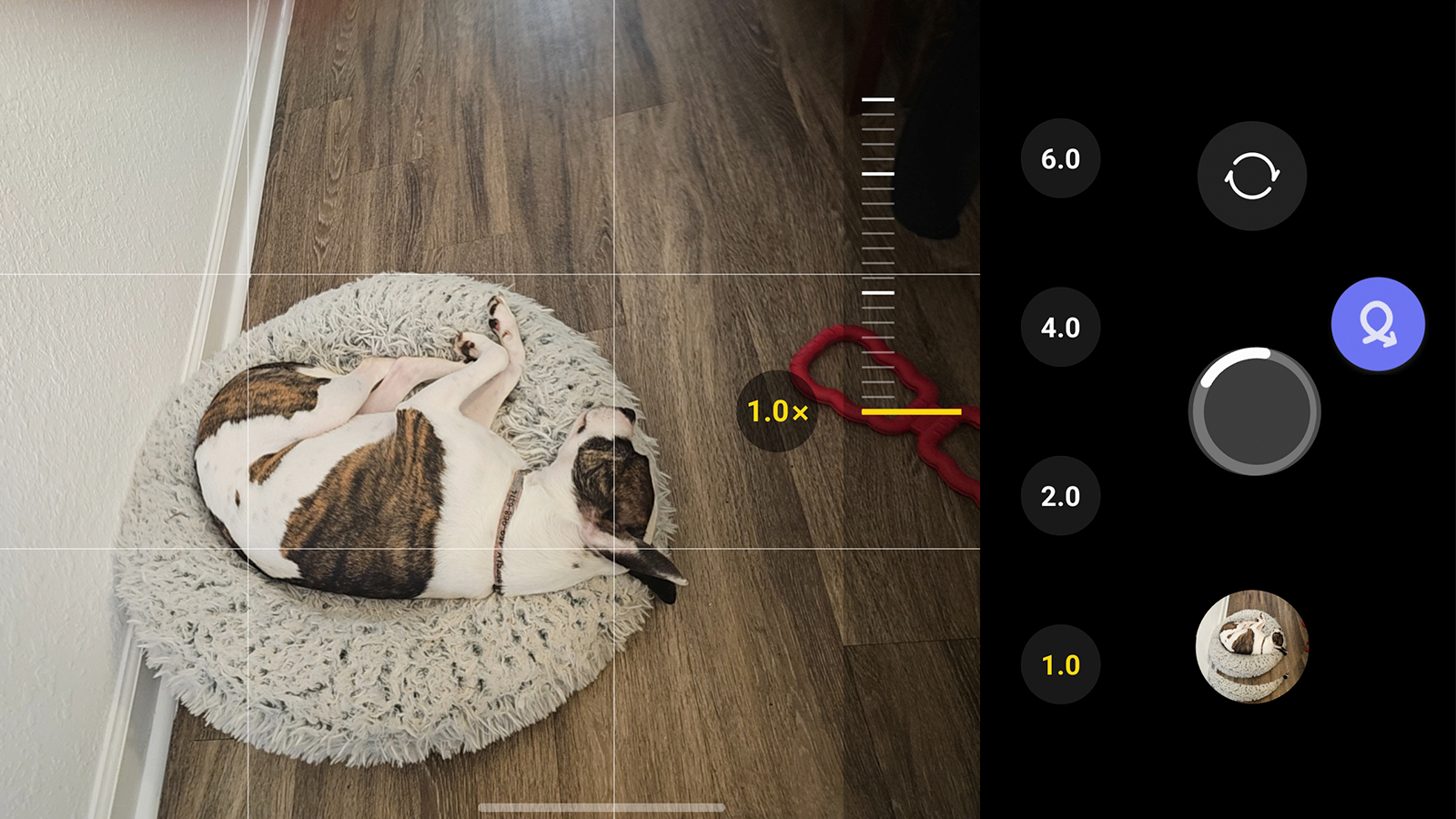
- Open Settings: Advanced features
- Choose S Pen: Air actions; be sure to tap the left side of the “Air actions” option
- Start with Camera, then explore all of the apps that use S Pen gestures
I deign to refer to Samsung’s glorified stylus as an S Pen for the moment because it has earned its own title. It’s not just a stylus. It’s also a Bluetooth remote, capable of controlling apps on your phone. It has an accelerometer built-in, so it’s motion sensing. That means you can make magic wand gestures in the air, and your apps will respond.
Oh, and it’s also water resistant, even the click cap that you can click to your heart’s content, even though it does nothing more than just gloriously click. Seriously, Samsung could have removed the click. It would make the S Pen cheaper and easier to build. It still clicks.
Get daily insight, inspiration and deals in your inbox
Sign up for breaking news, reviews, opinion, top tech deals, and more.
My favorite S Pen remote feature is so simple. You can use it as a camera remote. I paid $25 for my Nikon D750 remote. The Galaxy S23 Ultra includes one free, in the pen.
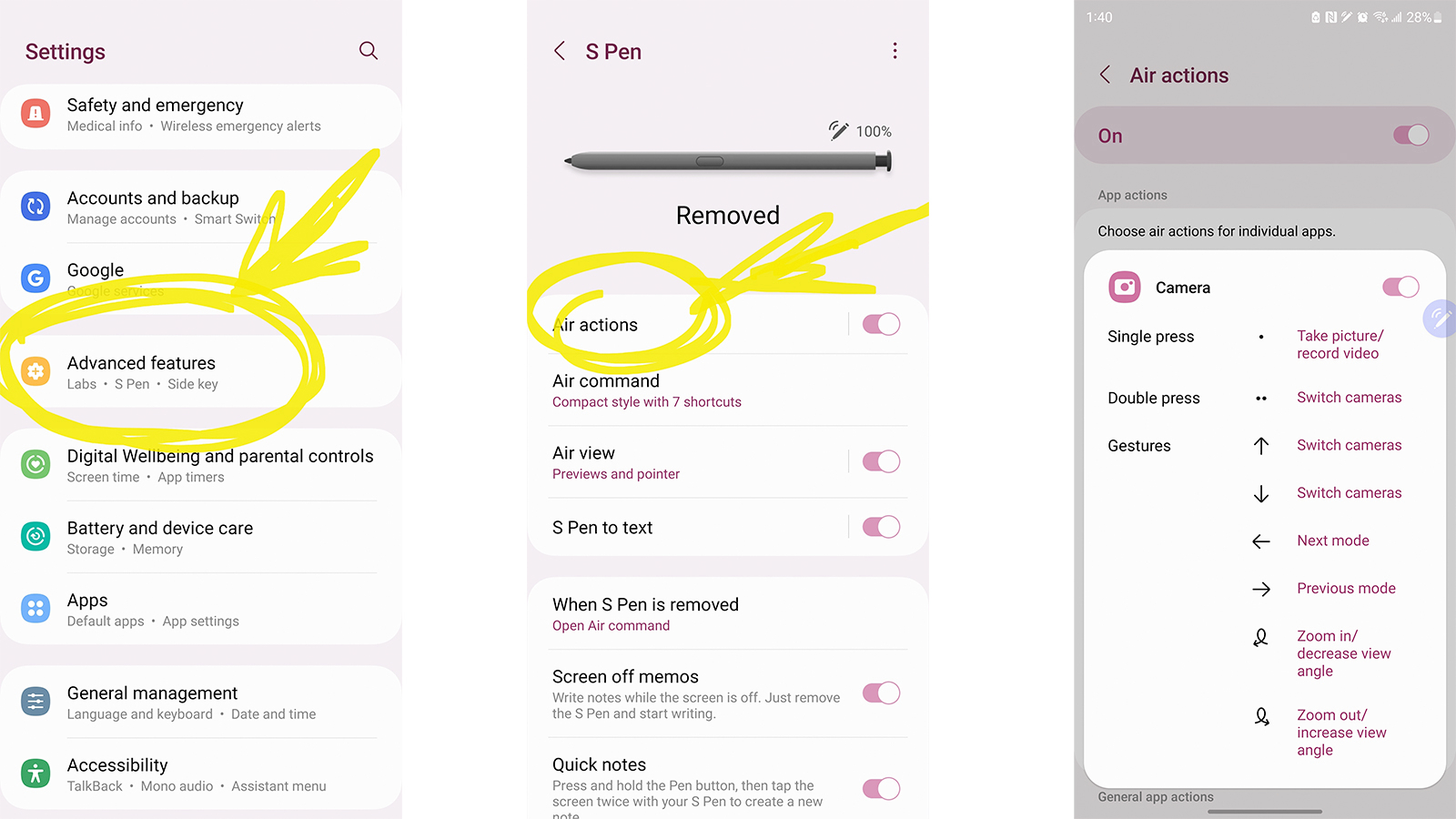
Weirdly, you don’t activate this feature through the camera. You need to go to the Settings menu, then choose “Advanced features.” Under that menu, look for “S Pen,” and the first option is “Air actions.”
Here is where you’ll find the ability to use the S Pen as a camera remote, or use gestures to change cameras and even zoom in on you or your subject.
You can also use the S Pen as a remote in other apps: PowerPoint, for instance. With a button press or two, you can go forward or backward in your slideshow. Once again, I’ve paid for accessories that do this, but the S Pen includes it.
Bixby can adjust your phone settings and save time
- Hold the side button
- Tell Bixby what settings to change
- If you want to turn this off, go to Settings: Advanced features: Side key
I hate adjusting the settings on my iPhone. I hate it. I hate turning on my Wi-Fi hotspot every time my kid wants to connect his tablet, then remembering to turn it off again. It’s a chore. I hate changing my screen timeout every time I want to cook from a recipe. It’s tedious. So many steps.
I probably feel this way because of Bixby. I don’t manually adjust settings on my Galaxy S23 Ultra. I make Bixby do it. I hold the Bixby button (yes, the one that most experts probably turn off), and I say “Bixby turn on my Wi-Fi hotspot,” and Bixby does it. “Bixby set my screen timeout to 5 minutes,” and Bixby does it.
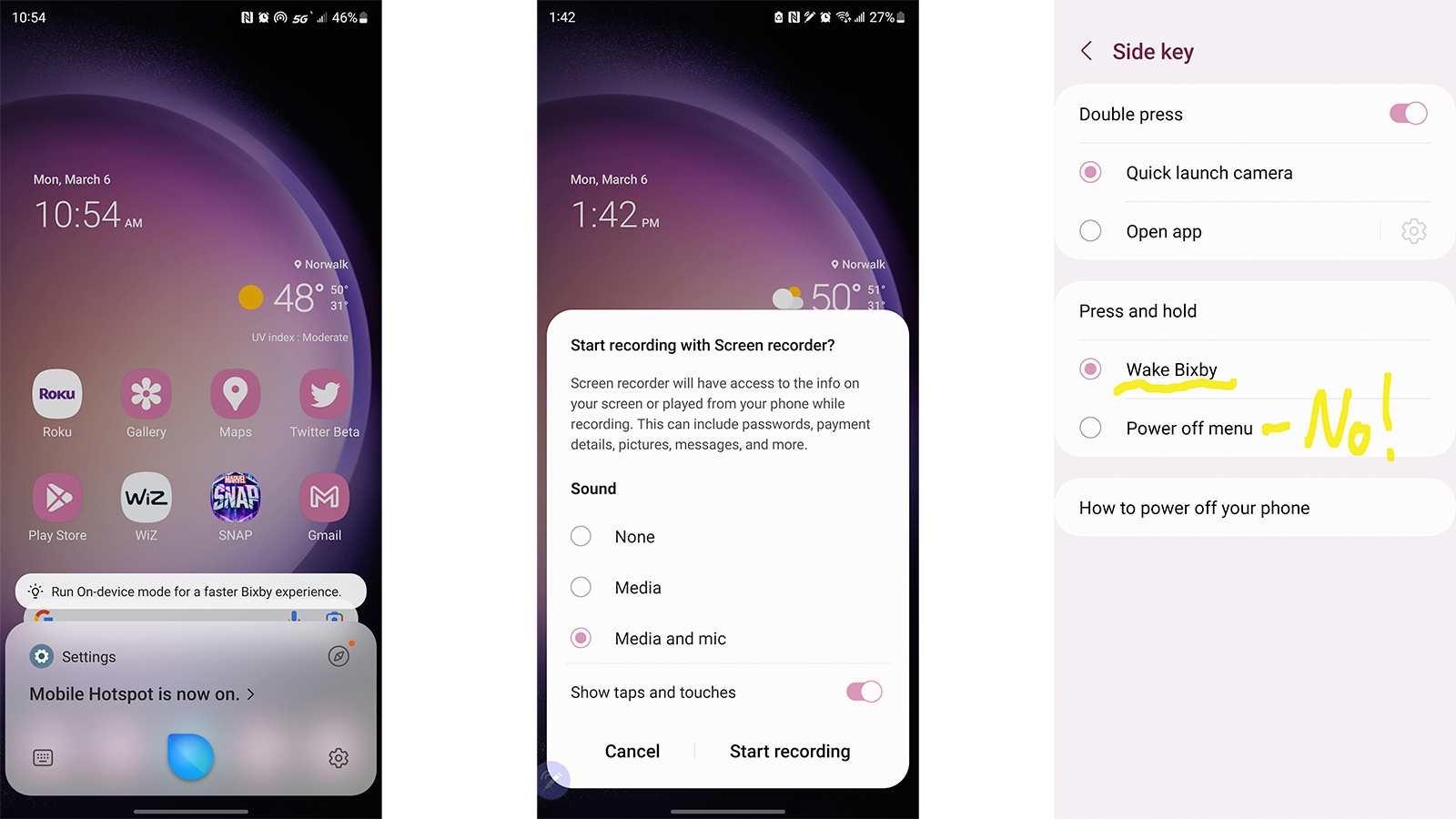
Why can’t Siri do this? Siri can tell me the net worth of Will Smith and Chris Rock, but it can’t turn on Power Saving mode? What use is that?
Bixby used to be intrusive and persistent, but now you can turn it off if you’d like, or you can just use it as intended, to control the phone. It isn’t a personal assistant. It’s just a better way to toggle your Flashlight.
Take notes on the screen without waking the phone
- With screen off, remove the S Pen from silo
- Write on the screen, then tap “Save” to Samsung Notes
- Open Samsung Notes; then open Settings to Sync with OneDrive or Samsung Cloud
I usually forget that my Galaxy S23 Ultra has an S Pen, until I really need it. Then I need it in a hurry. I have something to write down or I’m going to forget. I need to make a quick doodle or diagram, or just write without the hassle of the tiny keyboard.
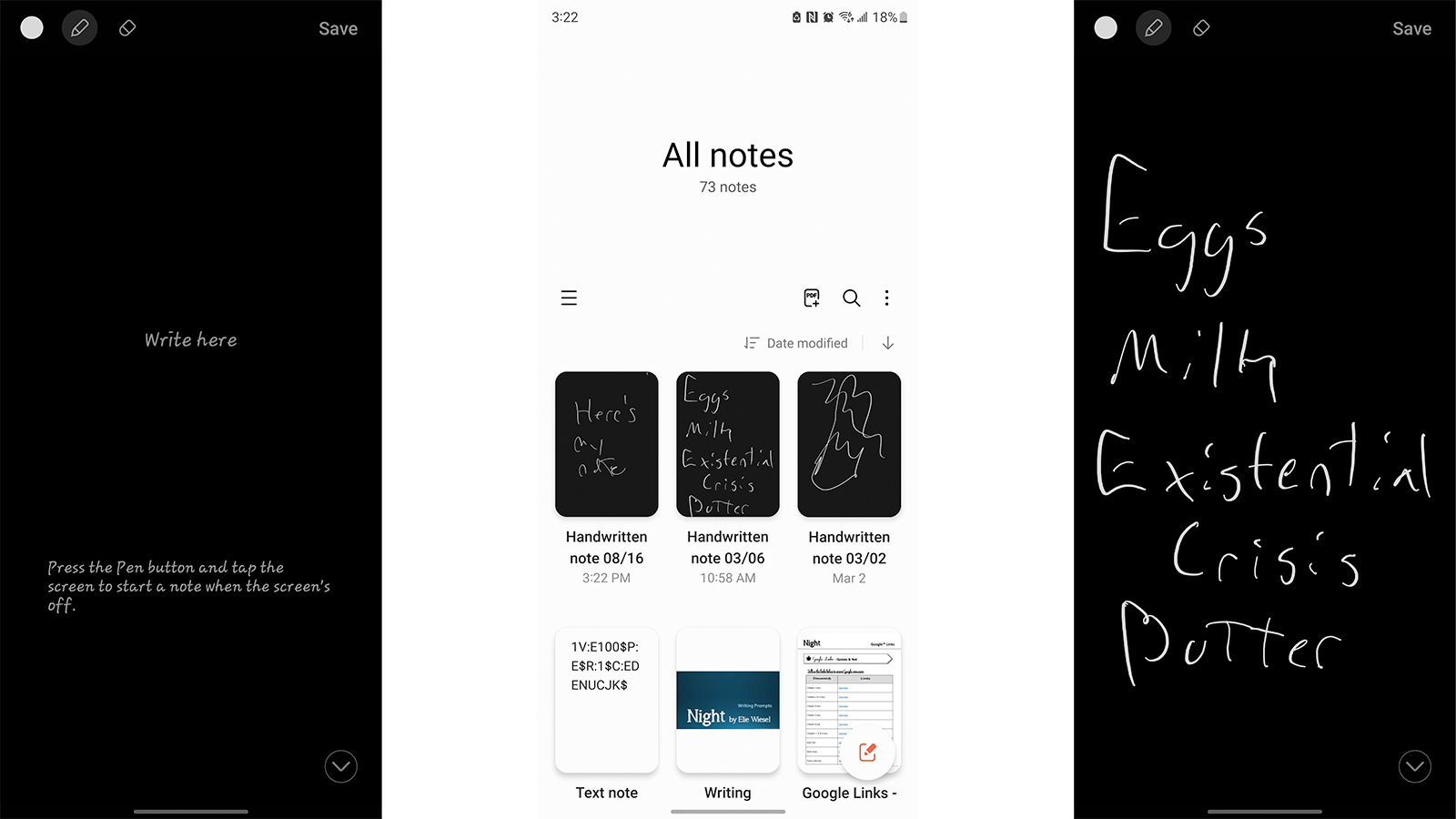
The S23 Ultra doesn’t get in the way. I take out the pen and start writing. I don’t need to open my notes app. I don’t need to take off my sunglasses for Face ID. I can just write, and it will save my note properly.
It even does a good job at handwriting recognition later, if I feel so inclined. My handwriting is terrible chicken scratch, and the S23 Ultra guessed every word in my simple note taking chores.
Notifications can be full pop-up windows
- Open Settings: Notifications
- Choose “Advanced settings” and then “Floating notifications”
- Choose your style, then pick which apps can float notifications
Last night I ordered Uber Eats and I waited for my food while browsing the web and playing Marvel Snap. On an iPhone, I’d have to jump back and forth between the apps to check the progress on my food. On my Galaxy, I kept my game open the whole time, no problem.
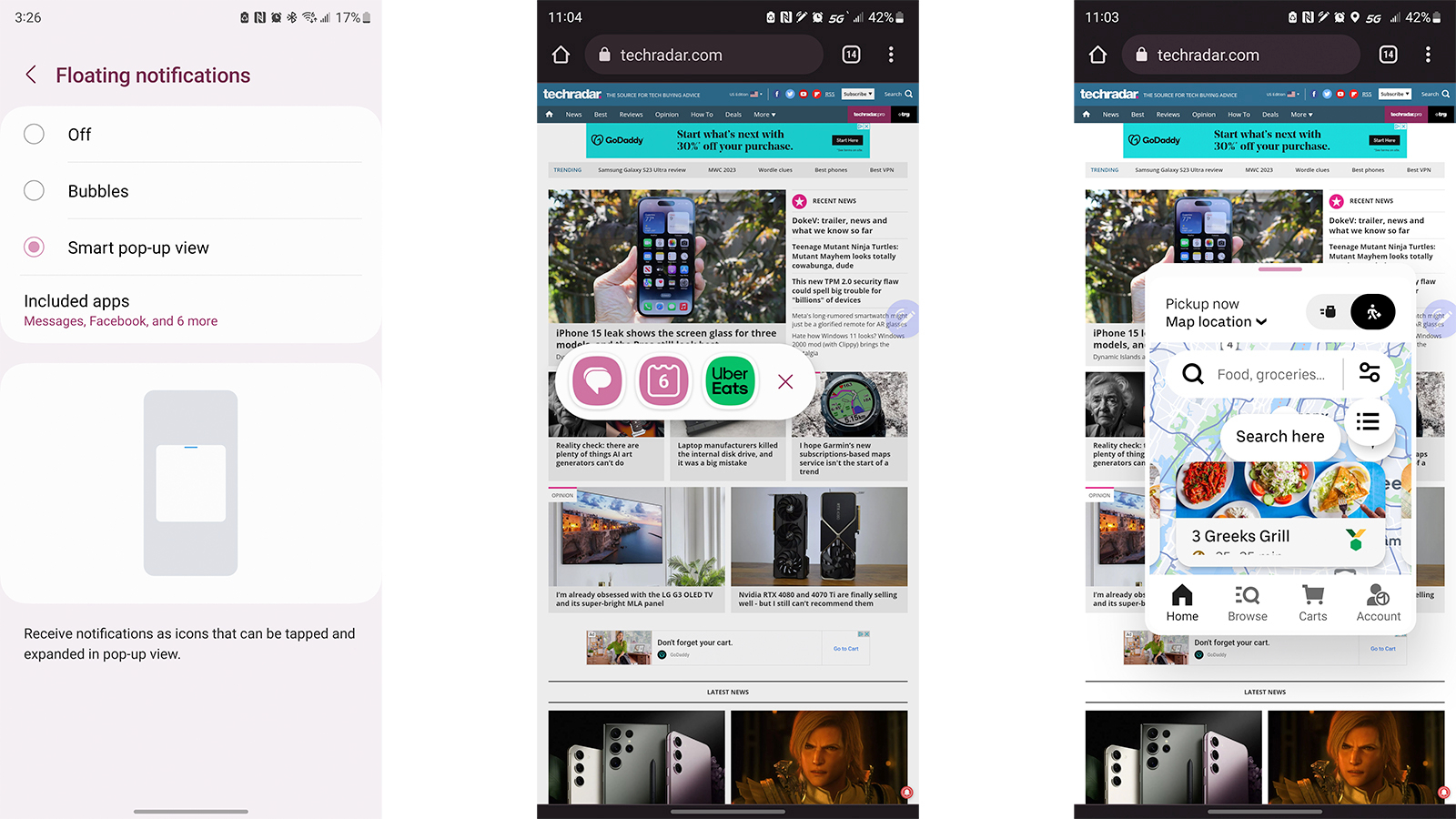
My Uber Eats order was a pop-up bubble on the screen. When I wanted to check the progress, I tapped the bubble, and a small window opened up. It’s the Uber Eats app, just running in a pop-up. I see my food on the map, tap the window, then minimize it back into a bubble.
This is great for Uber Eats, but it’s also useful for notifications. If I get a text message, I can leave my web page open, but open the message in its own window for a quick reply. No need to use a canned suggestion, I get to see my conversation.
Samsung does the best job with multi-window features of any manufacturer, but I especially like the way these pop-up windows are used to streamline notifications. You can choose which apps, if any, offer a pop-up. Samsung even lets you color code your notifications to look for any keyword you choose, like “Pizza” or “Love.”
You can shrink the screen to hide the camera hole
- Open Settings: Display
- Choose “Camera cutout”
- Apps auto adjust, and you can manually set an app to avoid the camera
I hate the Dynamic Island on the iPhone 14 Pro, and it seems like iOS apps and developers feel the same. The island is always getting in the way of my apps. Apple promised to finally make use of the camera cutout, but instead it’s become even more of a nuisance. Even worse, it’s a nuisance at a premium price.
Web browsers have trouble with the dynamic island, especially if you hold your phone in landscape. It gets in the way of games, photo editing, and other apps. Apps flicker and shimmy around it sometimes, not sure on which side of the gap to land.
Samsung has a punch hole cutout, but if there’s an app that gets in the way, you can simply avoid the problem. The Galaxy S23 Ultra lets me pick apps that look bad with a punch hole. For these, I can choose a simple black notification bar at the top, old school style. The camera disappears. The app is uninterrupted.
It’s a simple feature, and once I set it I can forget it. I have my photo gallery set to avoid the punch hole, and my screen looks much better this way.
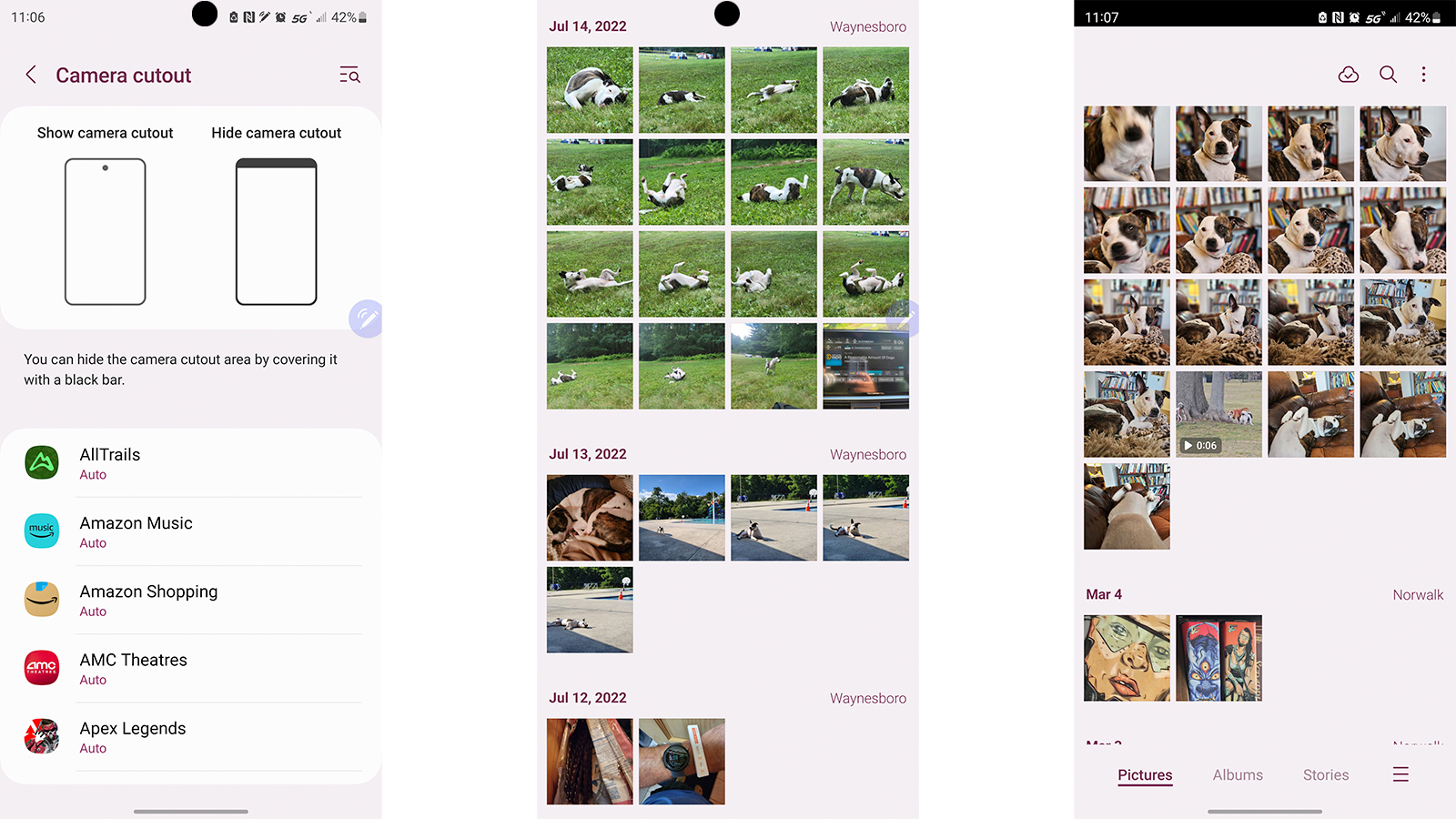
Edge panels are useful in hands-on situations
- Open Settings: Display
- Tap the “Edge panels” toggle ON, then tap “Edge panels”
- Choose and customize your panels, as well as the panel tab
There are some shortcuts we expect on a phone, like a shortcut for favorite callers, or a shortcut to open an app or feature. The Galaxy S23 Ultra edge panels have those shortcuts and the normal sort of weather and news widgets, but they go so much further, it’s almost uncanny.
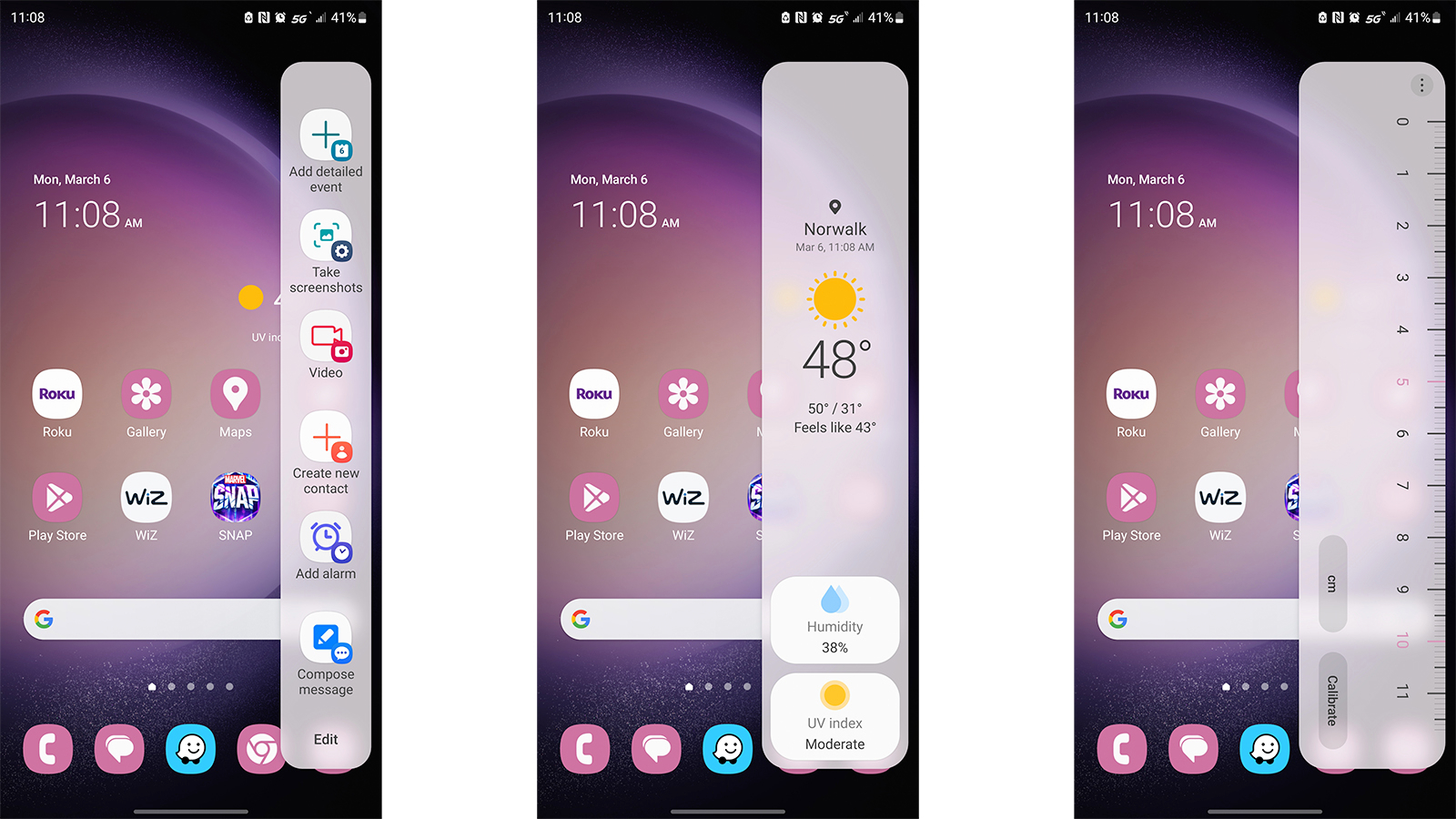
There’s a ruler on the Galaxy S23 Ultra. Not like Apple’s weird and unreliable measuring tool that uses the camera and depth sensors. I mean, like a small ruler with a dozen centimeters or a half dozen inches. You hold your phone’s edge up to something and just measure it. With a ruler.
Of course, why not? Why doesn’t every phone have a ruler app built into the side of the phone? I’ve used this while baking to measure out a three inch circle. I used it while hanging blackout curtains to see how much room I had from the ceiling. I have a ruler on my phone, and I actually used it.
Samsung features get better, and they don't go away
Samsung phones are packed with features, overloaded even. Every year, new features are added, and the old ones rarely go away. They get better, even.
Edge panels originated with the Galaxy S6 Edge. The phones don’t have the extreme curved edge anymore, but the feature remains, slightly refined and more customizable.
Are there too many features? Perhaps, but one lesson Samsung has learned is knowing when to turn off by default, and when to make it easy to avoid. Even Bixby, which once dominated its own button, now bows its head if you'd prefer to use that button for Power alone.
Diving into the Galaxy S23 Ultra is a blast, and I’m sure I’ll have more to show you as I discover what Samsung has buried deep in the vaults of this device.

Phil Berne is a preeminent voice in consumer electronics reviews, starting more than 20 years ago at eTown.com. Phil has written for Engadget, The Verge, PC Mag, Digital Trends, Slashgear, TechRadar, AndroidCentral, and was Editor-in-Chief of the sadly-defunct infoSync. Phil holds an entirely useful M.A. in Cultural Theory from Carnegie Mellon University. He sang in numerous college a cappella groups.
Phil did a stint at Samsung Mobile, leading reviews for the PR team and writing crisis communications until he left in 2017. He worked at an Apple Store near Boston, MA, at the height of iPod popularity. Phil is certified in Google AI Essentials. He has a High School English teaching license (and years of teaching experience) and is a Red Cross certified Lifeguard. His passion is the democratizing power of mobile technology. Before AI came along he was totally sure the next big thing would be something we wear on our faces.