How to customize a WordPress theme
Three ways to make your WordPress theme your own

While choosing the first good-looking theme that catches your eye and then settling for a run-of-the-mill website might seem like a superb idea at the start - it can save you some time in the short run - it could ultimately cripple your site and hinder its growth.
If you’re ready and willing to put your time, money, and energy into creating top-quality products or services, shouldn’t you do the same for your site?
With a custom-built site, you can make sure your site stands in the crowd - as it doesn’t come with standard constraints regarding its look and functionality. With a content management system (CMS) such as WordPress, you can customize up a storm and make your site second to none - or, at least, similar to none.
While most WordPress themes come with a built-in system that will allow you to configure their layout, colors, and overall design, there are a couple of ways to do this. So, to find out how can you customize your WordPress theme (and why you’ll want to do it in the first place), keep reading this guide.
What is a WordPress theme?
In simple terms, much like a theme is a tool that can change the look of your site, a WordPress theme is all that but powered by WordPress - the most popular CMS on this planet.
So, a WordPress theme will change the styling of your site including the color system, typography, layout, and overall visual design. In more technical terms, is a zipped folder filled with files that include a combo of page templates written in the PHP and some CSS stylesheets.
As soon as you create your WordPress website, you’ll notice it has a default theme installed - however, you can change it at any time.
Are you a pro? Subscribe to our newsletter
Sign up to the TechRadar Pro newsletter to get all the top news, opinion, features and guidance your business needs to succeed!
Also, if you've already built your site and then decided to change its theme, it’s smarter to customize the theme and tweak it to your taste than to switch it for a new one and, as a result, break your site or some of its elements.
How to choose a WordPress theme for your site
If you’re wondering how to select the right theme for your WordPress site, here are a couple of tips and tricks.
First and foremost, make sure you’re using the right version of WordPress (the one at WordPress.org) and not the one at WordPress.com as it comes with severe limitations - for instance, you won’t get access to every WordPress ever created.
Next, make sure that the theme’s style isn’t overly complex - keep the design simple, to make your site simple to use. Also, choose a theme that can be customized with ease and made unique - you probably want a site that’ll perfectly suit your online project.
Also, since you’ll want a site that looks good on all devices (desktops, tablets, and smartphones alike), you’ll have to choose a WordPress theme with a responsive design.
To ensure a lightning-fast performance of your future WordPress site (in addition to choosing a good web hosting provider), you’ll want to go lightweight when it comes to theme size.
In the end, since WordPress is famous for having plenty of powerful plugins for everything from search engine optimization (SEO) to cybersecurity, it’s clever to have a theme that is compatible with the plugins you plan to utilize.
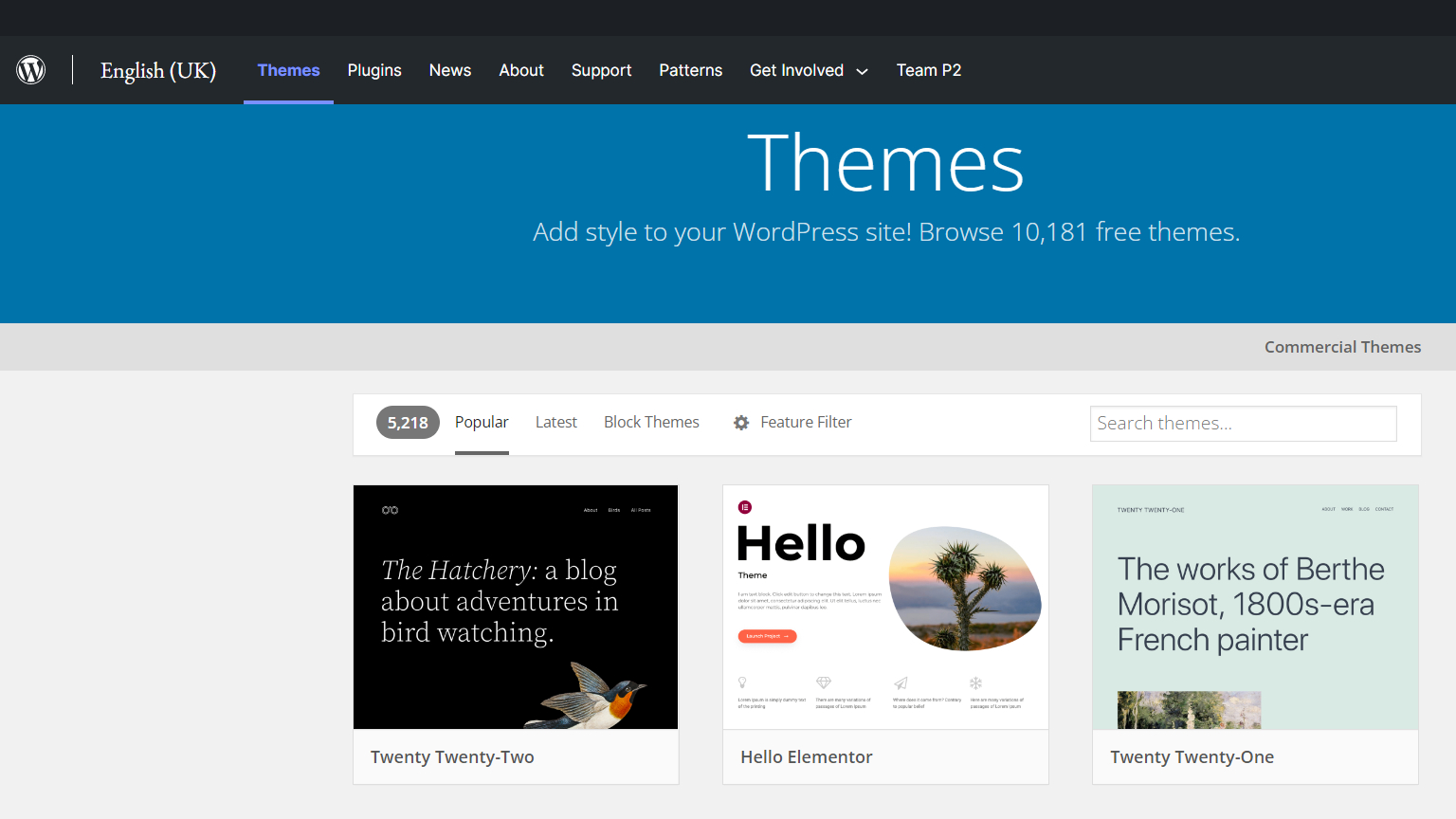
How to customize a WordPress theme?
There are a few ways you can customize your WordPress theme and these ways may differ depending on the theme you’re using. Plus, if you add plugins to your site, you’ll get even more customization choices.
However, most WordPress themes come with built-in systems that will make this process as simple as it gets - so, no need to work your way through the lines of code - that is, unless you want to.
Here are the three most common methods you can use to customize your site and two of them are surprisingly simple to boot.
Customize a WordPress theme with Visual Composer
Customizing your WordPress theme with WordPress’ free drag-and-drop website builder known as Visual Composer is probably the most efficient way to do it as it provides a whole variety of customization choices - the theme included.
It utilizes an intuitive, user-friendly user interfaced (UI) and drag-and-drop functionality that lets you build a beautiful site with no technical how-how. You only need to download and integrate Visual Composer into the theme you’re already using and start changing everything you want.
While it’s one of the most beginner-friendly site builders we’ve seen, if you happen to get stuck somewhere, there are plenty of step-by-step guides on Visual Composer’s official site.
It’s also compatible with other plugins and offers some superb features such as a theme builder - so, you can create your custom-made theme from scratch.
Customize a WordPress theme with Theme Editor
If you’re somewhat tech-savvy and wish to show off your coding skills, you’ll probably want to customize your WordPress theme with Theme Editor. It’ll let you open files from all installed themes and let you tweak the theme’s code conveniently from your dashboard.
To start, go to your WordPress dashboard and find the “Appearance” button on the left dropdown menu. Here, you can edit your theme's style.css (the way it looks) and functions.php (its features and functionality) files. You can also add custom CSS you can further edit via a built-in CSS editor - and you can see a live preview of all changes.
We should note that changes made in the original theme file include several serious risks: you could accidentally break your site or lose the theme once the third-party provider updates it. Even WordPress itself will give you a warning that something could go wrong if you choose to use its Theme Editor.
Customize a WordPress theme with Theme Customizer
If the theme of your choice doesn't support full site editing, you can still make use of WordPress’ legacy Theme Customizer. It’s the simplest way to make small (but perhaps significant) changes to the theme you’re using.
The scope of customization choices varies from one theme to another as all options there were added by the theme authors themselves.
To make these changes, go to your WordPress dashboard and click on the “Appearance” option on the left dropdown menu. Then select the “Customize” button and wait to be taken to Theme Customizer where you can tweak the theme.
Once you’re finished, don’t forget to click on the “Save & Publish” button before leaving the page.
If you’re a newcomer your safest option is to choose the built-in Theme Customizer and play with Visual Composer if you feel particularly plucky today. Meanwhile, tech-savvy users can look into the source code - however, nothing should be changed without careful consideration.
Also, remember to customize your WordPress theme with simplicity in mind - the site’s visitors will appreciate it.
- Here's our list of the best WordPress hosting providers on the market
Mirza Bahic is a freelance tech journalist and blogger from Sarajevo, Bosnia and Herzegovina. For the past four years, Mirza has been ghostwriting for a number of tech start-ups from various industries, including cloud, retail and B2B technology.