How to install Avast One on Windows, Mac and Android devices
Install Avast One and get set up in just a few simple steps
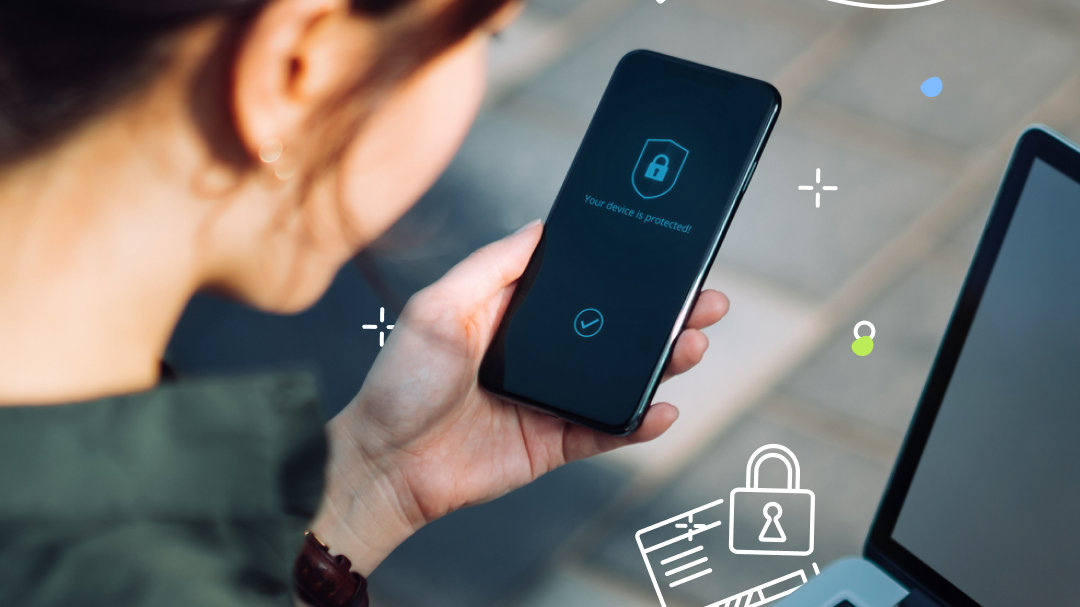
Avast One is one of the most used antivirus software worldwide because of its reputation for malware protection, ease of use, secure VPN access, and very little system resource usage. Avast also has an amazing gamer mode that keeps you protected while suspending non-essential processes, so you’re not interrupted, or experience buffering during gameplay.
Whether you need to protect a Mac computer or an Android device, Avast is super easy to install. We'll help you through each of the processes here.
Regardless of which platform you need, you start at the same point. Once you've paid for your subscription, Avast will display a download button. You don’t need to install the antivirus right away. All this information will be saved in your online account and emailed to you to access later.
The most tedious part of any installation is the frequent request to allow permission for the program to access your device. Avast One can be trusted to only access the areas needed to properly install and work, so don't hesitate to click "Allow" when prompted.
Installing Avast One on Windows
When you click the Download button from the Avast website, the file will appear either in the top right-hand corner or the bottom left-hand corner. This is determined by the browser you are working in. Whether it’s Chrome, Microsoft Edge, Firefox, or something else, Avast will point out where the file is located.
Here are the steps to follow when you’re ready to install Avast One on your Windows computer.
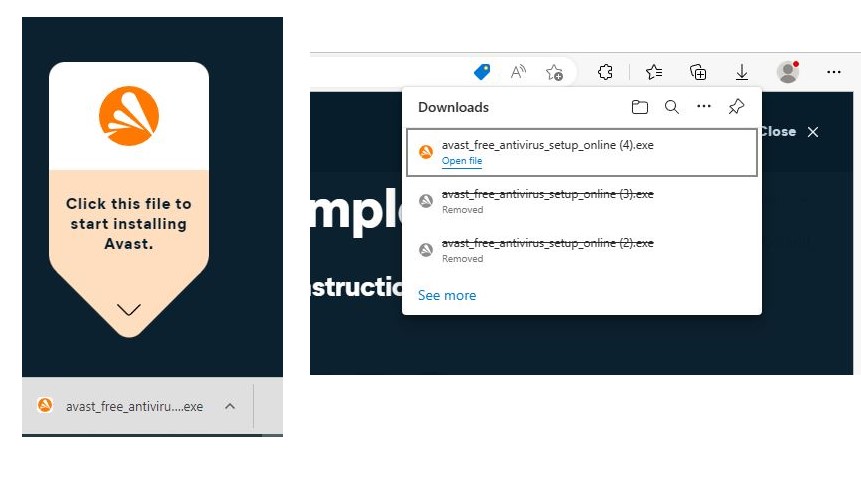
1. Click the file and the Installer will open. Before you can go any further, your computer will ask you to verify that it’s OK for Avast One to install and make changes to your computer. Click "Yes".
2. A large message will pop up with a prominent INSTALL button front and center. Before clicking it, locate the two small boxes in the lower left area. Both are already checked to give permission for Avast to install and make its own browser your default. If you don’t want either of these, simply unclick them before clicking "INSTALL".
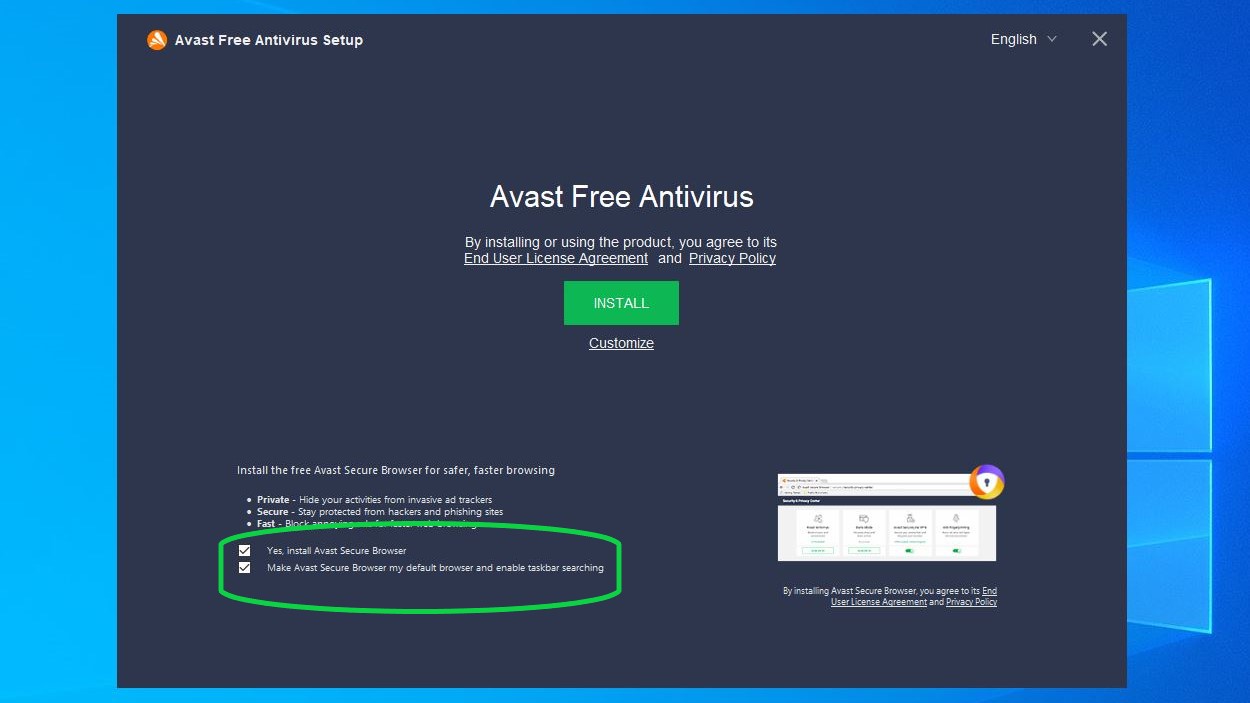
3. Avast takes it from here. Typically the installation is really fast, and before you know it, you’re ready to run your first virus scan. This is done by simply clicking the green button.
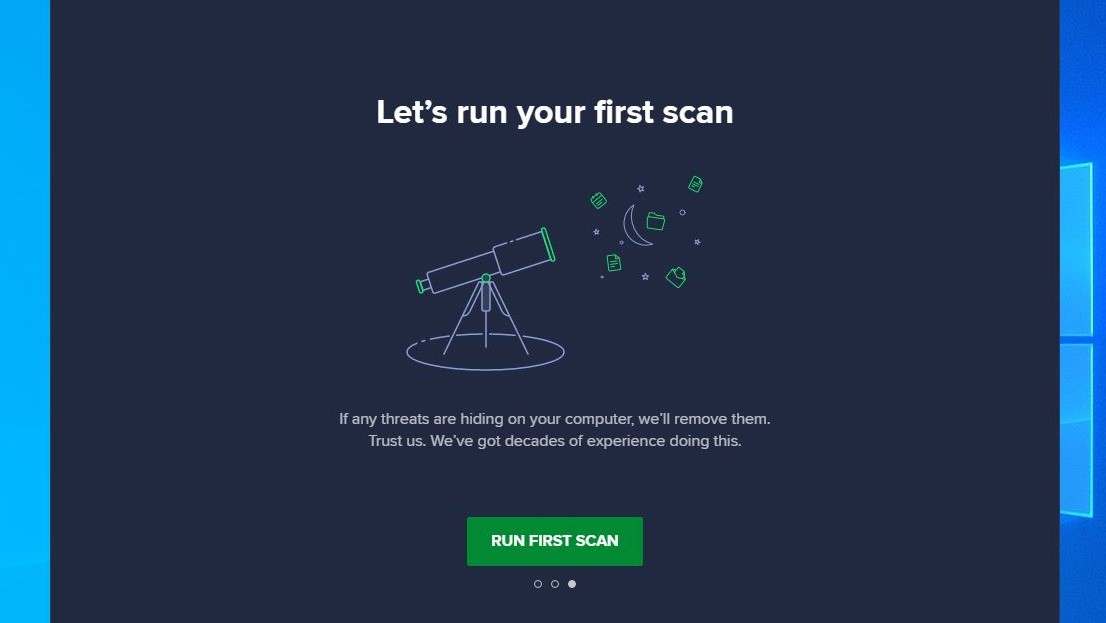
4. Avast will display any issues it finds. You can opt to skip recommended fixes, or click through and follow Avast’s recommendations for further securing your system.
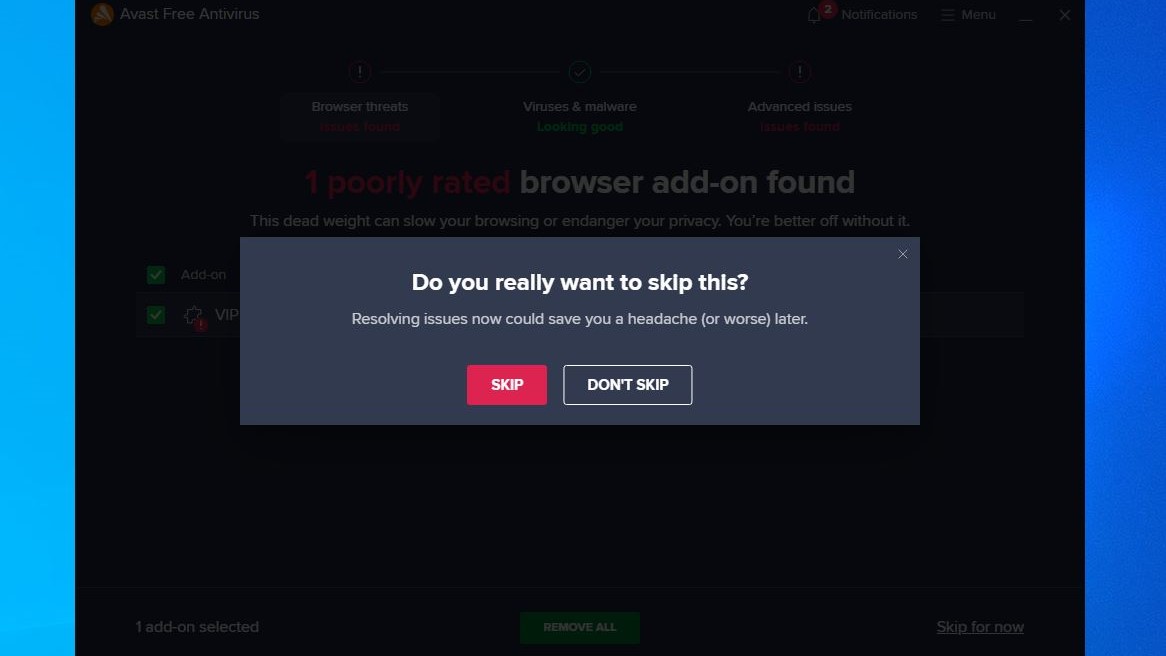
Installing Avast One on Mac
Clicking the Download button from the website starts the process, but you’ll need to find the file in the top right-hand corner of your screen to finish the process. Clicking on the file will start the install.
There are a lot of steps to install Avast One on a Mac computer, but it is still straightforward, especially if you’re accustomed to installing software on Mac. Avast follows the same process.
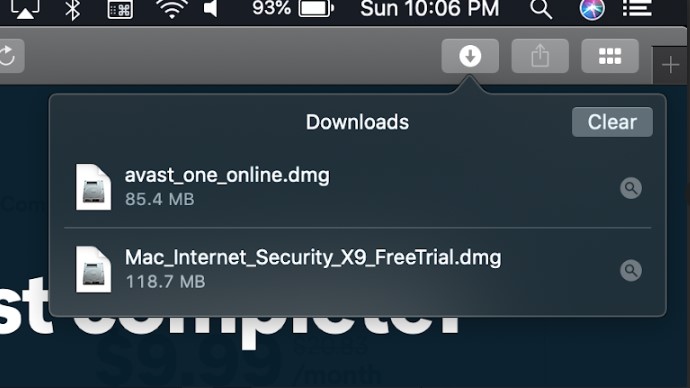
1. Give Avast permission to install on your computer by clicking "Continue". This opens the Installer. Here you will be asked to verify your system is compatible and agree to the Terms and Conditions. Click "Agree" and then "Continue".

2. If you have a User Name password set up on your Mac itself, you'll be asked to enter these credentials as the final step. The program will be installed at this point, and Avast will automatically begin the first Smart Scan of your Mac.
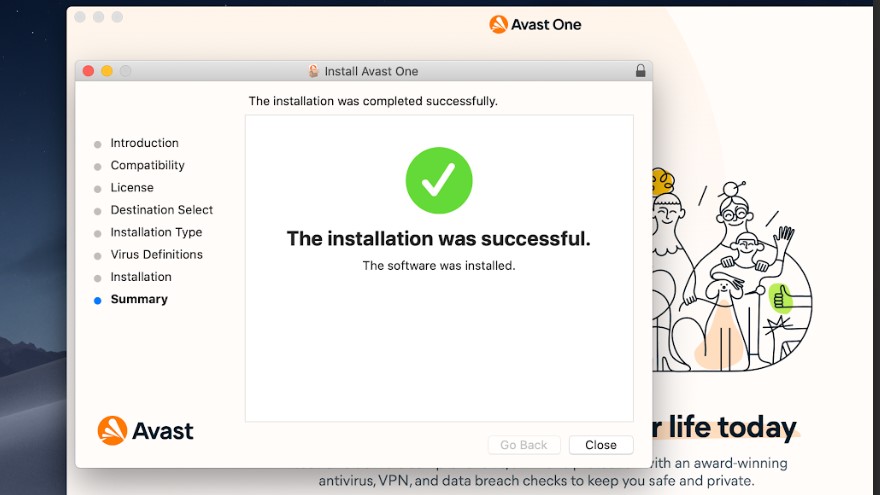
3. Click the "Explore" button on the left sidebar, and Avast will highlight the various tools you have available. If there is a red icon over it, you will need to go into that tool to set it up. Usually, this is done by simply clicking "Give Permission". Important functions you'll want to enable are the File Shield, Web Shield, Email Guardian, and Ransomware Protection.
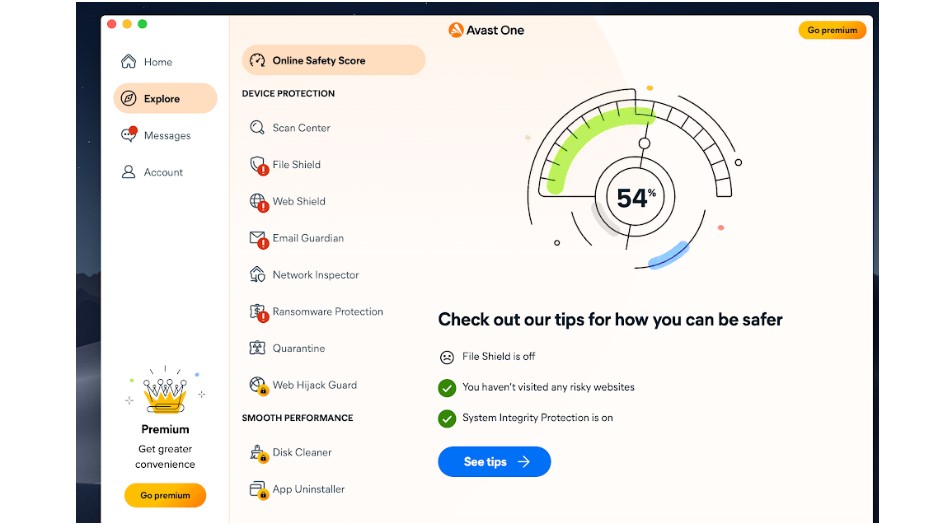
Installing Avast One on Android
The Android app has the most steps when it comes to installing Avast One. But we'll highlight here what you need to know to get through it.
After downloading from the Google Play app, Avast will place its recognizable icon on your device. Simply click it to get started. After that, just follow these steps.

1. Click "Allow". This will make sure Avast One can send you important notifications, such as issues found during virus scans. Then click "Get started".
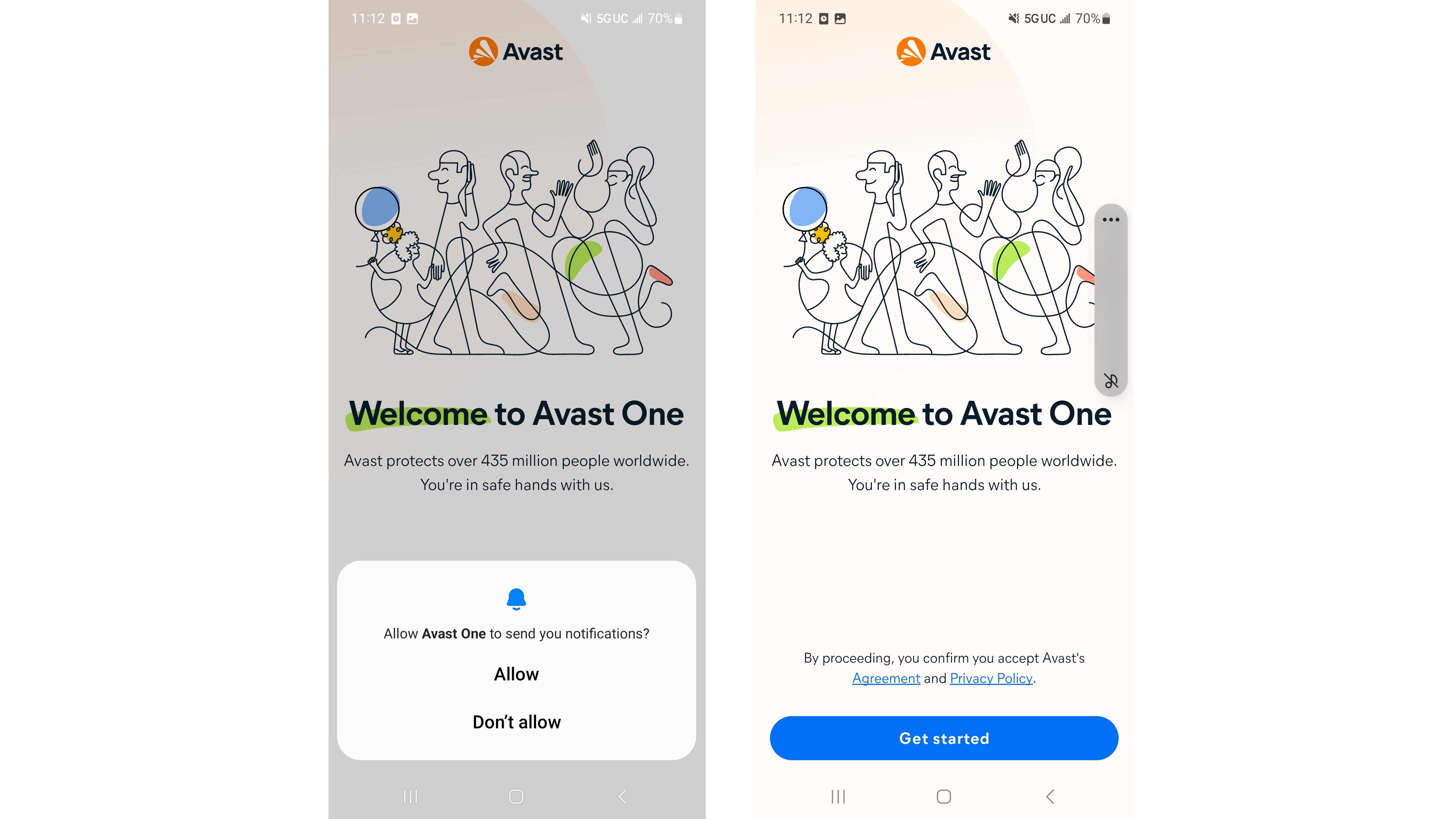
2. Avast will give you a quick rundown of the most important features of the app. You can click "Continue" to read about them, or "Skip" to bypass them.
3. At this point, you'll be asked to log into your Avast One account so that your subscription can be activated on your mobile device. If you’re not ready to install the full program on your Android, you can still use the basic protection tools. You'll just miss out on advanced features until you complete the full log-in process.
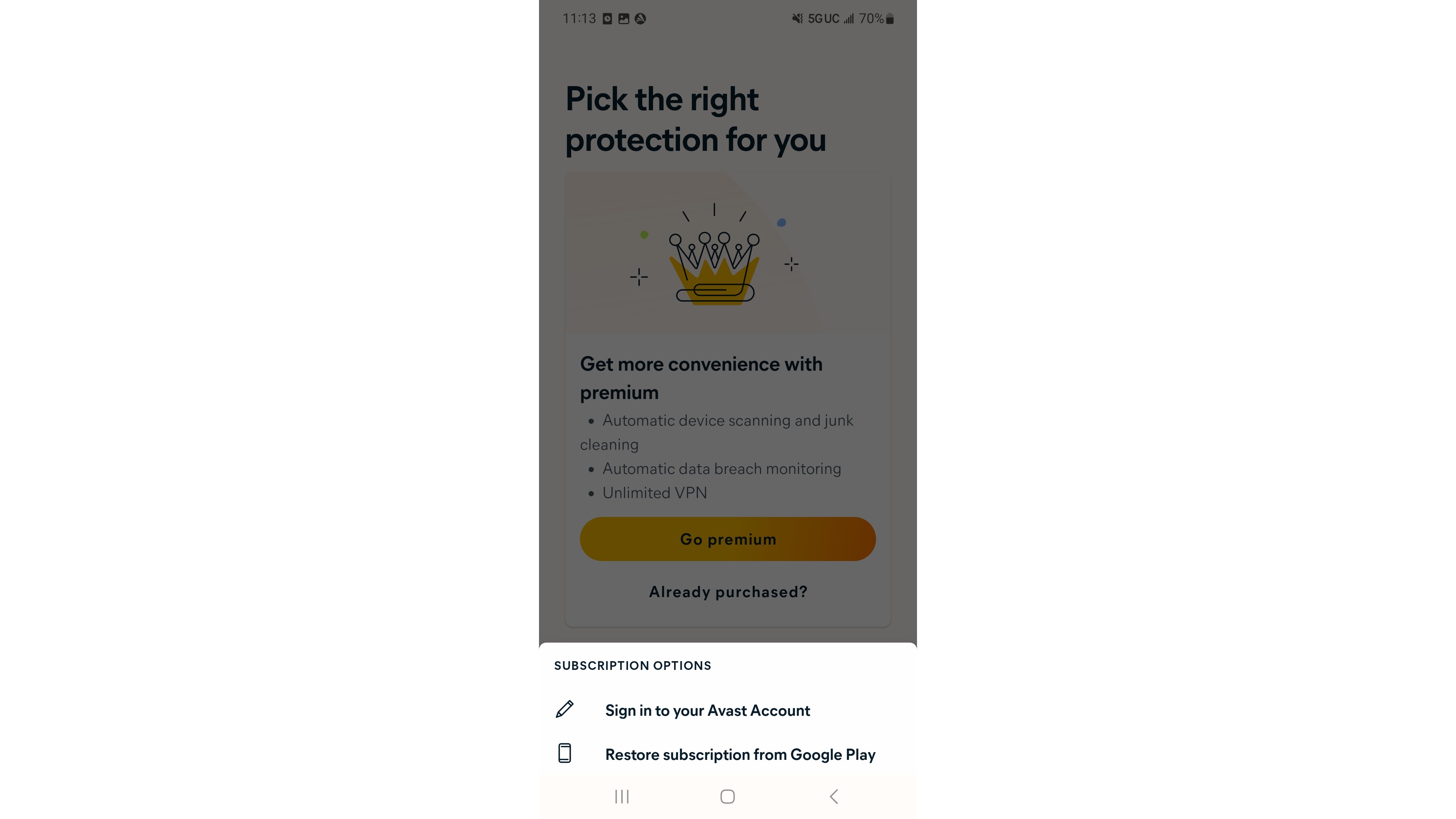
Avast One is now ready to start scanning your Andoird. The first scan is a three-step process, but after the initial setup, you simply need to click the scan button.
4. Start by clicking "Run Smart Scan". This will be followed with a Permission required message. Click "OK" to continue. Your device’s file access screen will open. Make sure the Avast One file is turned on by clicking the slider button next to it. It’s on when the slider next to it turns blue.

Once permission is given, Avast One will automatically start the first Smart Scan. You'll see a progress bar and a security report underneath as threats are found. You will need to scroll down to see a quick view of each report.
5. Click any of the red security issue icons to see what Avast found and how to correct it. Some issues need permission to delete the threat. Other recommend features of Avast One be turned on. Each one will prompt you with exactly what to click to give permission for Avast to fix them.
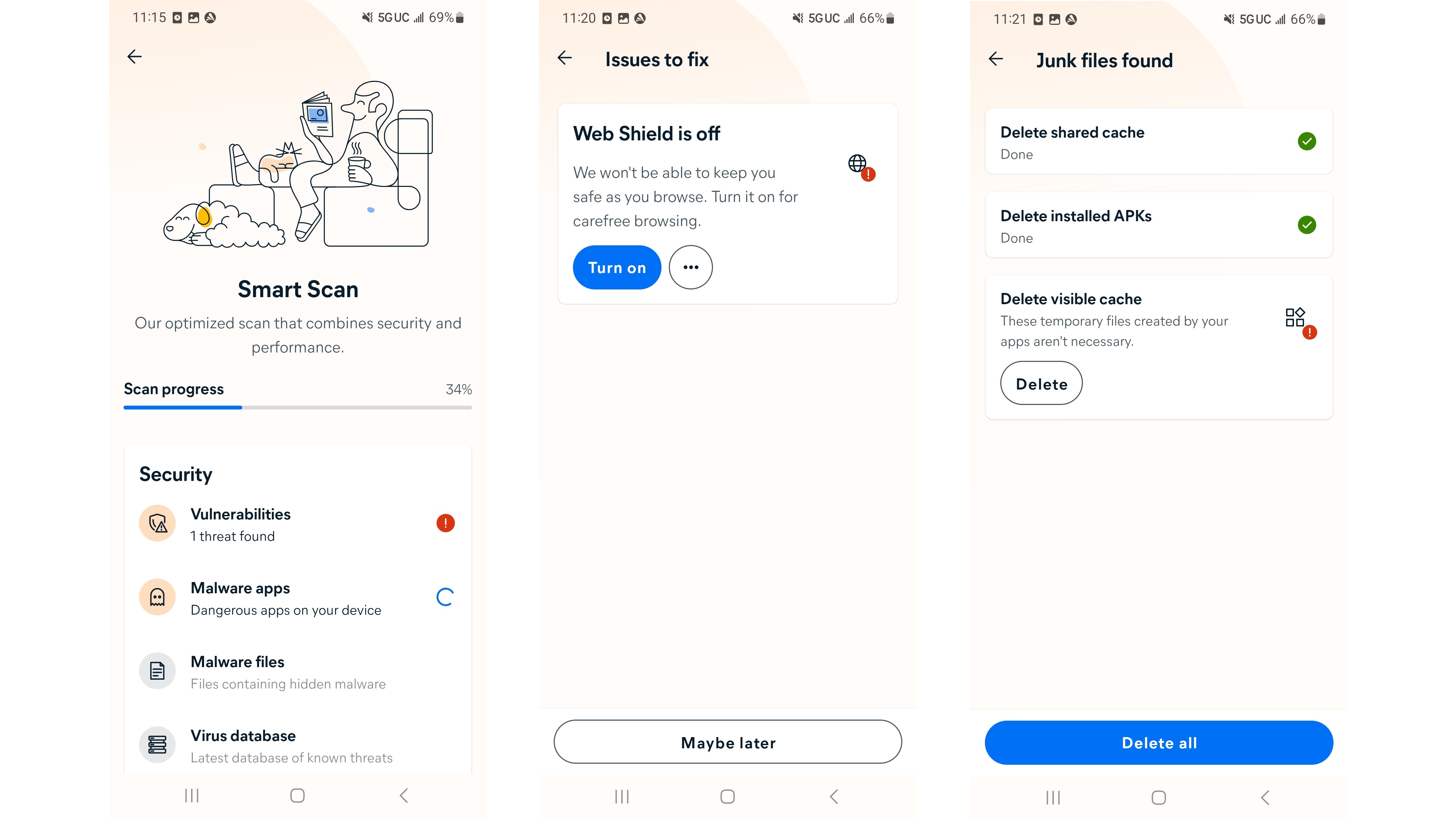
That's it—you're protected by Avast One and ready to continue working, browsing, or gaming with the peace of mind that you’re protected from malware.
Get daily insight, inspiration and deals in your inbox
Sign up for breaking news, reviews, opinion, top tech deals, and more.

Nikki is a commissioned editor for Future Plc covering internet security including antivirus and VPN. With over 18 years of research and writing experience, and 11 years of testing and reviewing internet security solutions, Nikki knows how to dive deep to get the information consumers need to make better buying decisions. She is also a mom to 10 children, and personally uses many of the products she reviews to ensure the safety of her own family.