I tested Photoshop's new AI tool for fixing old photos – and it's seriously impressive
Photoshop's new filter showcases AI's subtle, time-saving side
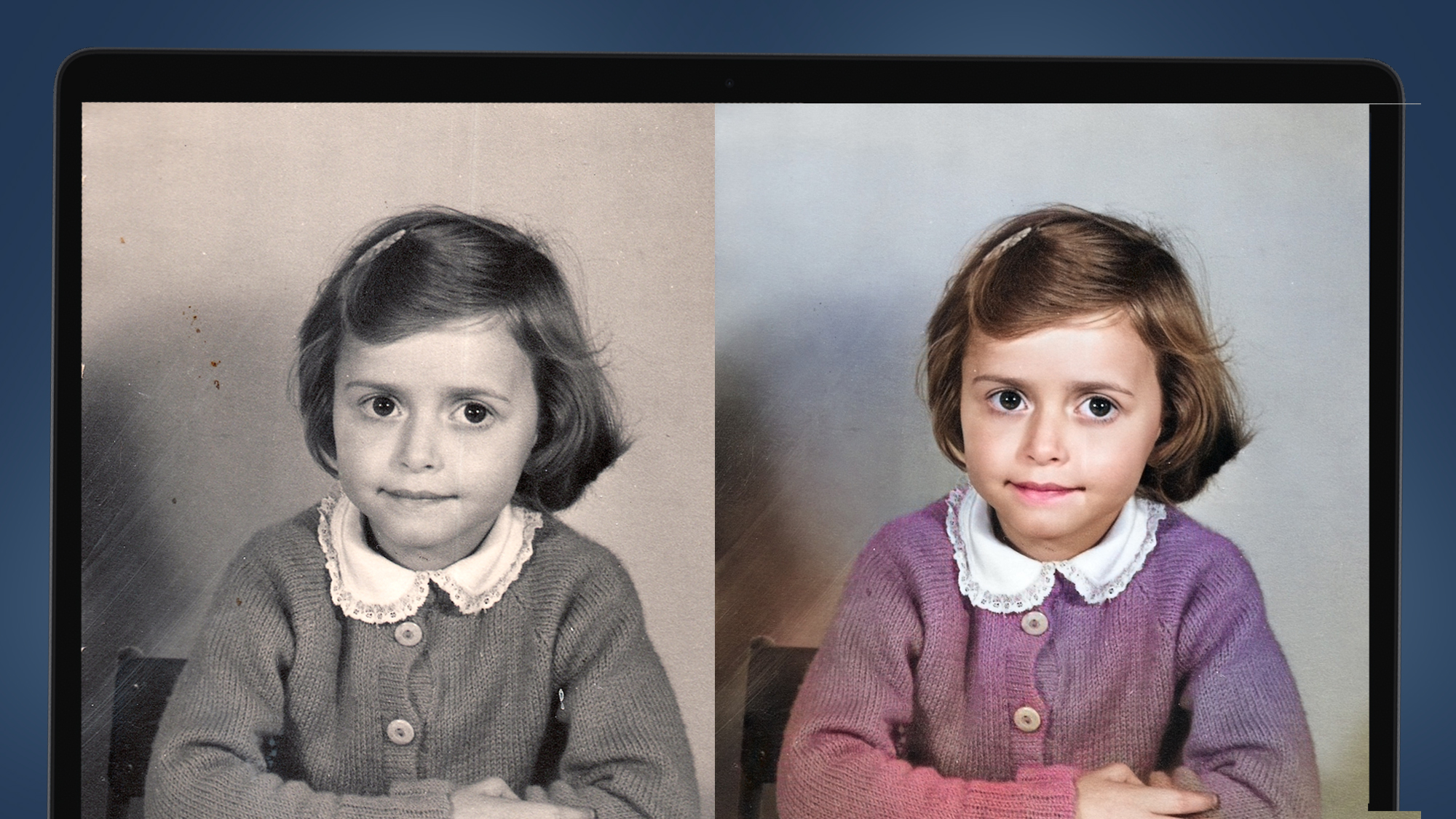
Photoshop has been pushed out of the limelight by text-to-image wizards like Dall-E in recent months. But it also has some clever AI tricks of its own – including a new 'Photo Restoration' tool that can fix your old photos, and even colorize them, with one click.
The so-called 'neural filter' (Adobe's name for its AI-powered tools) has been in Photoshop's beta version since June, but recently migrated to the full desktop version of the app.
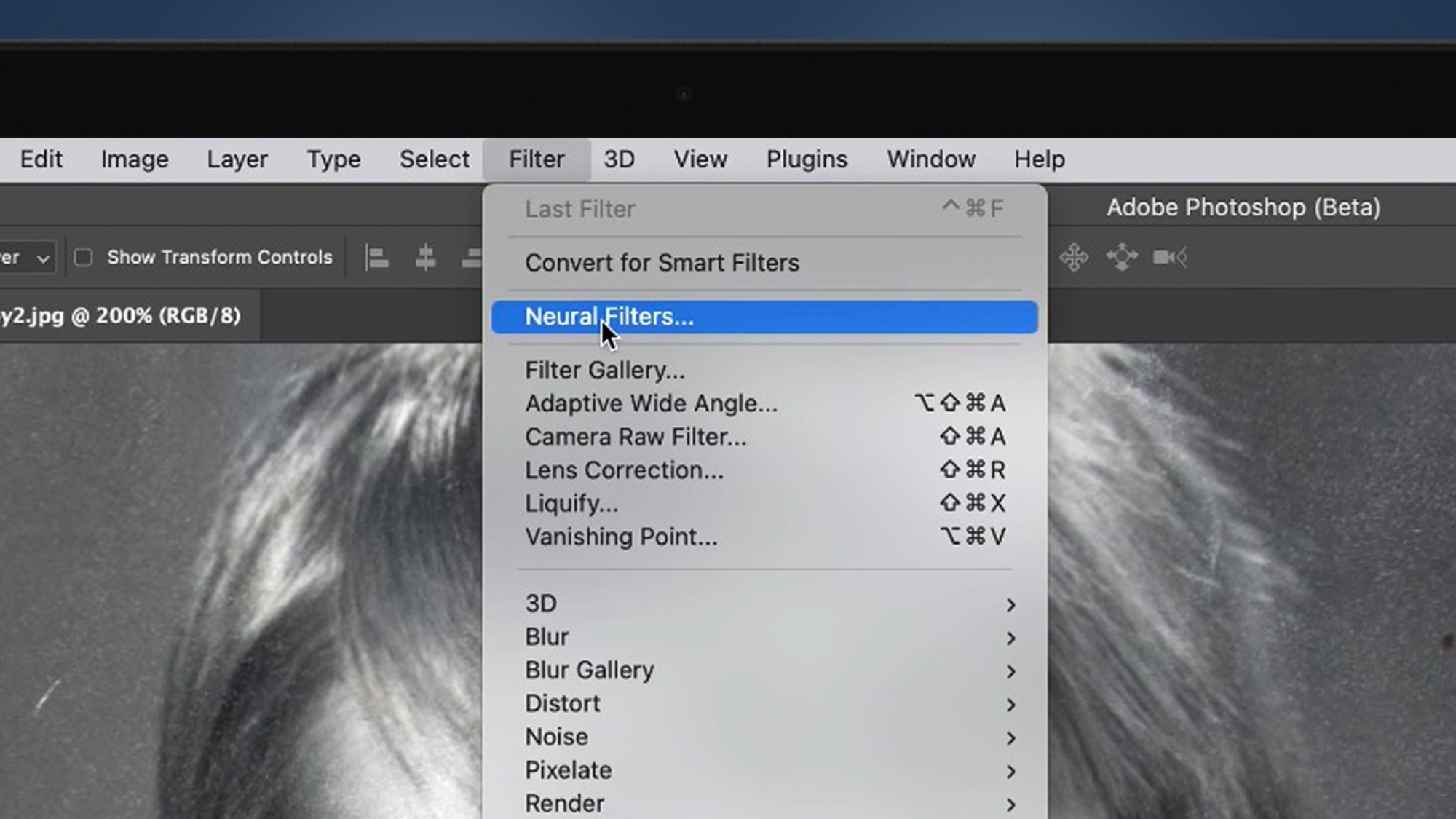
'Photo Restoration' offers to restore aged, torn and faded photos back to their former glory. Of course, this was possible in the past, but involved either cheap and cheerful apps (which served up equivalent results), or intimate knowledge of the clone stamp and channel separator in Photoshop.
The tool is still currently beta and is an optional 800MB download – you can find it by opening an image, clicking 'Filters' in the menu bar, then choosing Neural Filters. But should you let it loose on your old family photos? And can it really save you hours of painstaking work? I tried it out on a few of the TechRadar team's scratched, stained and dog-eared snaps to find out...
What Photoshop's 'Photo Restoration' tool do?
It’s fair to say that I came to Photoshop's 'Photo Restoration' filter with a sense of seen-it-all-before cynicism. AI photo editing has been around for a while, and top-quality results have long been thin on the ground.
Then I ran the 'Photo Restoration' filter and it’s fair to say my jaw hasn't left the ground since. Even left totally to its default settings, the Photo Restoration filter offered a definite, obvious improvement on every aged image I ran through it. And it may, in fact, offer a few tools that will even improve modern images.
If you’ve got a stash of old images that you’ve been planning on revamping, perhaps as a Christmas present, now’s the time to update Photoshop, dust off the scanner, and get processing.
At a minimum, the 'Photo Restoration' filter aims to do a few things. Color shifts are neutralized, faces are detected and sharpened, and contrast is boosted to counteract the fading effects of age on old images.
Get daily insight, inspiration and deals in your inbox
Sign up for breaking news, reviews, opinion, top tech deals, and more.
Slightly annoyingly – as nasty reviews are more fun to write than positive ones – these produced results that were only a few steps shy of miraculous. Images that were soft to begin with sharpened up considerably; faces became cleared, and even images suffering from the pronounced grain that high-speed 35mm film can produce became clearer to a seriously impressive extent.
If you’ve got a stash of old images that you’ve been planning on revamping, perhaps as a Christmas present, now’s the time to update Photoshop, dust off the scanner, and get processing.
How does Photoshop's 'Photo Restoration' tool work?
Can you use the 'Photo Restoration' filter with just one click? You definitely can – even with just a few seconds' work, the tool will produce really pleasing results.
There is more, though. At the very top of the control panel are sliders for 'photo enhancement' and 'enhance face', and it’s worth experimenting with these to see just what level of editing best suits your image. As ever, the less editing you can get away with, the better.
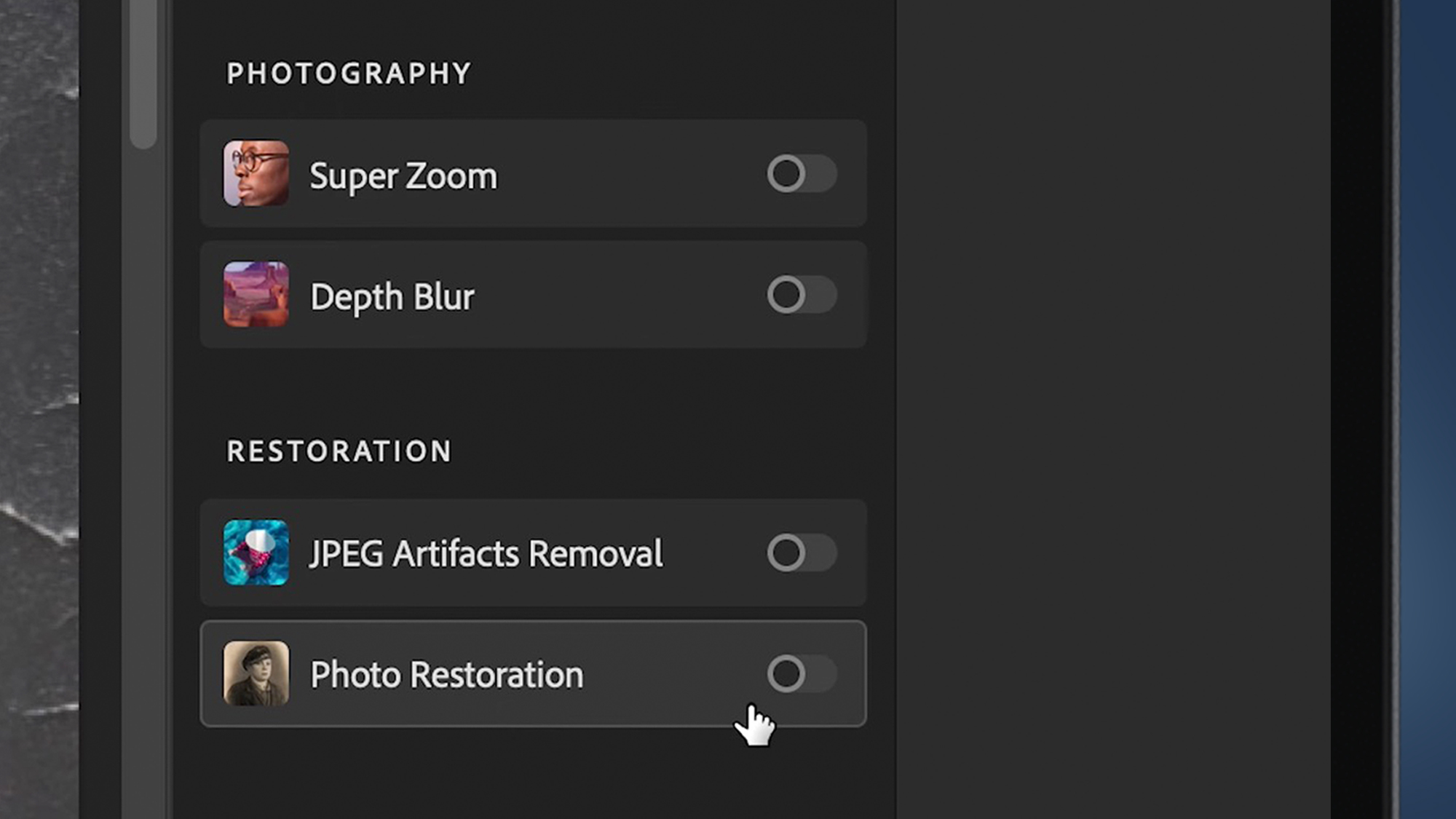
But wait, there’s even more. For some reason, 'Scratch reduction' is set at zero by default, despite being one of the stars of the show. Give that slider a pull rightwards and you’ll see a satisfyingly fine-toothed approach to scratch removal – perfect for prints that have lived a tough life.
Interestingly, it was 'Scratch reduction' that seemed to exact the biggest toll on my laptop in terms of performance. 'Photo Restoration' was generally pretty responsive, but changing the Scratch reduction slider by a single per cent left Photoshop – on my M1 MacBook Pro – unresponsive for perhaps 15-20 seconds at a time.
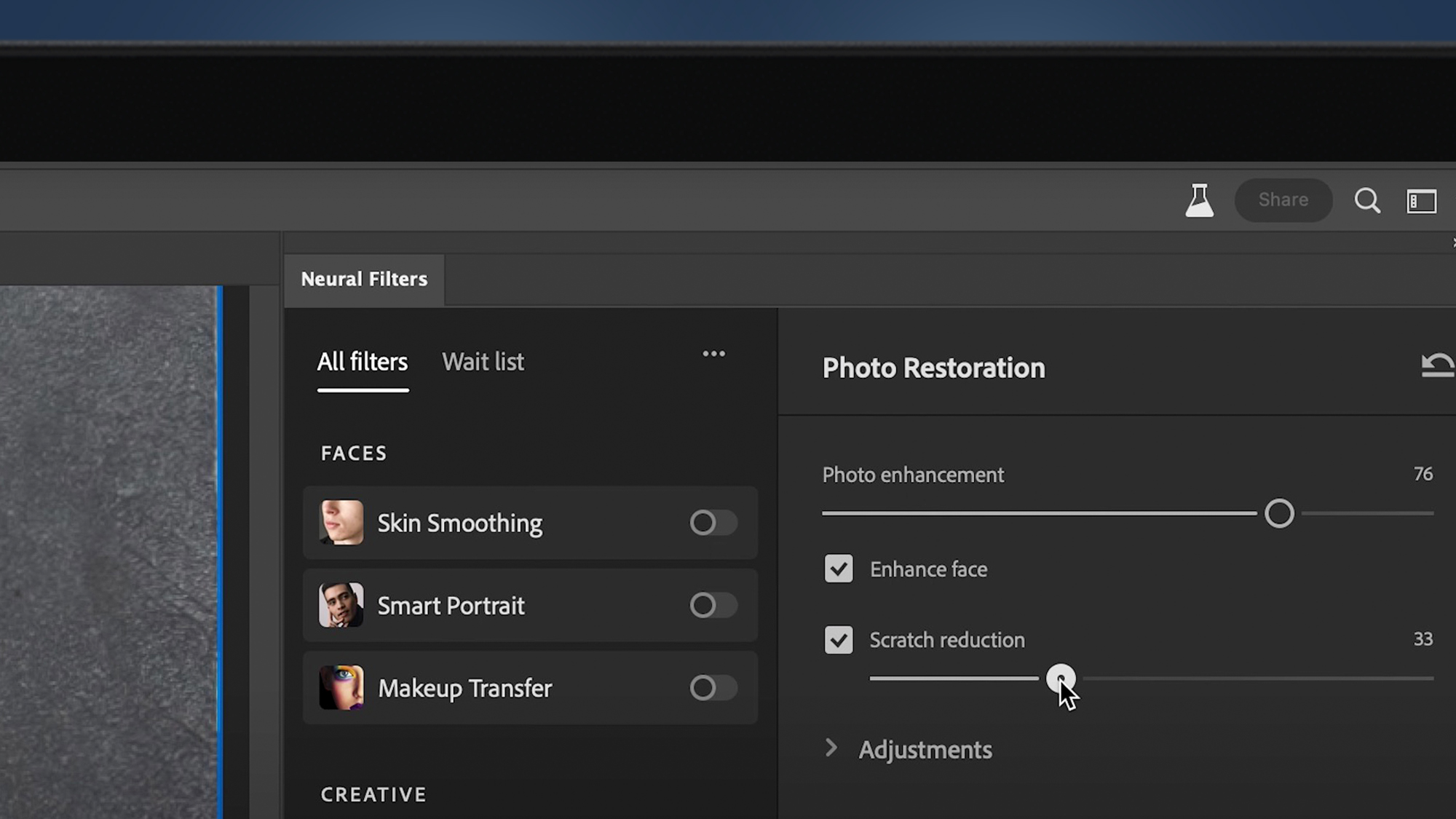
There’s even more if you unpack the 'Adjustments' panel. Noise reduction is in there – it's useful to have, although I felt that the default 'Photo enhancement' slider took care of much of the grain in the images.
There’s also a halftone artifacts reduction slider, which is useful for images that were printed on a halftone printer (think old magazine ads, for example), as well as a JPEG artifacts reduction slider. Of these, the JPEG slider – at least in my test images – appeared to do the least, but could nonetheless be useful if you’re the owner of a folder full of orphaned, heavily compressed JPEGs. My advice for best results: start with the highest resolution scan you possibly can.
The test results
I tested Photoshop's 'Photo Restoration' filter on three of the TechRadar team's old photos. The results overall? Very impressive. Did I say that already? Impressive enough that my built-in skepticism of AI photo editing tools may have gone into terminal decline.
Photo 1
This is probably my favorite image from the series I tested. Grainy, faded, covered in scratches and stains and, apparently, at one point treated to a moderately severe scuffing from an orbital sander, the 'before' and 'after' difference is significant.
I set the 'Photo enhancement' and 'Enhance face' sliders to 50 and 60, respectively, and scratch reduction to 14. Although setting the scratch reduction slider higher did remove more of the scratches on the image, it also had a tough time with the vertical damage running through the right hand side of the subject’s face.
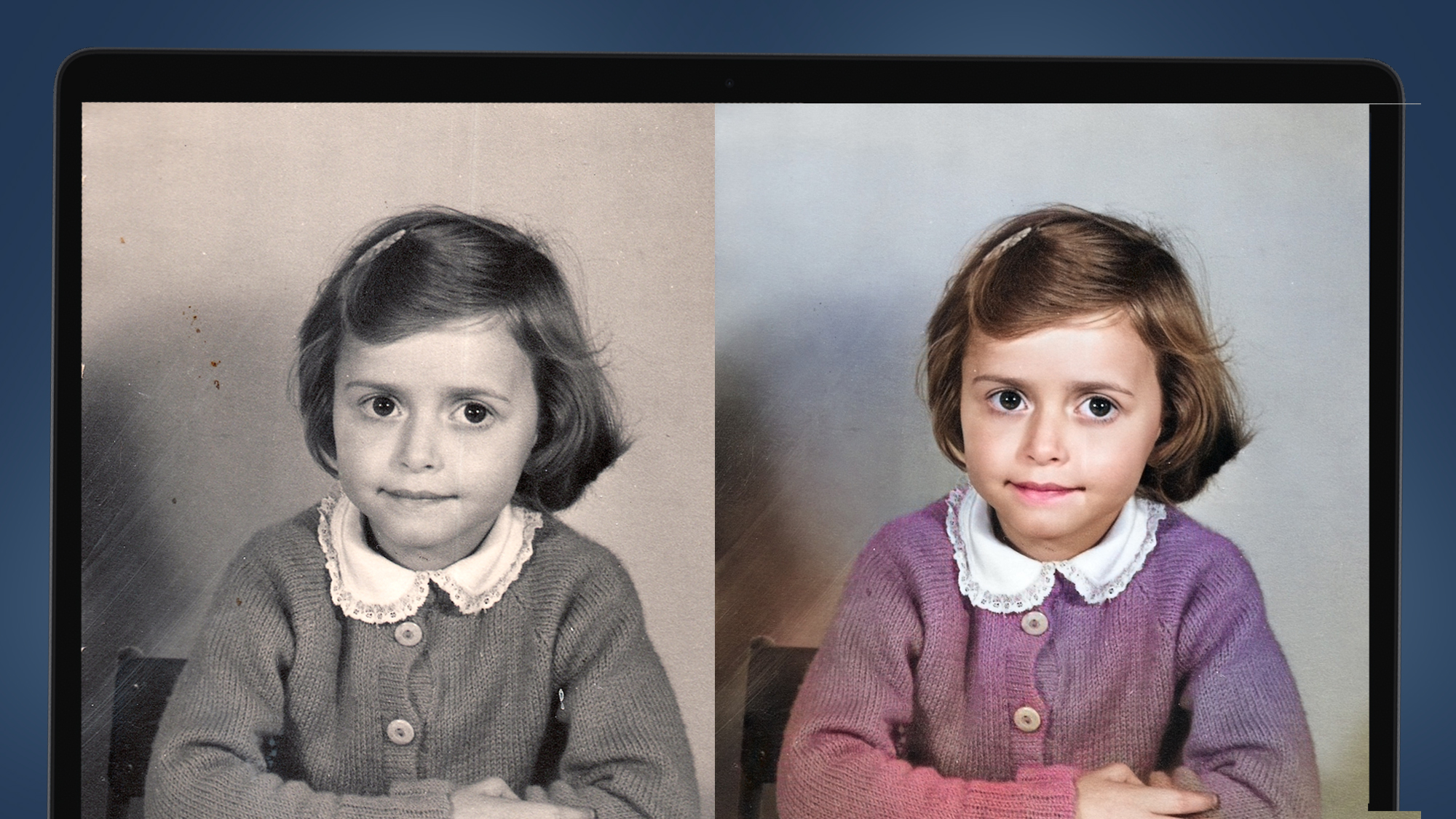
But the results are excellent. The face is far clearer thanks to the grain removal. And the skin detail, although perhaps just slightly smoother than it needs to be, is superb. There have even been some convincing details added to the eyebrows which, as far as I can tell, aren’t in the original. Incredibly impressive for a few minutes’ work.
Image 2
This image is highly representative of the type of image many people will be running through Photoshop's 'Photo restoration' filter. Faded, grainy, and the victim of a scanner error which has left a pair of horizontal tramlines running through the top quarter of the frame – this is the kind of image that might have once taken hours to clean up.
I started a stopwatch and, impressively, the ‘after’ image was generated almost exactly 60 seconds after I opened it in Photoshop. It’s sharper, clearer, the scanner tramlines are gone… it’s incredibly pleasing. It’s not quite finished, I'd argue – the face of the subject has a slightly unsettling, AI-style glow to it which isn’t hugely photographic.
The problem is that the face has been subject to a fairly heavy degree of digital interference, while the rest of the subject – the child’s coat and hands, for example – have been left alone. While that means the face really pops, there’s a bit more work needed to give the image a bit more subtlety. Turning down the 'Enhance face' slider helps, but of course makes the effect a little less impressive.
Photo 3
What’s impressive about this output from Photoshop’s 'Photo Restoration' filter is that it’s started to correct problems that are present in the original image as it was committed to film, never mind problems that arose with the print over the years.
The slight motion blur caught by the camera has been fixed, and the fading has also been caught with a healthy dose of contrast. The automatic scratch reduction (set here to 19) has ameliorated almost all of the wrinkles in the image – although it’s missed some residue over the drain grate towards the bottom of the picture, as well as removing the crease in the clothes of the subject on the left where his arm meets his body.
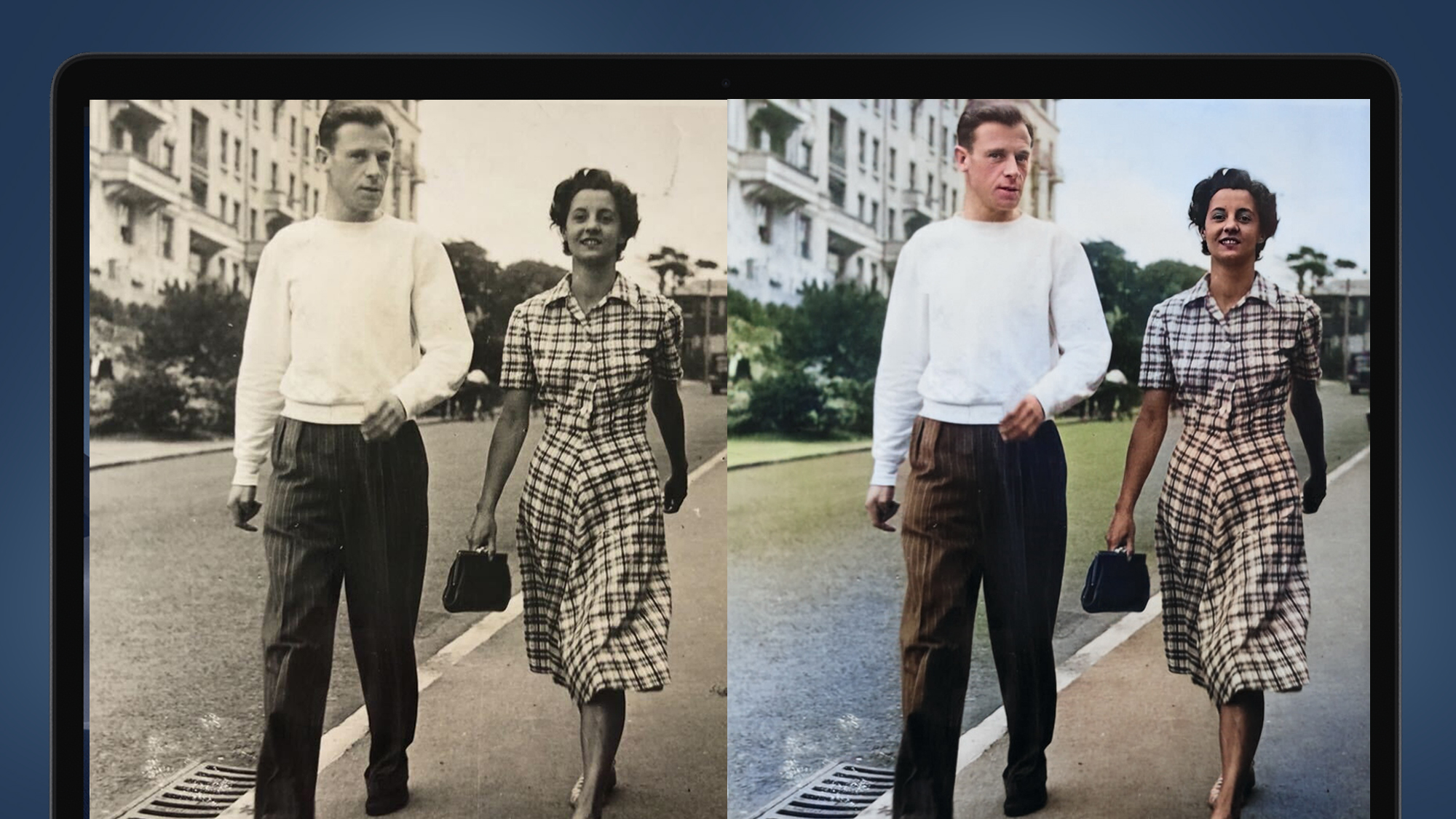
For clarity and face-fixing prowess, though, this is an amazingly impressive result for the time taken.
The verdict
There’s good news and bad news here. The bad news is that if you’re the family’s designated Photoshopper, you’re about to get a lot more work, because the results that the 'Photo Restoration' filter are capable of are really, really impressive.
The good news is that you can achieve these results in a literal fraction of the time it would have taken you to laboriously clone out every crease, wrinkle and 'lens cap still on' sticker residue in the past.
For some, the 'Photo Restoration' tool’s results will be fine straight out of the box, and I can imagine loading it into a Photoshop action and setting it loose on a folder full of scans with excellent-quality results.
In some cases, it may be worth paying closer attention – on some of the test images I tried masking out only the parts of the image that I wanted edited, and then manually edited the rest of the image later. This obviously takes longer, but produces more fine-toothed results.
Even then, the 'Photo Restoration' filter provides a very good quality, fast starting point for image restoration. AI photo editing has finally come good.
Dave is a professional photographer whose work has appeared everywhere from National Geographic to the Guardian. Along the way he’s been commissioned to shoot zoo animals, luxury tech, the occasional car, countless headshots and the Northern Lights. As a videographer he’s filmed gorillas, talking heads, corporate events and the occasional penguin. He loves a good gadget but his favourite bit of kit (at the moment) is a Canon EOS T80 35mm film camera he picked up on eBay for £18.