These were the 5 things I did when I got my Steam Deck - and you should too
From Proton to custom boot videos
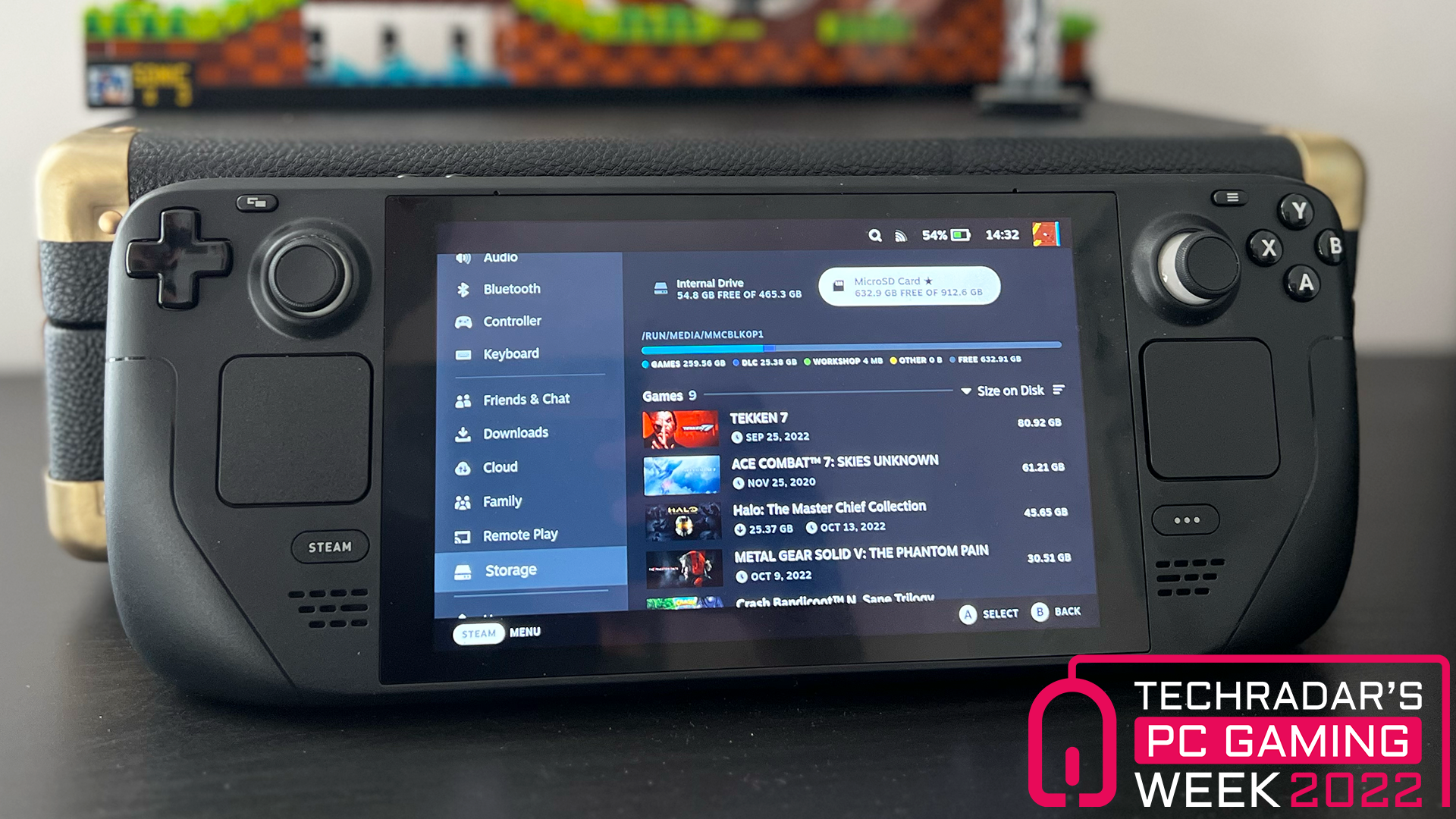
Granted, you can log in to your Steam Deck, download the first game that comes to mind and enjoy the handheld PC as it is, but there's plenty you can do to extend how you use it.
I've had mine for a while now, and I always like to see what a device is capable of, and how far I can take it. The same has applied to the Steam Deck, and it's resulted in some games working as intended by editing certain text files or importing community ports of games like the original Tomb Raider.
It can be overwhelming however to someone who may want to access their purchased games from Epic Games for example, but you may not be sure where to look and how to install the storefront on the handheld.
With this in mind, here are five things that I did early on that will not only help you use your Steam Deck in better ways, but could also inspire you to look beyond what it's officially capable of.
Install Heroic Games Launcher
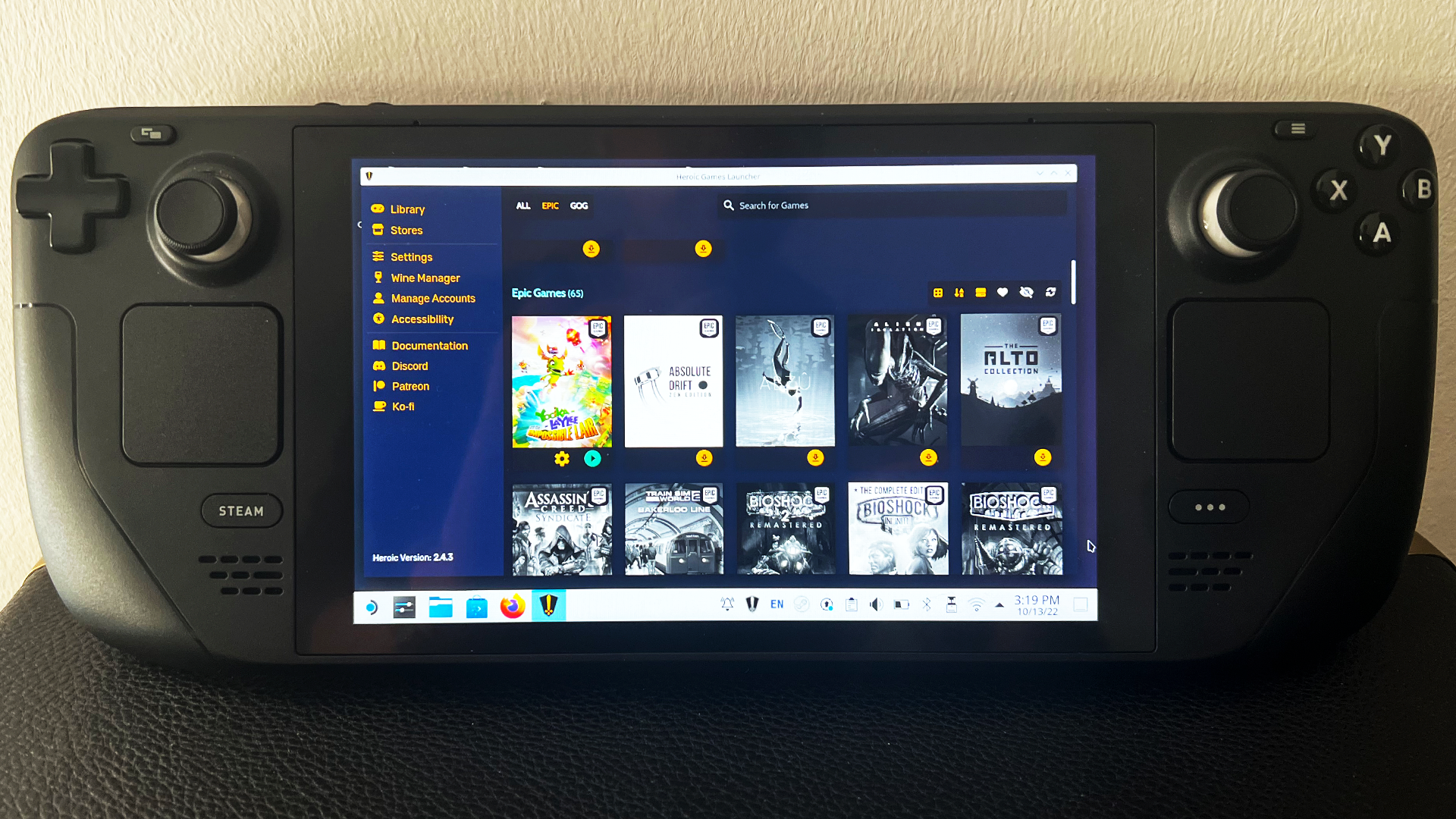
While SteamOS lets you download almost any Steam game you've bought over the years, there's other storefronts on PC that you may have an equal amount of games that you've bought, such as Epic Games and GOG.
This is where Heroic Games Launcher comes in, where you can access these stores and it the majority of your downloaded games from these libraries, and slots them into your Steam library.
While games like Fortnite won't work due to its anti-cheat feature that's yet to work on Linux, I've had games such as Star Wars Battlefront 2 download through Heroic, and work as well as a game on SteamOS without issue.
Get daily insight, inspiration and deals in your inbox
Sign up for breaking news, reviews, opinion, top tech deals, and more.
Get used to Steam Desktop
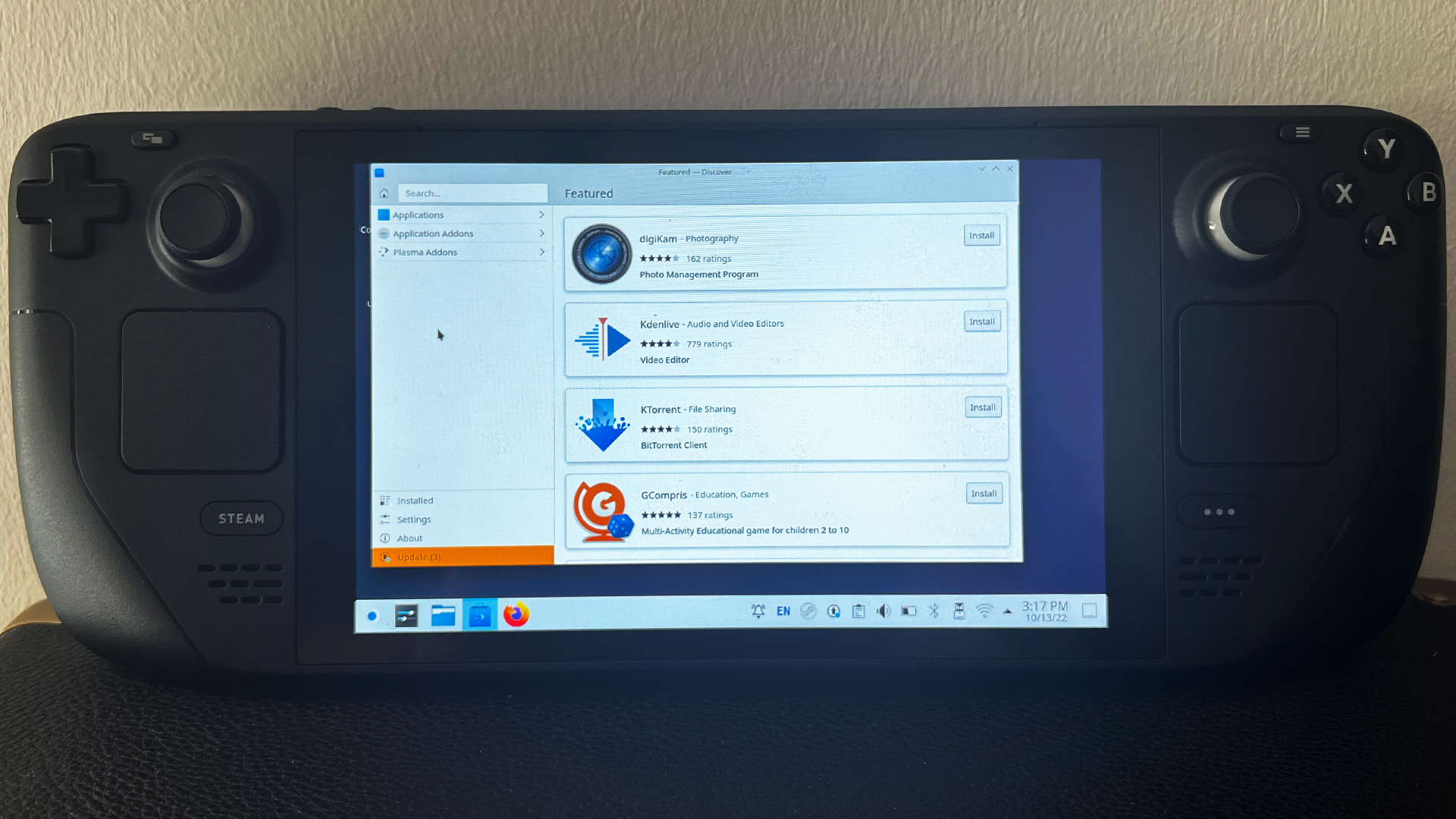
Hold down the power button at any time and a menu will pop up, showing an option to 'Boot into Steam Desktop'. This will look familiar to someone who uses Windows, but the differences on Linux are stark.
Once in, you'll be able to go into the folders that store all of your Steam games and more, and you can even use it as a desktop PC if you really need to. But it's important to get used to this mode, as there may be times when you need to install a program that requires you to use Desktop mode.
Familiarize yourself with the look of it - it won't render your Steam Deck as a brick if you do, it just helps to know where some files are, and could tempt you to look into some methods to install games that are otherwise inaccessible through SteamOS.
Install Proton GE
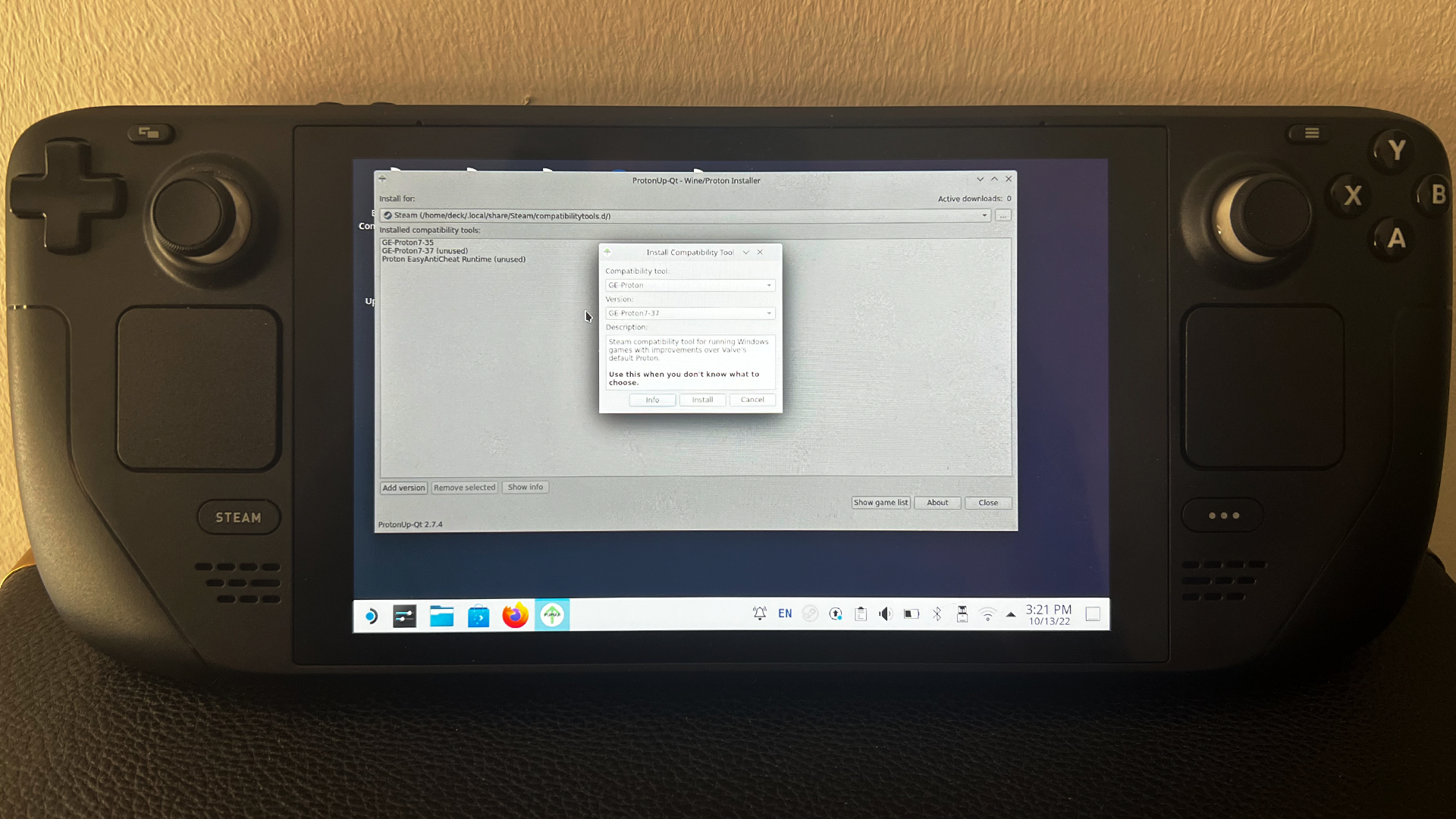
You may have seen this as you were browsing around your Steam Deck, and it's one of the most important features of the mini-PC. Proton is Valve's way of being able to translate certain games to work on the Steam Deck.
It's similar to how Apple's Rosetta 2 works, by translating apps that work on Intel Macs, to Apple Silicon Macs. The effort is the same here, but Proton GE goes one step further.
Available through the 'Discover' app in Desktop mode by searching for ProtonUp-QT, this will install other versions of Proton that you can switch to in SteamOS.
When you're selecting a game, press Start, go to Properties > Compatibility then tick the box at the top of this window. A new option will appear where you can select another Proton version. Doing this can help a game run instead of crashing, which is what happened with Tekken 7 for me recently.
Buy an MicroSD Card
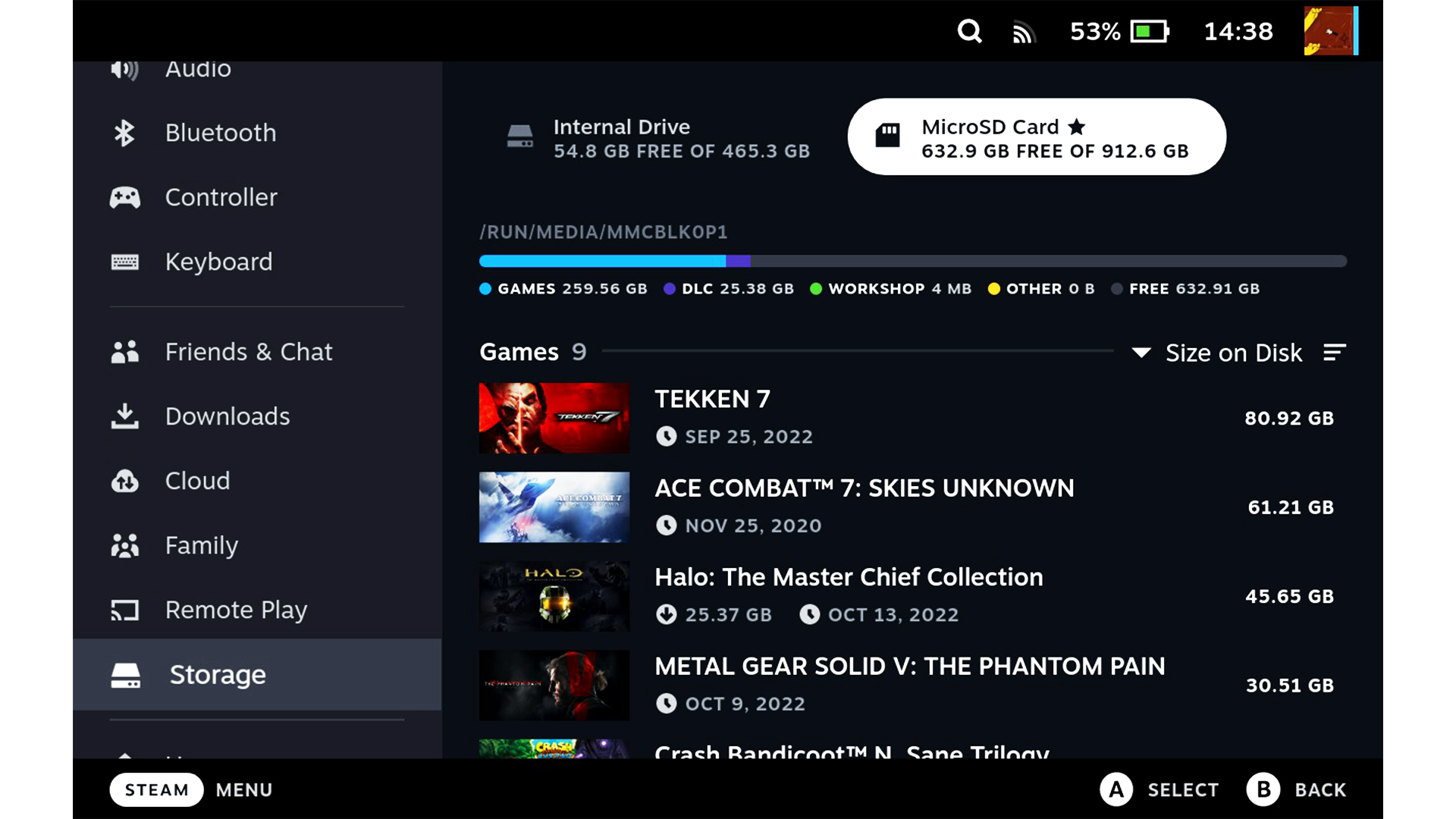
Regardless of whether you own the 512GB model, an SD card is a safe option for storing more games and files, and also if you need to reset your Steam Deck, your files on the memory card would remain.
I've recently bought a 1TB SD card, which has allowed me to install Red Dead Redemption 2 and Halo: MCC without worrying about whether my Deck has space for them.
It also makes it easier to swap files if your PC or Mac has an SD card slot without looking into FTP or other advanced options.
Install a custom-boot video
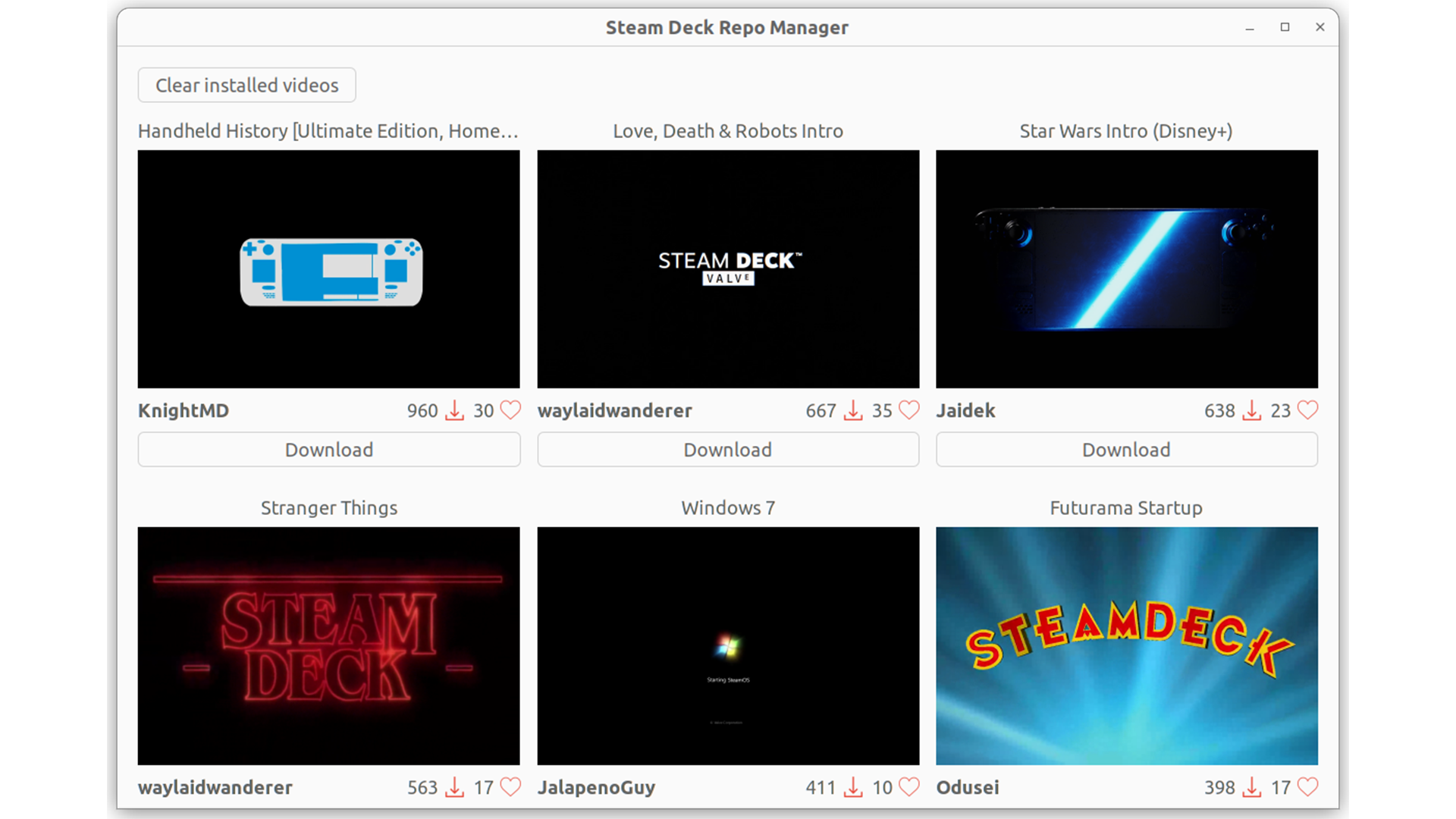
Recently made available as an update, you can easily place a video of your choice and make it play as soon as your Steam Deck switches on. From a James Bond opening to an Xbox startup screen, SteamOS will find these in a folder and play them at random.
It's not something you need to do once your Steam Deck arrives, but it's at least something else that's fun to do, while making it differentiate yours from anyone else's.

Daryl had been freelancing for 3 years before joining TechRadar, now reporting on everything software-related. In his spare time, he's written a book, 'The Making of Tomb Raider'. His second book, '50 Years of Boss Fights', came out in 2024, with a third book coming in 2026. He also has a newsletter called 'Springboard'. He's usually found playing games old and new on his Steam Deck, Nintendo Switch, and MacBook Pro. If you have a story about an updated app, one that's about to launch, or just anything Software-related, drop him a line.