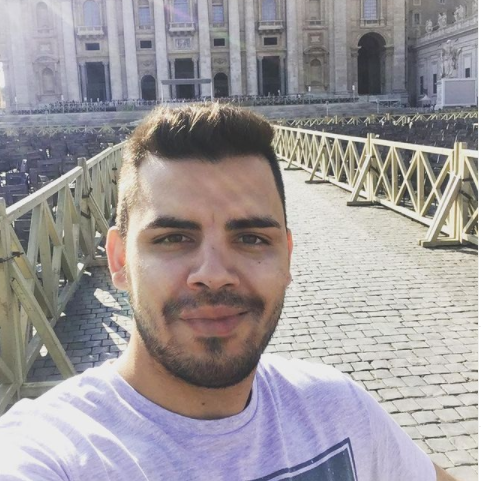What is Samsung Secure Folder?
How to use this special security feature
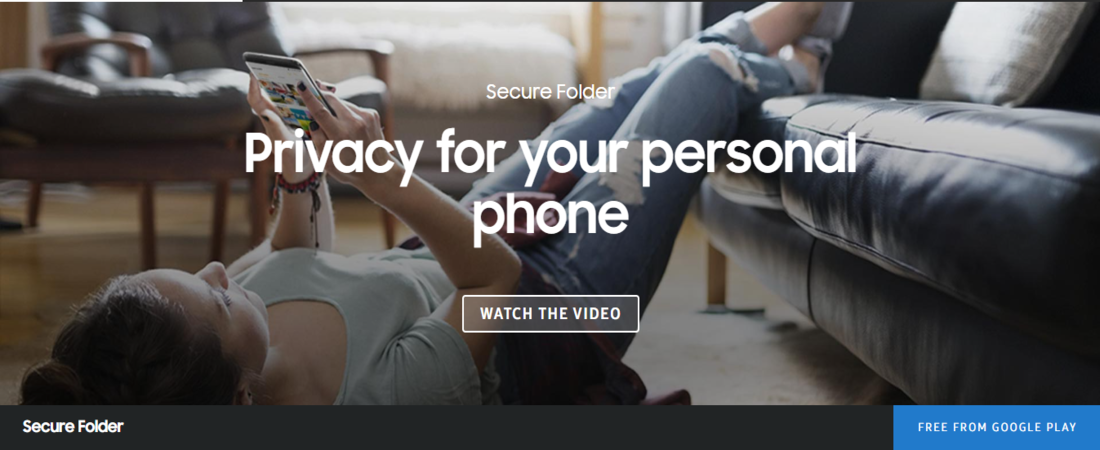
Samsung is an acclaimed smartphone manufacturer, and one of the ways it lures customers is by providing features exclusive to its devices. One of those features is Secure Folder, an encrypted location on a Samsung phone where you can keep photos, videos, apps, files, or any other data you want to keep private.
You can add a biometric lock (Iris and fingerprint), password, PIN, or pattern to keep prying eyes away from any files in your Samsung smartphone's Secure Folder. This feature gives you peace of mind that other people you lend your smartphone won't access sensitive files.
Secure Folder was originally part of Samsung Knox, the smartphone brand's native security app. However, it now comes as a separate app pre-installed on modern Samsung smartphones. You can also download the app from the Google Play Store, as it's compatible with any Samsung device running Android 7.0 or upwards.
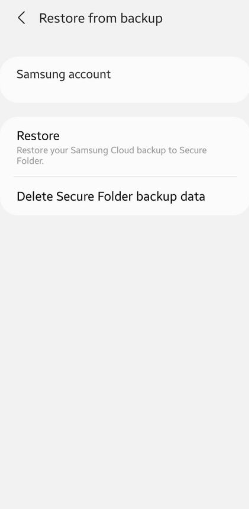
Setting up Samsung Secure Folder
As with all native Samsung apps, you’ll need a Samsung account. You can sign up for free if you don't already have one.
If you have a newer Samsung smartphone, Secure Folder should come pre-installed. If you use an older version like the S7 or S6, you can download it from the Play Store. Locate the installed app and launch it. You'll see a prompt to sign in with your Samsung account. Sign in and select the authentication method of your choice (fingerprint, IRIS, pattern, etc.), and you’re good to go.
You may have to enable Secure Folder from your settings menu to access it on some devices. Doing so is simple– go to Settings > Lock screen and security > Secure Folder. Sign in and choose the authentication method you want, and the Secure Folder icon will appear on your smartphone’s app drawer.
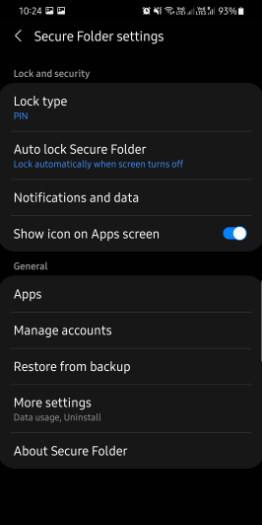
Adding files and apps to Samsung Secure Folder
There are multiple ways to add files to Samsung Secure Folder. The simplest way is by adding them within the app. Here are the steps to follow:
Are you a pro? Subscribe to our newsletter
Sign up to the TechRadar Pro newsletter to get all the top news, opinion, features and guidance your business needs to succeed!
- Open your Secure Folder.
- Tap the Add files button at the top of the screen.
- Select the type of file you want to add. It could be an image, video file, audio, document, etc.
- Select the specific files you want to add and tap Done.
- Choose whether you want to copy or move the selected files. Choosing copy will create a new version of the files in the Secure Folder. Choosing move will move the files from their original location into the Secure Folder.
Another option is to move files directly from where you saved them on your phone. But, this option only works with apps developed by Samsung, such as Gallery, My Files, and Voice Recorder. Follow these steps:
- Open the app containing the files you want to move.
- Select the specific files you want to transfer.
- Tap the options icon– the three dots in the bottom right corner.
- Tap Move to Secure Folder.
You can also move an application installed on your phone into the secure folder. Doing so creates a copy of the application, and you can log into that copy in the Secure Folder using a different account than in the original version.
If you want only one copy of the app, you can uninstall the original one after creating a copy in the Secure Folder.
Follow these steps to add an app to the Secure Folder:
- Open your Secure Folder.
- Tap Add Apps. Alternatively, tap the + symbol.
- Choose the apps you want to add. You can also download apps directly into the Secure Folder by pressing Download from Play Store or Download from Galaxy Store.
- Click Add.
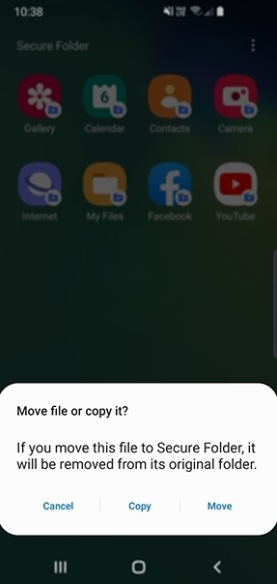
Accessing files in your Secure Folder
Follow these steps to access files or apps that you have moved into your Secure Folder:
- Open your Secure Folder.
- Tap Gallery to access your images.
- To access files, tap My Files and click on the location from which you moved the file. For instance, if you moved a file from Audio, click Audio.
Backing up and restoring your Secure Folder
Thanks to the Samsung Cloud service, you can back up the files in your Secure Folder and restore them on another compatible Samsung smartphone. This feature comes in handy if you get a new Samsung phone and want to transfer all your files to it.
Follow these steps to backup or restore your Secure Folder:
- Launch the settings menu on your smartphone.
- Select the Backup and restore option.
- Choose Back up Secure Folder data or Restore.
- Select the files you want to back up or restore.
- Tap Back up now or Restore now to complete the process.
Alternatively, you can turn on auto-backup, and your Secure Folder will automatically back up to Samsung Cloud every 24 hours– when it’s charging and connected to WiFi.
Hiding the Secure Folder on your device
For additional security, you can hide the icon of your Secure Folder to make it disappear from your home or apps screen. Follow these steps:
- Swipe down from the top of your screen and click Settings.
- Click Biometrics and security.
- Tap Secure Folder and toggle Show icon on Apps screen.
- Press Hide to confirm.
Alternatively, you can change the Secure Folder app's icon and name to hide it from other people. Launch Secure Folder, tap the menu icon (three vertical dots on top) and select Customize icon. Then, choose a new icon from the list or change the app's name.
Note that your new icon and name may not show up in the quick panel. But, you'll always see them on your home screen or app drawer.
Compatible devices for Secure Folder
Samsung Secure Folder is compatible with any of these devices:
Galaxy S20, S20+, S20 Ultra, Z Flip, Note10, Note10+, S10e, S10, S10+, Fold, Note9, S9, S9+, Note8, S8, S8+, S7 edge, S6 edge+, S6 edge, and S6.
Wrap Up
Samsung provides several features exclusive to its devices to lure users and retain existing ones. Secure Folder is one such feature that you can take advantage of as a Samsung user.
With this tool, you no longer need to worry about people you give your phone to accessing sensitive files. You can lock such files behind a unique pattern, PIN, password, or biometric identity to ensure only you can access them.
Stefan has always been a lover of tech. He graduated with an MSc in geological engineering but soon discovered he had a knack for writing instead. So he decided to combine his newfound and life-long passions to become a technology writer. As a freelance content writer, Stefan can break down complex technological topics, making them easily digestible for the lay audience.