How to set up a PlayStation Portal
Our guide to help you play PS5 wherever you want

While Sony is reportedly working on a new handheld console, for the time being, the PlayStation Portal is the best way to play PS5 games on the go.
Its large screen may cap out at 1080p, but it’s a fantastic way to enjoy the latest titles when you’re away from your console, or even away from home entirely.
There are drawbacks, of course. The Portal requires a strong internet connection at both ends, and it’ll never be quite as responsive if you’re remote playing from another location. But for room-to-room play, we’ve found it to be a consistently impressive option, even playing online with friends who couldn’t tell the difference.
If you picked up a PlayStation Portal for Black Friday, or plan to get your hands on one over Christmas, here’s everything you need to know to get started.
Tools and requirements
- PlayStation Portal
- PlayStation 5 console (any version works, including the PS5 Pro)
- PlayStation account (you only need PS Plus for Cloud Streaming)
- A solid broadband connection
Steps for setting up your PlayStation Portal
- Charge and power on the PlayStation Portal
- Connect the Portal to the internet
- Power on the PS5, and adjust your Remote Play settings
- Connect to the PS5 via the Portal
Step by step guide
1. Charge and power on the PlayStation Portal
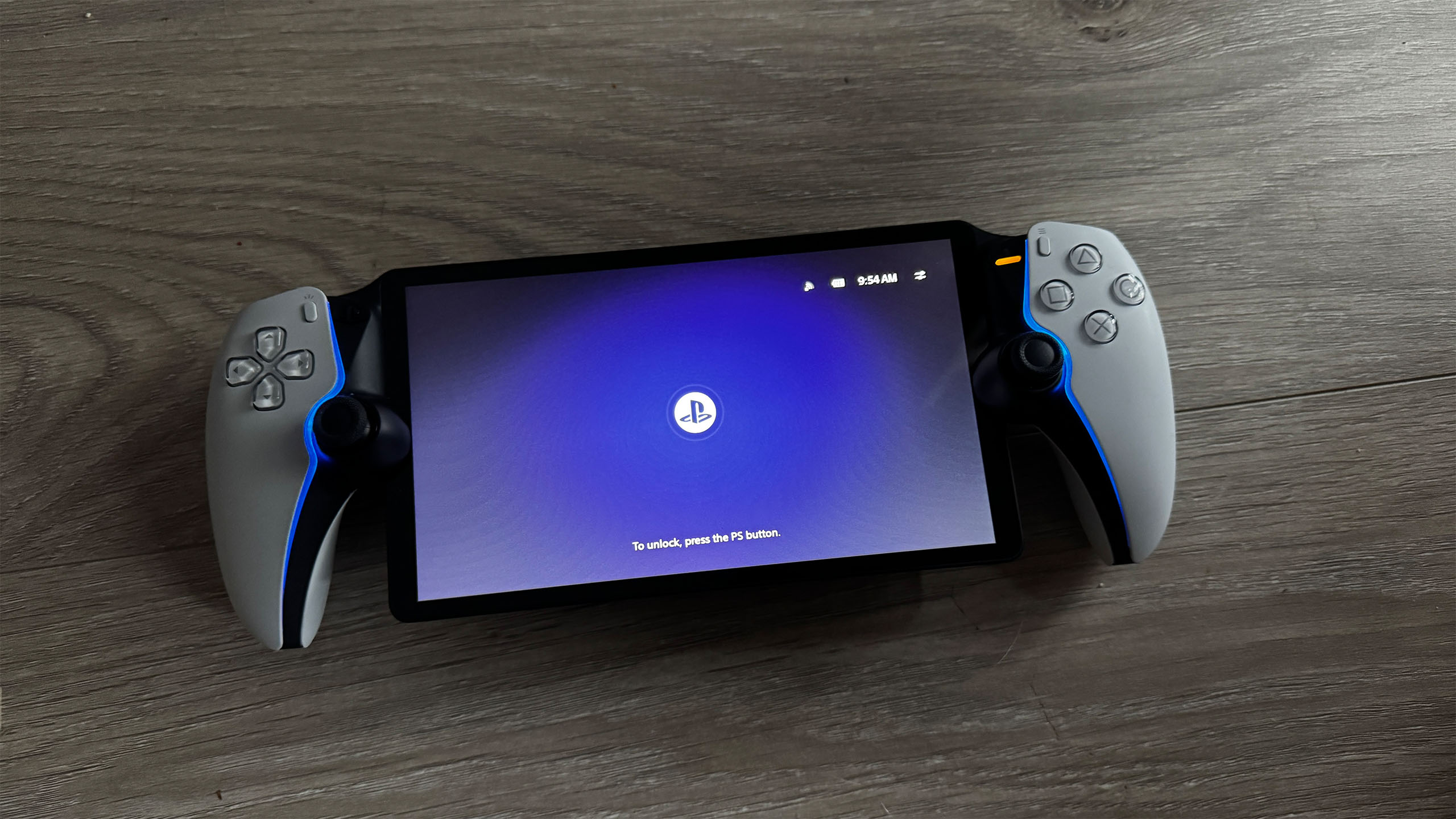
This one is simple enough, but if you’re wondering where the USB-C port is on the PlayStation Portal you’re not alone - it’s under the white ‘rail’ that connects each half of the Dualsense pieces.
Once it has enough power to switch on, you can press the power button on the top left-side.
2. Connect the Portal to the internet
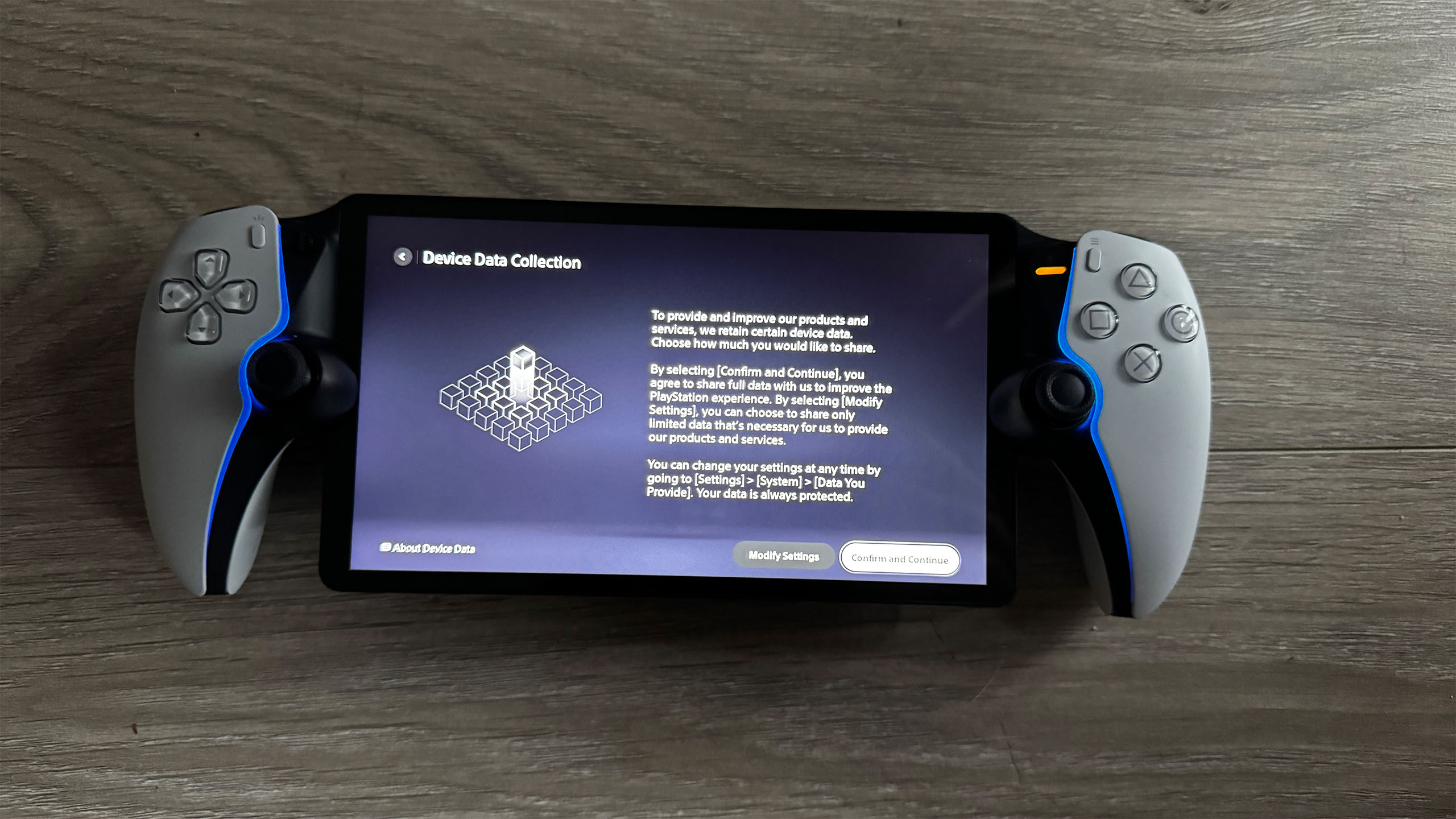
If this is your first time setting up the PlayStation Portal, you’ll need to connect to the internet. Doing so is simple, just follow the on-screen prompts until you’re connected to your Wi-Fi network of choice.
Once that’s done, you can sign into PlayStation Network through a QR code which you scan with your phone. It’s even quicker if you use the PlayStation App on iOS or Android, too.
3. Power on the PS5, and adjust your Remote Play settings

On your PS5 console, head to settings, then [System], [Remote Play] and ensure Remote Play is switched on.
You won’t need to ‘pair’ a device like you might if you’ve tried Remote Play via a phone or tablet before, so you can ignore that for now.
4. Connect to the PS5 via the Portal

The process should now be as simple as picking the PS5 as your Remote Play target from the Portal, but in my experience it took a couple of tries the first time.
When it wouldn’t connect, I turned Remote Play off on PS5 and then back on, and have had no problems since.
Once it starts working you’ll get a Doctor Strange-esque ‘Portal’ that opens up to show your PS5 Home Screen.
FAQs
What about Cloud Streaming?
Sony has recently enabled a beta for Cloud Streaming on PS Portal. This will let players stream certain games from the cloud without needing to be connected to a PS5.
The library is limited to PlayStation Plus Game Catalog titles, and you’ll need to have a PlayStation Plus membership to take part.
If you’re able to play, you’ll need to select the ‘Stream from the Game Catalog’ option when turning on your Portal - it’s still rolling out, though, so we weren’t able to test it just yet.
Sony says you’ll need a minimum 7 Mbps for 720p or 13 Mbps for 1080p, but it gets better the stronger your connection.
You won’t be able to play PS3 or PS4 games this way, buy items during play, or chat with friends, watch broadcasts, captures, trophy viewing and more, but it’s still in beta for now.
What if I need to reset my PlayStation Portal?
If you’re lending your Portal to a friend, selling it, or you’ve received one with an existing account on it, switching over is simple.
First, you’ll need to be connected to the internet, then tap or select the ‘Quick Menu’ in the top-right corner. Select the account, then Sign Out. Doing so will require you to sign in with your own PSN account, bringing you back to the start of the setup guide above.
What if I have more than one PS5 console?
Picked up a PS5 Pro, or have multiple consoles in the same house? When you log into Remote Play through the PlayStation Portal, you’ll be given the option to select a console, helpfully arranged by the last time you logged in.
This helped me identify which one was my PS5 Pro and which was my old launch PS5. This also means you can Remote Play on a console that’s not registered as your Primary through Game Sharing.
What games are best for streaming?
With nothing off-limits in terms of Remote Play, there are a whole host of titles that’ll run well indeed.
For me, I find I enjoy the Portal with a podcast, or while watching TV. To that end, grindy titles like Destiny 2, EA FC 25, and Diablo 4 work a treat.
Final thoughts
That’s everything you need to know about how to set up a PlayStation Portal and begin streaming your PS5 games to it.
For more on PS5 titles, be sure to check out our list of the best PS5 games, as well as our detailed review of the PlayStation 5 Pro.
Get daily insight, inspiration and deals in your inbox
Sign up for breaking news, reviews, opinion, top tech deals, and more.

Lloyd Coombes is a freelance tech and fitness writer for TechRadar. He's an expert in all things Apple as well as Computer and Gaming tech, with previous works published on TopTenReviews, Space.com, and Live Science. You'll find him regularly testing the latest MacBook or iPhone, but he spends most of his time writing about video games at Dexerto.