How to change your Ring doorbell sound
Ding-dong! Here's how to change your Ring chime and app alert sound

You’re likely already familiar with Ring video doorbells. Among the best video doorbells right now, these are not just capable of alerting you to visitors and all the goings-on at your front door but also ensuring that your safe in your home. And they're among the best smart home devices to invest in.
To alert you when a visitor presses the Ring doorbell button, these Ring video doorbells send out a notification to your smartphone as well as play the famous chime sound - yes, that sound that makes an appearance on every Ring TV advert.
But did you know you can change the chime to something else? In fact, you can change both the sound played in your home when a visitor presses the button, and also the sound your smartphone makes when a notification lands from the Ring app.
What’s more, it’s possible to assign two different types of chime, depending on what’s happening. One sound can be played when a visitor presses the doorbell button, and another can be set to play when the Ring camera spots movement nearby.
For this guide, we’ll be changing the doorbell sounds for the Ring app as well as a Ring Chime, both of which are hooked up to a Ring Battery Doorbell Plus. We’ll assume you already have a Ring doorbell and Ring Chime set up in your home.
All of this takes just a few minutes, and we’ll explain exactly how to change your Ring doorbell sound in the steps below.
Steps for how to change your Ring doorbell sound
- Find your Chime
- Set audio settings
- Pick a tone, any tone
- Adjust the volume
- Set motion detection sound
TOOLS AND REQUIREMENTS
- A Ring video doorbell
- Your phone with Ring app installed
- Ring Chime, not essential but recommended
Step by step for how to change your Ring doorbell sound
1. Find your Chime
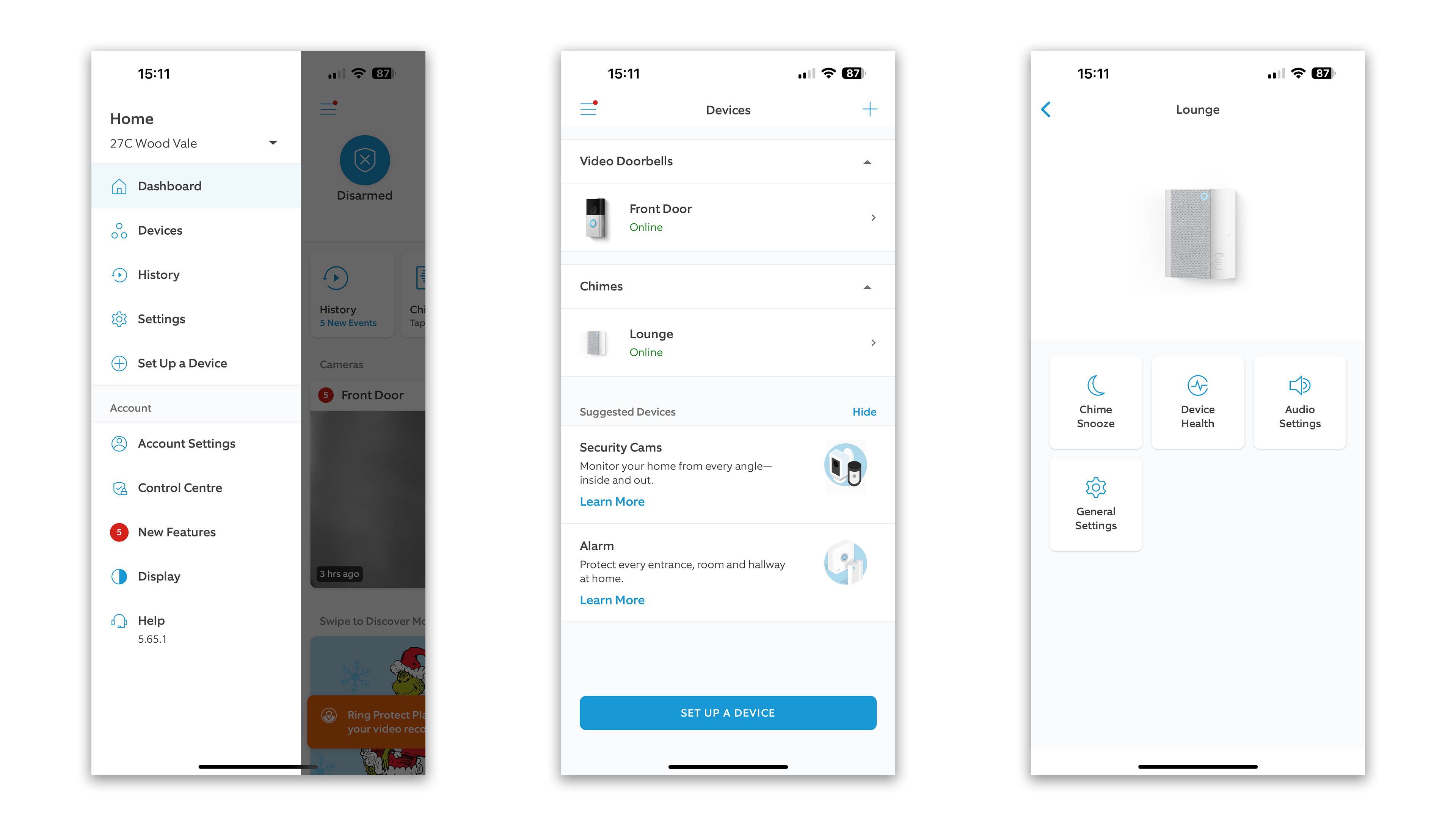
Open the Ring smartphone app and navigate to your Chime. To do this, tap on the three horizontal lines in the top-left corner, then tap on Devices. Now tap on the Chime you want to change the sound of.
If you have multiple Chimes you can set different sounds and volume levels for each, if you so wish.
2. Set audio settings
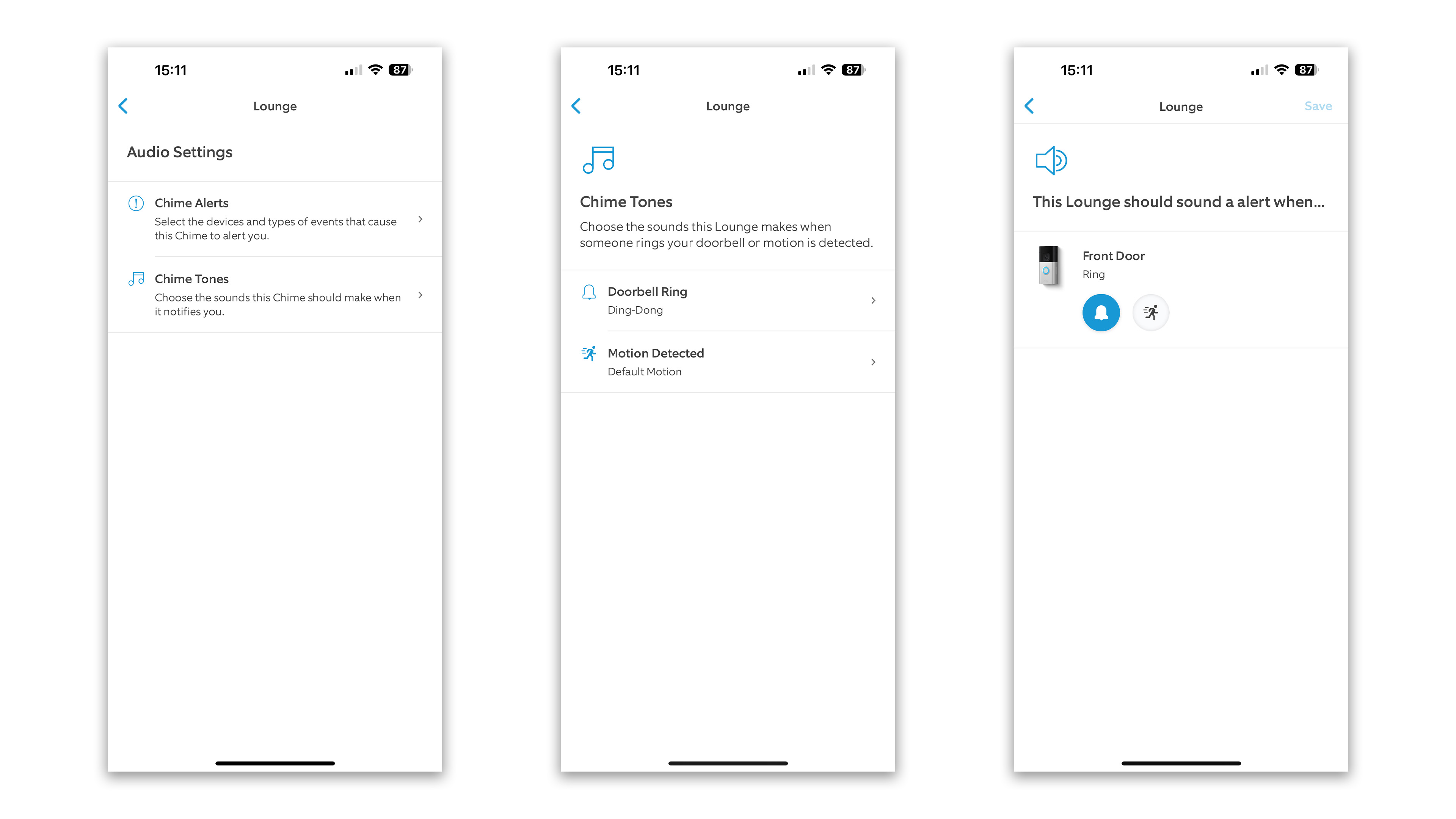
Now tap on Audio Settings and you’ll be presented with the option of changing the Chime Alert or the Chime Tone. The former is for setting what types of events cause the Chime to make a sound. You can have it sound when someone presses the doorbell button, when the doorbell camera detects movement, or both.
3. Pick a tone, any tone
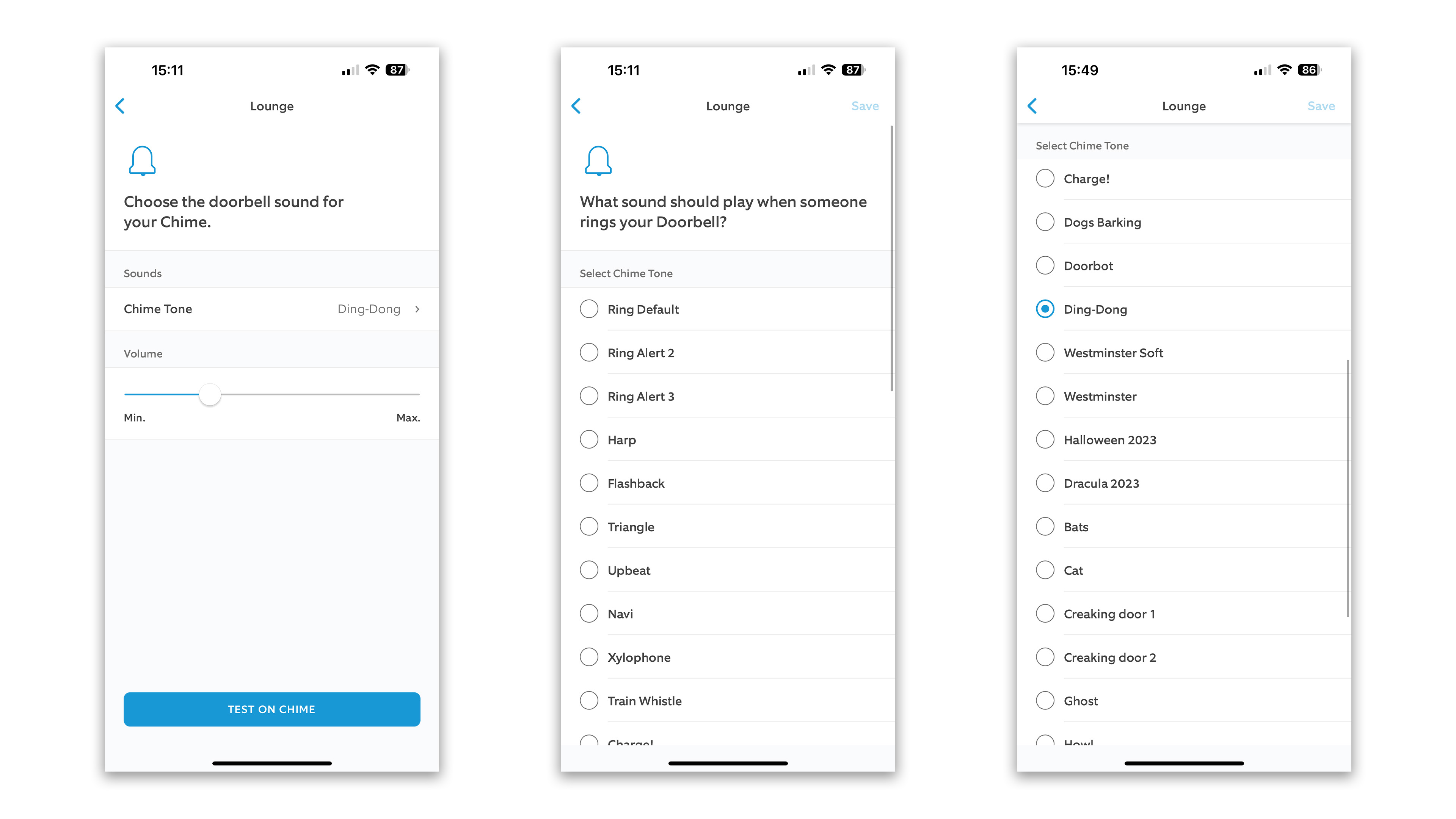
Next, tap on Doorbell Ring, then tap on Chime Tone on the next page. Now, finally, you’ll see the complete list of sound options for your Ring Chime. Ring’s default tone is at the top, followed by around 30 other options. Some sound like an old-fashioned door bell, while others are more contemporary.
You’ll notice there are a lot of Halloween-themed sounds on there, from bats and creaking doors, to howling wolves, an evil laugh and even a couple of screams. They're great for amusing/scaring the kids, but we suspect you’ll want to pick something more sensible for most of the year.
Tap on any sound to hear it, then tap Save when you’ve found the one you want.
4. Adjust the volume

After that, you’ll be returned to the previous page, where you can set the sound of the Chime. There’s a button here to test the loudness on the Chime itself, so you can set just the right volume level on each Chime you own. Now tap the back button in the top-left corner.
5. Set motion detection sound
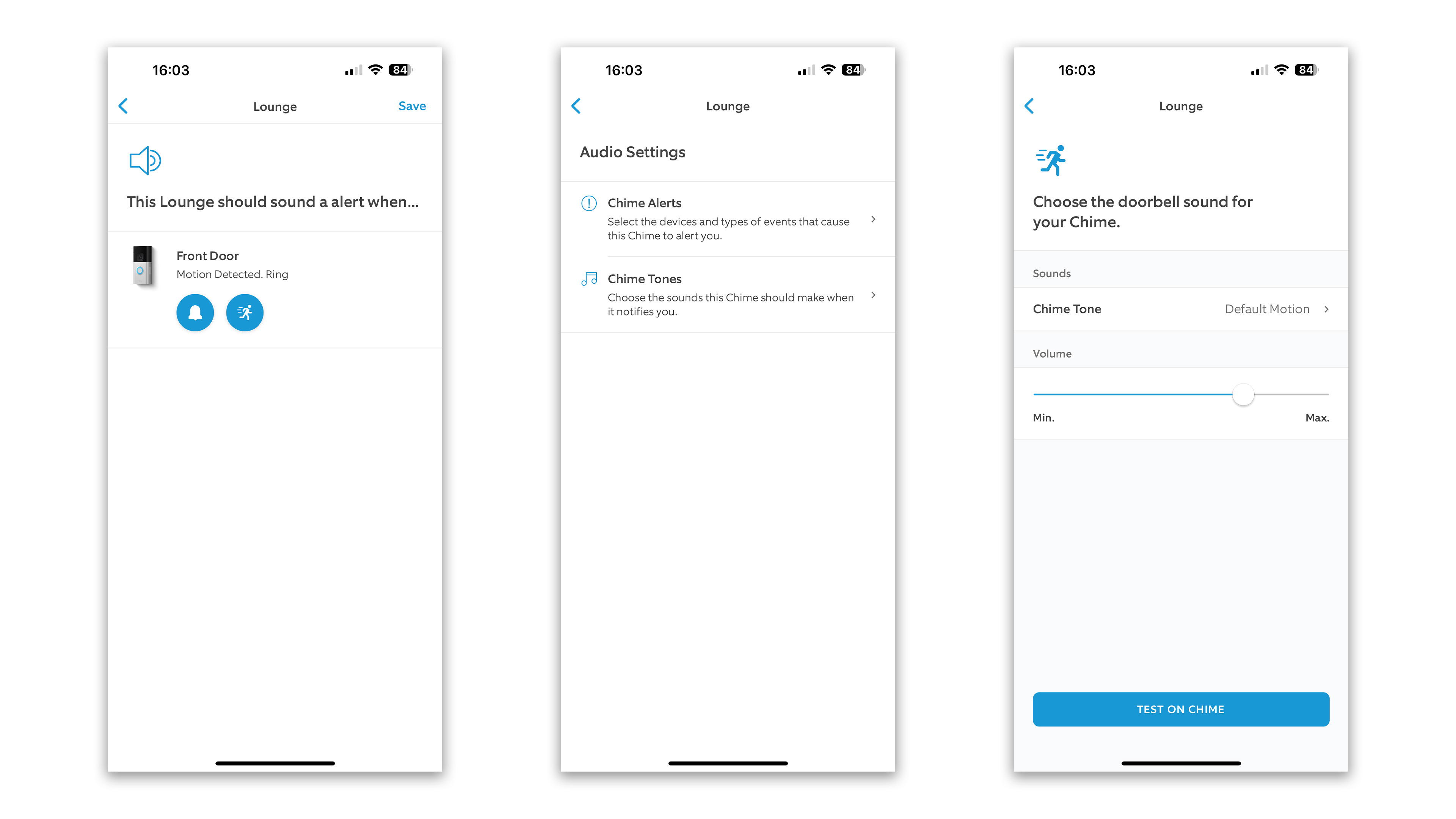
From here you can tap on Motion Detected and pick a sound and volume level for when your Ring Video Doorbell spots motion nearby, such as someone loitering by your door.
If you don’t want to be alerted to motion, hit the back button in the top-left corner until you’re at the Audio Settings page from step two, then tap on Chime Alerts and make sure only the bell icon is selected (and therefore highlighted blue). Only tap the running person icon if you want the Chime to alert you to motion.
6. Change the Ring app sound
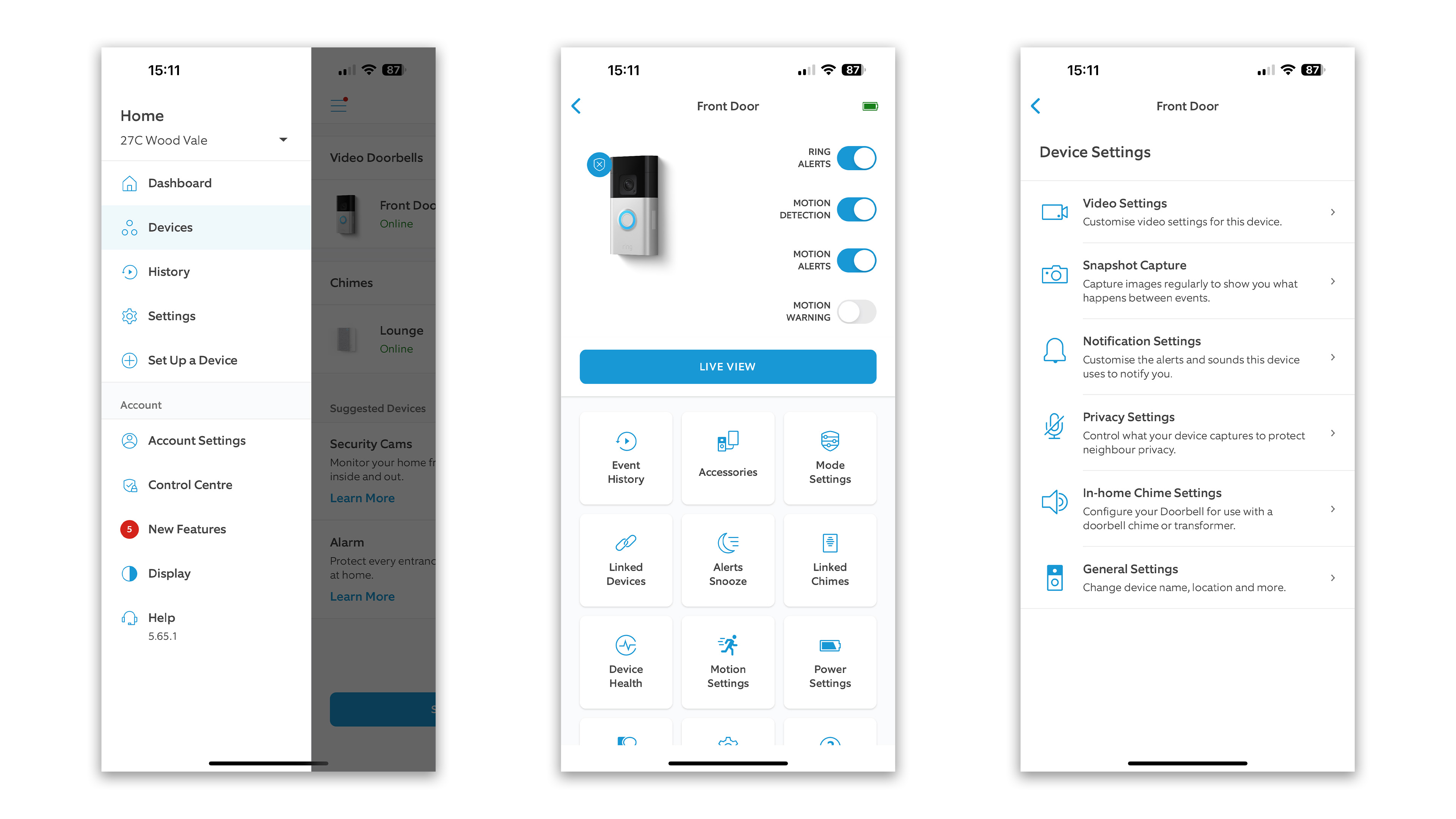
With that mastered, let’s quickly look at how to change the sound of Ring app notifications.
Tap on the three-line icon in the top-left, then hit Devices and tap on the Ring doorbell you want to change the notification sound of. Scroll down and tap on Device Settings, then Notification Settings and App Alert Tones.
From here you can scroll through an even longer list of sound effects than before. Pick the one you want, hit the back button in the top-left corner, and you're done.
Now, when someone presses the doorbell button (and your phone isn’t set to silent) the Ring app notification will arrive with the sound you just chose.
FAQs
How do I change the Ring button sound?
The sound played by the Ring Video Doorbell itself – the noise heard by a visitor when they press the button – cannot be changed. That’s always the same three-chime sound you’ll have heard on those Ring TV commercials.
Is Ring Chime necessary?
Ring doorbells do not come with a physical chime included in the box. Actually, that should be Chime with a capital ‘c’, because that’s what Ring calls the small speaker that you plug into a wall outlet and connect to your Wi-Fi network. This is what makes a noise when the doorbell button is pressed.
Ring doorbells work without a Chime, but in that state, you’ll only be alerted to a visitor by a notification from the Ring smartphone app, or via the Alexa voice assistant of a compatible Echo smart speaker or display, should you have one of those.
Final thoughts
Using the default Ring chime can feel like you’re living in a commercial every time the button is pressed, and I suspect that’s why you can’t change the sound heard by visitors. We’re therefore glad to see Ring offer plenty of alternatives, from classic ding-dongs to dog barks and all manner of Halloween novelties.
Get daily insight, inspiration and deals in your inbox
Sign up for breaking news, reviews, opinion, top tech deals, and more.
Many will probably go unused by most Ring customers, but there’s at least a handful of pretty good alternatives, and it takes just a few moments to set everything up just how you want it. We especially like how you can pick a different sound (or just set a different volume) on each Chime, and how there’s the option to be alerted to movement if you want it.
You might also like
Alistair Charlton is based in London and has worked as a freelance technology and automotive journalist for over a decade. A lifelong tech enthusiast, Alistair has written extensively about dash cams and robotic vacuum cleaners for TechRadar, among other products. As well as TechRadar, he also writes for Wired, T3, Forbes, The Independent, Digital Camera World and Grand Designs Magazine, among others.
