10 Best Webcam Tips: how to improve your video calls or streaming sessions
Upgrade your video call experience with these 10 tips
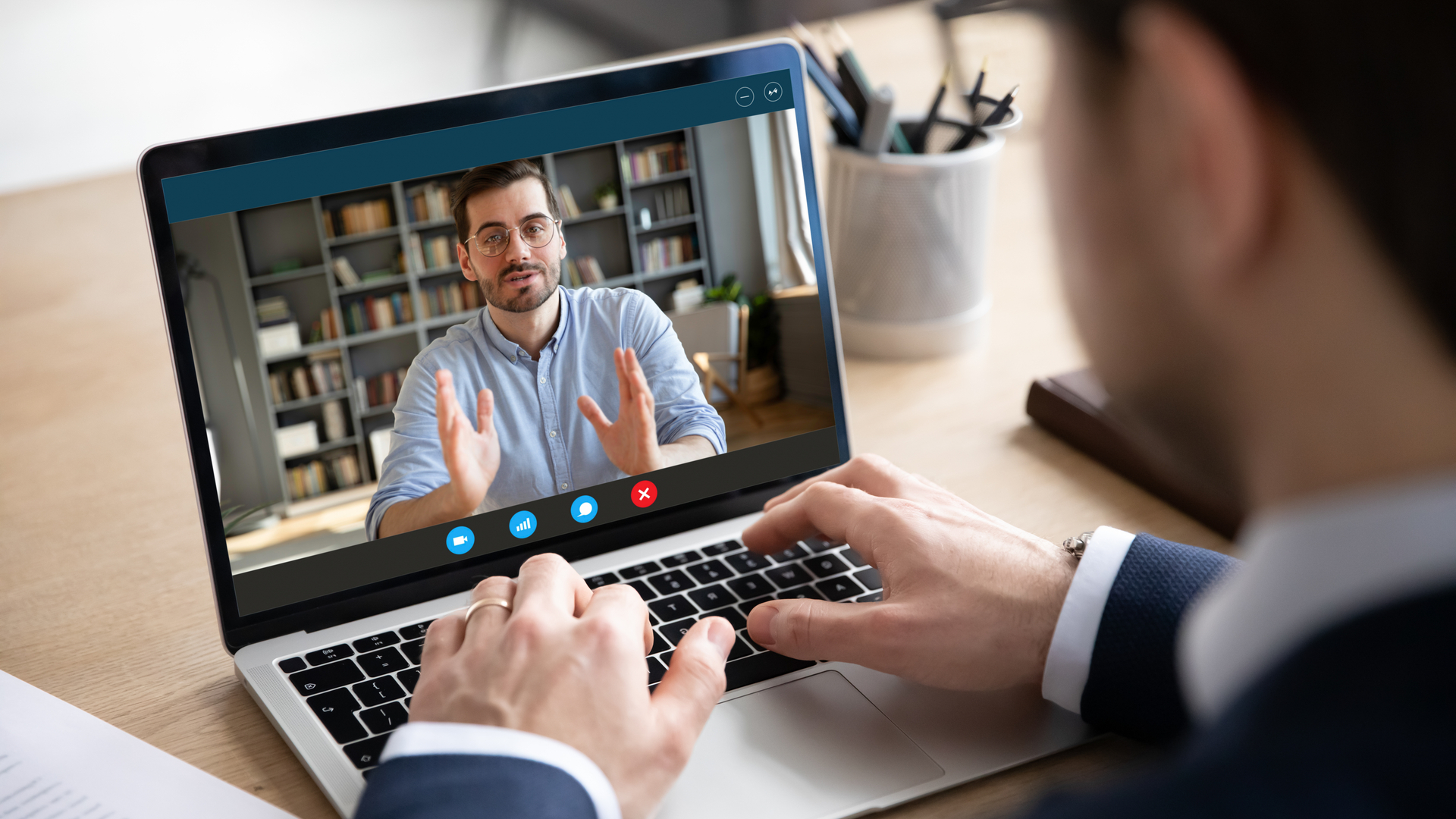
The 10 best webcam tips we’ve gathered here are no longer just for the rare digital nomad – It’s post-2019 after all. Whether you’re working from home, connecting with friends and family on the other side of the country, or just trying to stay in touch while in quarantine, video calls and conferencing have become a part of everyday life and are likely to remain that way for some time.
However, using a webcam and preparing for a video call takes a little bit of forethought. Luckily, you don’t have to be a tech wizard. Just follow these tips to minimize potential issues, limitations or frustrations so that you can focus on what matters and connect with the people you care about.
1. Choose the webcam best for you
Not all webcams are equal. Whether you’re rocking an older computer or just need a higher resolution, it’s still wise to be more discerning about your webcam.
Consider first what kind of resolution you need. There are some excellent 4K options out there, like the Logitech Brio Ultra, but they’re a bit pricey and really only necessary for a handful of users. Most people will be more than happy with a webcam sporting a 1080p resolution or even a 720p one that comes with a higher refresh rate for a smoother-looking video quality.
There are plenty of great and affordable options out there from well-known manufacturers such as Logitech, Elgato, Dell, Microsoft, and even gaming-focused companies such as Razer so consider those before jumping on a bargain bin option on Amazon.
2. Be aware of your audio

Audio is an important but often under-considered aspect of video calls, streaming, and conferencing. Most stand-alone webcams come with decent mics, often offering stereo sound or background noise rejection. But, if you’re just using your laptop or are in a lively space, such as jumping on a call in a large auditorium, your results may vary wildly.
So, be aware of your audio. Do a practice call with a friend if you need to. If your voice is hard to hear or the mic you’re using picks up a lot of background noise, there are ways to upgrade. One of the easiest is to invest in a headset or headphones with a built-in mic.
Get daily insight, inspiration and deals in your inbox
Sign up for breaking news, reviews, opinion, top tech deals, and more.
This will make it easier not just for everyone to hear you since you’ll have a dedicated microphone inches from your mouth but for you to hear the conversation better as well. If using headphones or a headset feels or looks too awkward for you, many companies from Logitech to Razer offer USB-enabled mics that can be plugged directly into your PC or Mac that offer excellent sound and often include some kind of background noise rejection.
3. Pay attention to natural lighting
You’ve got the perfect webcam, you have your audio all sorted out, and you’ve set up at your desk with a nice view of the backyard right behind you. There’s just one problem – everyone on that video conference call is going to see a shadowed silhouette instead of your smiling face. So, pay attention to the natural lighting in your setup.
Not only do you not want a lot of backlighting, you want to make sure there’s enough lighting on you so that others on your video call can see you clearly. Turning on the light in your room or even a lamp, as long as it’s positioned so that the light is hitting your face – whether directly or indirectly – might be enough.
Also, be aware that your monitor or screen might emit a blue-tinged light. Consider changing the color temperature of the screen or using warmer lights for a more natural look.
4. Consider using a ring light

One quick way to up your lighting game is to invest in a ring light. Getting one of these will take you to the next level by directing soft light onto you so you’re fully and evenly lit. By using a ring light, you’ll also minimize shadows that might appear if you’re just using an overhead light.
You don’t have to get some professional ring light that a photographer would use. Options like the Logitech Litra Glow can clip onto your monitor for easy placement while something like the Elgato Ring Light, a larger and more multi-functional lighting solution, can clip onto your desk. Even better, solutions like these ring lights can be controlled by an app for more finetuning.
And, if you feel like you’re investing in too many gadgets, you can go with a webcam that already has a ring light attached like the Razer Kiyo.
5. Consider webcam placement

There’s a reason most laptops with built-in webcams put the camera above the screen – webcam placement is important. Not only do you not want your colleagues or family looking up at your nose, but you also don’t want to be too close or too far from the camera.
Set the webcam as close to your level as possible with just enough distance so that the webcam sees your head and shoulders to try and recreate the experience of sitting across from someone at a table. You can open the settings of the app you’re using to see what the webcam is picking up.
6. Take care of your background
When you join a video call, you don’t have to set up a fancy backdrop like you’re about to start your own YouTube channel, but you also don’t want what’s happening behind you to distract colleagues, clients or family from your call.
Make sure to clean up your space, get rid of anything that might take attention away from the conversation, and, keeping our previous tip in mind, avoid any sort of strong backlighting. Also, keep in mind that many video conferencing apps offer backgrounds that will replace everything except you in the frame for an easier and quicker way to keep the attention on you. Just don’t pick an obnoxious background.
7. Test your settings beforehand
The last thing you want to do when jumping on a video call is to find out that no one can see or hear you once the call has already started. This is particularly true if you’re connecting with a potential client.
Instead of dealing with technical issues along with that impending sense of doom while others wait around for you to troubleshoot, check that the app is picking up the video and audio signal prior to your call. All the apps have a preference section in their menu where you can see what others will see as well as check mic levels. Don’t forget that your operating system also has a section for both your webcam and mic settings. You’ll want to check there if your app is not receiving what it’s supposed to.
8. Remember to mute when not speaking

Unless your office is also soundproofed or miles away from civilization, there’s a very good chance that sounds of life will make their way into your video call. Whether it’s a pet, a child, or some commotion outside like construction, those sounds might be out of your control. However, you can minimize what others hear to some degree.
Start by being on mute at default. Unless you’re talking, there’s really no reason to have an active mic that’s picking up even the sounds of you breathing. If you’re using a headset with a built-in mic, there should be a physical mute button that’s within easy reach.
If yours doesn’t have one, just about every video conferencing app, whether it’s Zoom, Microsoft Teams, or Google Meet, has a mute button, almost always indicated by a pictograph of a microphone. Clicking that will mute and unmute the audio that others hear coming from you.
9. Look at the webcam when engaged

When we talk to others in person, it’s natural to make eye contact, and that instinct doesn’t go away when you’re on a video call. I know I’ve found myself staring at pixelated eyes thinking I’m making eye contact, only to realize that’s not really the case.
If you want to look like you’re really engaged, especially when it’s your turn to speak, look directly at the webcam. That way, it seems like you’re looking at whoever you’re speaking with instead of looking like your attention is elsewhere. Of course, if you’ve followed our earlier tip on webcam placement, this might be a very minor adjustment
10. Remember that there might be some lag
Not everyone has blazing fast internet, and that’s important to keep that in mind when video conferencing. Even with the best connections, there will be a little delay or lag from when you speak to when the person on the other end hears and sees you.
So, unless you’re ready to rehearse a soliloquy, make sure to include slightly longer pauses after questions and statements to allow others the time to chime in. No one likes having to speak over others, especially over a video call. And, since you spent so much time making sure you look good on your call, you don’t want to ruin it by accidentally coming off as a bad listener.

Michelle Rae Uy is the former Computing Reviews and Buying Guides Editor at TechRadar. She's a Los Angeles-based tech, travel and lifestyle writer covering a wide range of topics, from computing to the latest in green commutes to the best hiking trails. She's an ambivert who enjoys communing with nature and traveling for months at a time just as much as watching movies and playing sim games at home. That also means that she has a lot more avenues to explore in terms of understanding how tech can improve the different aspects of our lives.