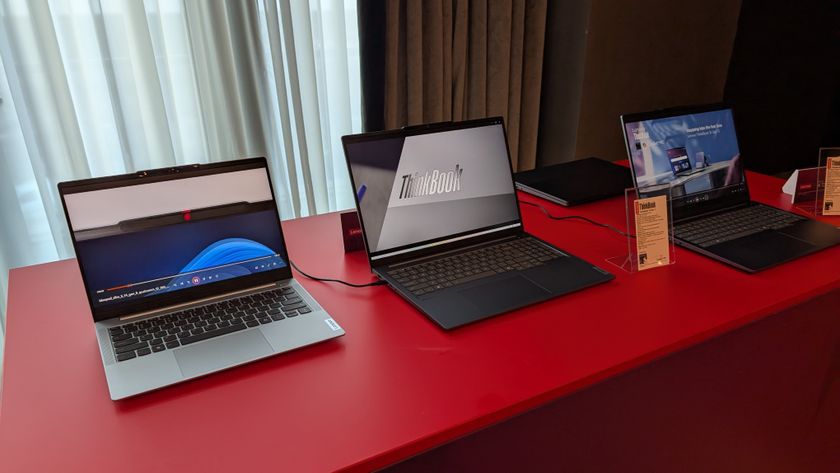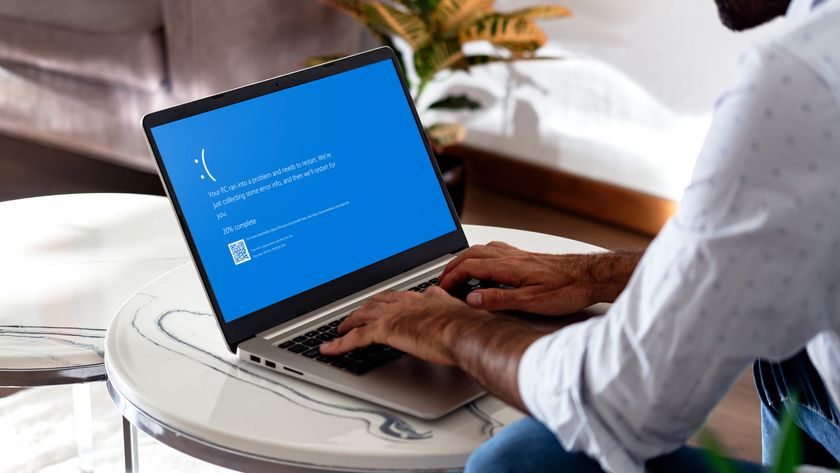100 common Windows 10 problems and how to solve them
Easy fixes for widespread issues

Now that Windows 10 has overtaken Windows 7 as the most popular operating system, it’s bigger than ever. The sequel to Windows 8.1 has been out for more than three years now, and has given users plenty of time to figure it out.
Luckily, most Windows 10 problems have been patched out by Microsoft over the last few years. There are still some security exploits and other bugbears that have either lingered or have been caused by recent Windows updates. This is in part because Windows 10 updates are still kind of a mess, the most recent of which, the October 2018 Update, caused all kinds of issues, including Blue Screen errors on Microsoft’s own Surface devices.
That could be why the adoption of that update is only now starting to take off, just in time for the next one.
If all of these problems are any indication, Microsoft has a lot of work to do. Plus, there are still a lot of Windows 10 problems that are still around, like printer connectivity issues. But, who knows, maybe Microsoft will actually fix some of these problems in the Windows 10 May 2019 Update, which should be out soon.
Still, if you’re having a hard time with the operating system, we’ve compiled a guide to 100 of the most common Windows 10 problems, and how to fix them – whether it’s a Windows 10 problem with a printer or connectivity issues. So, if you’re trying to troubleshoot your device, keep reading.
1. Having enough space to install Windows 10
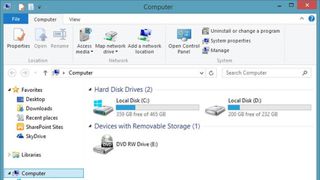
If you're planning to move to Windows 10, actually installing the OS is the first area you could potentially run into problems with. Installing a new operating system requires a certain amount of free space on your drive so that it can be downloaded and certain elements can be run successfully.
For Windows 10, the space requirement is 16GB, which should be kept free on the main system drive the computer uses. This is actually the same as previous versions of Windows, so if you've upgraded before you can most likely do it again.
Get daily insight, inspiration and deals in your inbox
Sign up for breaking news, reviews, opinion, top tech deals, and more.
If you want to check how much space is left on your PC, go to My Computer (or This PC, depending on which version of Windows you’re running) where any drives you have will be listed. You can see the remaining space indicated beneath each drive, or you can right click and select Properties for a better overview (your system drive is usually C:)
2. Checking you have a powerful enough PC
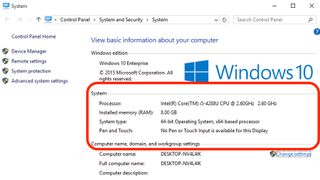
Just as with space requirements, your PC will also have to be capable of running Windows 10. This means that it must reach certain minimum system requirements.
The requirements for running Windows 10 are relatively low: A processor of 1GHz or faster; 1GB (32-bit) or 2GB (64-bit) of RAM; 16GB of free drive space; Microsoft DirectX 9 graphic device; and a Microsoft account combined with internet access.
To find out your PC's spec, go to Control Panel and select System and Security, then System.
However, keep in mind that these are the minimum requirements, and you should shoot for higher specs to have a smooth and enjoyable experience.
3. Activating Windows 10
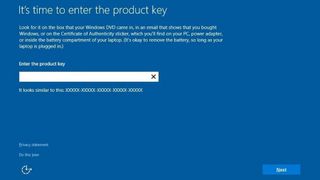
Some users have reported issues with activating their copies of Windows 10, which could have been down to a number of different reasons. In some cases, the easiest way to get around the problem is to purchase a legitimate copy of Windows 10.
Unlike previous versions of Windows, the latest one is almost exclusively available online, which means that official Microsoft websites are the best bet for your purchase. The company was giving the OS away for free, but that promotion ended quite a while ago.
Microsoft has a helpful website that provides a downloadable copy in either 32-bit or 64-bit versions.
If you do find that you're unable to activate Windows 10 successfully, handily Microsoft introduced a new activation troubleshooter feature way back in the Anniversary Update. You'll find this in Settings, then click Update & Security, go to Activation and select Troubleshoot (you won't see this option if the OS has been activated).
4. Avoiding inconvenient software update reboots
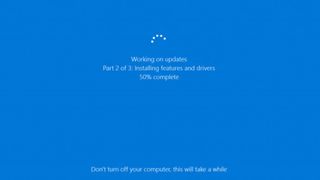
Windows 10 is, in many ways, a truly internet-based operating system. Mostly, this is a bonus but there are times when it isn't – and Microsoft's attitude towards operating system updates is one such time.
The most annoying part of automatic updates is the restarting, which can seemingly come at random (and inconvenient times). The simplest way to counteract this is to head to Windows Update (in Settings > Update & Security), click on Advanced Options and then Notify to Schedule Restart, which means the OS will request a reboot instead of interrupting everything you’re working on.
5. Updating old software to work with Windows 10
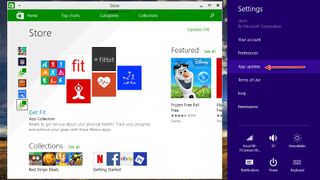
Each version of a new operating system comes with its own set of backwards compatibility issues and Windows 10 is no exception.
The transition from Windows 8.1 to 10 is far less jarring than the move from Windows 7 to 8 was, but there are still certain applications that can become broken and, in some cases, cease to work at all.
If a program isn't working with Windows 10, try looking in the Windows Store for an update and, if that doesn't work, delete and reinstall it.
Now that Windows 10 has been out for a few years, most programs should be compatible with the operating system. If they aren't, then they likely never will be.
Consider moving to a newer version of the software, or if it's stopped being developed, it may be time to look for alternatives.
6. Changing privacy and Wi-Fi Sense settings
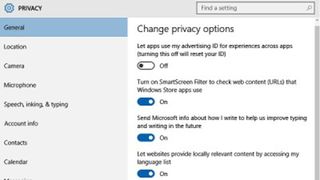
Data security is incredibly important, especially as hackers become increasingly sophisticated and the number of cyber-attacks is on the up.
Windows 10 comes with a decent set of built-in protection measures, but you can never be too careful. One such feature that should be disabled by privacy-minded individuals is Wi-Fi Sense, which automatically shares the Wi-Fi password across Windows 10 devices on the same account.
Microsoft updated Wi-Fi Sense to share less data, but switching it off is the ideal way of preventing anything you don't want happening. To turn it off, go to the Start Menu, select Settings and click on Network & Internet, then Wi-Fi, and head to Manage Wi-Fi Settings – turn off all the options in here.
Also in Settings, it's possible to get an overview of everything else happening on Windows 10 in terms of privacy – unsurprisingly, under the Privacy section. In here, you'll be presented with a bunch of toggles that adjust some privacy options to help keep everything under control.
7. Printer compatibility

If you have an older device, printer compatibility can turn into a real problem. If you’re upgrading from Windows 7 (or earlier) to Windows 10, you need to update all available printer drives, which will prevent them from not working post-upgrade.
Luckily, this couldn’t be easier. Just search for the name of your printer in the search engine of your choice, and download the latest Windows 10 compatible drivers – make sure you’re downloading them from the actual manufacturers website, though. Follow the manufacturer's instructions to install them, and you’re good to go.
8. Grappling with the touchscreen

Microsoft ships Windows 10 with Edge, the successor to its Internet Explorer browser (although IE is still present in the OS). For many people, however, using Chrome or Firefox is the norm, no matter what Microsoft wants.
To install Chrome or Firefox – and get back to normality – open Edge, search for either, and find a Windows 10 version. Download it, install it, and make sure it's set as the default browser option so that Edge doesn't keep reappearing. To do this, head to Settings, System, and click on Default Apps – click under Web Browser and you can then select your preferred default browser.
But, now that Microsoft Edge is moving to Chromium, you may have less of a reason to switch over.
9. Grappling with the touchpad

Having a touchpad-enabled laptop is also good for Windows 10, but some users have reported that the upgrade from Windows 7 (and sometimes Windows 8) breaks it.
One of the ways to solve this is by first checking to see if your keyboard has a key that turns the touchpad off. If it doesn't – or the right setting is toggled – then head to Devices > Mouse & Touchpad > Additional mouse options.
A new window will appear. From here, select the tab that says Device Settings, then Devices, and then make sure the touchpad is enabled.
If none of these options work, press Windows Key + X, select Device Manager, then the option for Mice and other pointing devices, and update the driver. This should fix things.
10. Finding Safe Mode
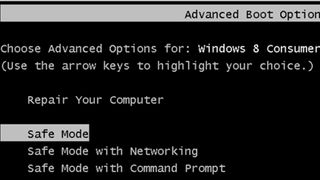
Safe Mode is just what you'd expect – a safe way of booting up a PC and running the system with no startup apps and only essential drivers, which should hopefully allow the computer to boot successfully when it won't otherwise due to some issue or other.
With Windows 10, to access Safe Mode, hold down the Shift key during boot-up (or select Restart from the desktop while holding down Shift).
11. Making sure Windows 10 knows where you are
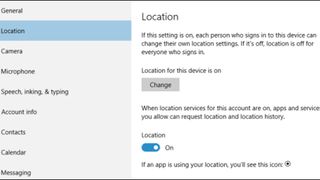
Location-based apps are fairly prominent in Windows 10 which makes it a good idea to let your PC know (roughly) where you are. Cortana, for example, can give far more information if it can accurately pinpoint where in the world it's being used.
To update your computer's location settings, head to the Start menu, click Settings, Time & Language, and click Region & Language – then make sure the correct country is selected. To turn on Location services, go to Settings > Privacy > Location, and flick the Location switch on.
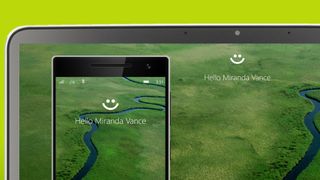
12. Setting up Windows Hello
Windows Hello is one of the most innovative features that Microsoft has built into Windows 10. Essentially, it lets a user login just by using facial recognition (or a fingerprint) virtually instantly.
The software, which is available to all Windows 10 users, does require special hardware (and most likely won't work on older computers). Assuming you have the necessary hardware, how do you set up Windows Hello?
You need to go to the Start menu, click on Account, and select Change Account Settings. Select Sign-in Options and set a PIN. Once you've done this, there will be an option to Setup under Face. Select this and follow the instructions.
13. Finding files with tags
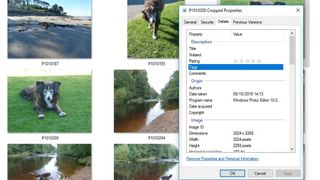
If you’re forever having trouble finding files on your PC, one way to keep track of them is to use ‘tags’ in Windows 10.
To tag a file, right click it, select Properties, go to the Details tab, and if you click on the Tags section (under Description) you can add a tag from there – simply type it in. You can then use those tags when searching – for example, you could tag a few files as a specific work project, all of which would come up when you searched for that term at a later date.
14. Installing apps you’ve downloaded from the web
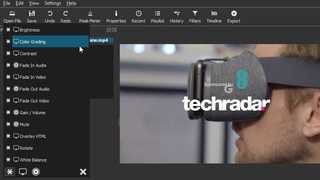
The move from distributing apps via the web to the Windows Store means that unfortunately it’s sometimes not such a straightforward matter to install software grabbed from the former. Programs like Windows Defender and Firewall, which we’ve talked about earlier, can try to combat potential malware by only allowing certain apps to install.
If you’re having trouble, to get around this and install an app from the web, you may have to fine-tune Defender’s settings.
To do this, go to the Cortana/search box (bottom-left, next to the Start menu), search for Windows Defender and you’ll need to access its Settings menu. You’ll be presented with a home page of sorts, so click on Settings. Once you’re in Settings, you’ll see a list of options related to various functions Defender performs.
Tweaking these options is easy, and the one that will yield results for our purposes is Exclusions, which dictates the areas of the system that are left unchecked by Defender. You can click ‘Add an exclusion’ to add the file you’re installing and make sure that Defender doesn’t interfere with the installation.
15. Using Windows 10 gestures to work quickly

Is working with the keyboard and mouse too sluggish for your liking at times? Well, Windows 10 is a touchscreen-optimised operating system (just as Windows 8 was), and that means it can do a lot of cool stuff rather swiftly with just a finger prod.
For example, swiping in from the left will bring you to Task View, an overview of all the apps running currently. Swiping in from the right brings up Action Center, where notifications are displayed and settings can be changed. Swiping down from the top produces a title bar complete with minimisation tools.
To see the full range of gestures available, go to the Cortana/search box, and search for ‘touch’.
16. The power of virtual desktops
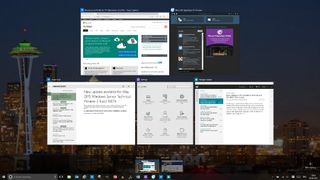
One desktop not enough for you? Well, handily enough, Windows 10 lets you run multiple virtual desktops so you can work across different projects on just the one monitor screen.
To fire up a fresh virtual desktop in Windows 10, click Task View (on the right of the Cortana/search box on the taskbar) and select the New Desktop option in the bottom-right corner of the screen. It’s as easy as that – and moving apps across virtual desktops is equally simple: just access Task View again and drag the app from one desktop to another.
To close these desktops, go back to Task View and hit the cross. There is no limit on how many virtual desktops you can create, incidentally.
17. Work faster by ‘peeking’ at desktops
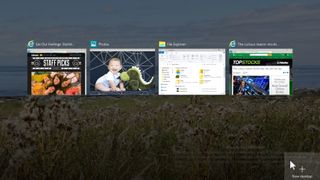
Productivity tips don’t just extend to keyboard shortcuts, especially in Windows 10 – there are other ways of accomplishing things more swiftly for those frustrated at their inability to get around the OS fast. One of the niftiest tools in this respect is ‘peeking’ at desktops, which can save time if you’re working across many virtual desktops (which we just discussed above).
To do this, right-click on the thin button at the far right end of the taskbar and choose ‘Peek at desktop’. Now when you roll the pointer over it, it’ll show you a quick preview of the desktop and revert back when you move away.
18. Hover don’t click

Here’s another time-saving little trick that Windows 10 is capable of in order to smooth the path of those who get frustrated with sluggishness and want to speed up and streamline their usage of the operating system.
Say you have the Settings app and an Edge window open side-by-side. Settings is in the foreground but you want to scroll the Edge window. In Windows 8.1, you’d need to click on the window to do it. Not anymore. Microsoft changed how Windows 10 works so that just having the mouse pointer over Edge is enough. Pretty neat.
19. Use Cortana to the max
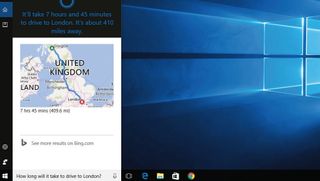
Cortana is a virtual assistant of many talents, and can help Windows 10 users out in many different ways. However, you may not be aware of the full range of functionality Cortana offers – but there’s an easy way to find out.
Simply go to the Cortana box in the taskbar and type in:
Cortana help
This will list all of the commands and functions Cortana can take care of, which includes setting reminders or calendar alerts, creating lists, getting directions, working out sums and calculations, checking the weather, or your stocks, flight times and so on.
You might also want to check out how to fix a stuck Windows update.
Max Slater-Robins has been writing about technology for nearly a decade at various outlets, covering the rise of the technology giants, trends in enterprise and SaaS companies, and much more besides. Originally from Suffolk, he currently lives in London and likes a good night out and walks in the countryside.