100 common Windows 10 problems and how to solve them
Easy fixes for widespread issues
20. Changing the browser to Chrome or Firefox

Microsoft ships Windows 10 with Edge, the successor to its Internet Explorer browser (although IE is still present, Microsoft has recently announced that its days are numbered). For many people, however, using Chrome or Firefox is the norm, no matter what Microsoft wants.
To install Chrome or Firefox – and get back to normality – open Edge, search for either, and find a Windows 10 version. Download it, install it, and make sure it's set as the default browser option so that Edge doesn't keep reappearing.
To do this, head to Settings, System, and click on Default Apps – click under Web Browser and you can then select your preferred default browser.
It's worth noting that Microsoft will soon make some major changes to Edge, so that it will be based on the same code as Chrome. This means in the future, Chrome fans may not feel the need to move from Edge when using Windows 10.
21. Learning to use Edge
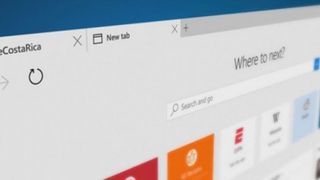
If, however, you do want to use Edge then you'll find it's actually a decent browser, despite a few notable flaws.
One thing to note in particular is that running Edge on a touchscreen laptop or tablet yields the best results, as Microsoft has optimised it to support touch or pen input. Websites can be doodled on, shared and generally messed around with in a way that other browsers won’t really let you do.
Microsoft has also put in a ton of effort to make Edge fast and, above all, battery efficient. Anyone that’s ever used Chrome on their laptop will tell you that it just eats battery life, so this may be a refreshing change for some – though we’ll have to wait to see if Edge’s move to Chromium will change this.
Get daily insight, inspiration and deals in your inbox
Sign up for breaking news, reviews, opinion, top tech deals, and more.
Favourites, browsing history, passwords, and so on can be shared between Windows 10 devices, too, which means that using Edge on one machine will be the same experience as using Edge on another. It's worth taking some time to give Edge at least a tryout before you decide it's a problem and make any vows involving bargepoles and so on.
22. Edge won't stream music when minimised
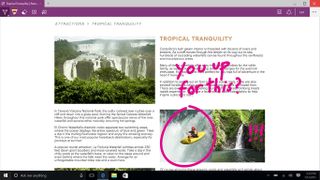
The browser does come with some annoying features, however. Because it's a Universal Windows App, Edge runs on smartphones, tablets, PCs, and almost any other device. This means that it sometimes has a problem with being too much like a phone app rather than a PC program.
One of the ways this can manifest itself is by refusing to play media when minimised. Now, while it appears as this problem is mostly a thing of the past, if you do experience this problem, you can simply restart the browser – or just use a different app to stream your music.
- Our list of the best web browsers of 2019 can help you find an alternative
23. Blocking pop-ups in Edge
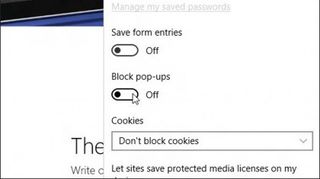
Want to block pop-up ads in Edge? Fortunately, putting a stop to these bothersome things isn't difficult.
Within the Edge browser, you need to click on Settings (found in the top-right 'ellipsis' menu, the three dots), then click on View Advanced Settings – in here you need to turn on Block Pop-ups.
24. Choosing Google over Bing as Edge's default search

Many people just don't like Bing, most likely because they have always used Google. That's fine, and we're sure Microsoft understands.
Changing Edge over to Google is relatively simple. Navigate in Edge to Google.com (or Yahoo, or whatever your preference) and click the ellipsis button in the top-right corner. A drop-down menu will appear: select Settings, and then navigate down to click View Advanced Settings. From here, scroll down to 'Search in the address bar with…' and select Add New.
Some users have reported that Add New often has no results in it, suggesting that no new search engine can be added. This isn't true. To get past this, close and then reopen Edge and (hopefully) some results will have appeared.
25. Change Edge downloads to a different location
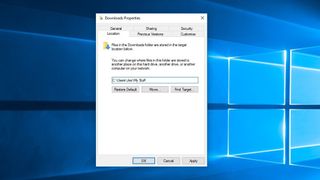
Edge downloads files to the, well, Downloads folder, strangely enough, but maybe you want to change that. If so, that’s entirely possible, but there’s no easy option, and instead you have to use a workaround.
To change the location of where your downloaded files are saved, right click on the Start menu, select File Explorer, right click on the Downloads folder in the left-hand pane and select Properties. Now find the Location tab, which lists where the folder currently lies on your drive – then you can enter a new path, and hit apply. From now on, your downloaded files will be saved in the newly specified directory instead of Downloads. If you change your mind, you can always hit Restore Default to go back to using the Downloads folder.
Hopefully, Microsoft will update the browser to allow users to do this in a more straightforward manner in the future.
26. Using Edge's reading mode
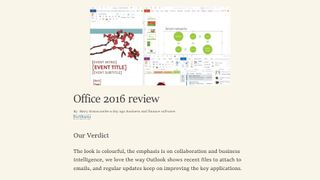
Some web pages do not work well, with lots of ads and text all over the place, making them very cluttered and difficult to read.
And while Windows 10’s browser, Edge, is still missing some features, it does have a nifty reading mode which simplifies the web page into a single column of text, and makes it far easier to, well, read.
To access reading mode in Edge, just press Control+Shift+R together. Reading mode can be tweaked in the browser’s Settings. Click the three dots top-right, then select Settings, and look for the Reading heading: here you can specify different font sizes and lighter or darker backgrounds.
27. Saving out a web page with Edge
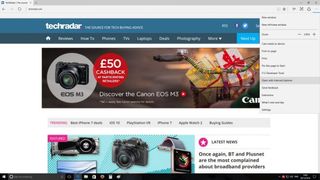
One of the things Windows 10’s browser, Edge, can’t do is save a web page out as an HTML file with its standard options.
However, there is a workaround for this. Click on Edge’s ellipsis menu (the three dots in the top-right corner) and select Open with Internet Explorer. Once you’ve done that, hit Control + S and you’ll be able to save the web page out. It’s a bit of a clunky method, but it works and is certainly better than nothing.
Max Slater-Robins has been writing about technology for nearly a decade at various outlets, covering the rise of the technology giants, trends in enterprise and SaaS companies, and much more besides. Originally from Suffolk, he currently lives in London and likes a good night out and walks in the countryside.













