100 common Windows 10 problems and how to solve them
Easy fixes for widespread issues
91. Beefing up system security
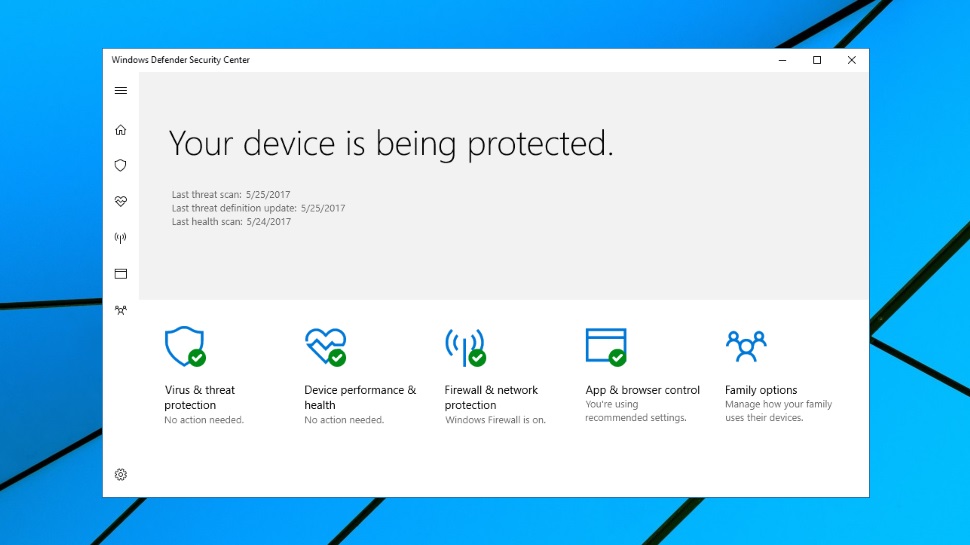
These days, so much of our lives involves our computers, so it’s extremely important that they’re nice and secure. Windows 10 comes with a breadth of security features that you might want to look at.
One such feature to be aware of is Windows Defender, which is designed to detect and remove malware from PCs – you'll find it under Settings > Update & Security. Make sure you've got this turned on, if you don't have another third-party antivirus solution running on your machine.
Another important security feature is Windows Hello, which allows for biometric authentication on your machine (we’ll show you how to set this up in the next slide). And then there’s Window’s Passport – which will secure all your credentials in one place (read up more about that here).
You’ll never be able to eliminate all threats, but with Windows 10, Microsoft has taken a long hard look at the areas where Windows 10 was more vulnerable and has patchings up nicely. So, with a bit of software defense and awareness while browsing the internet, you should be nice and safe.
92. Backing up a Windows 10 PC
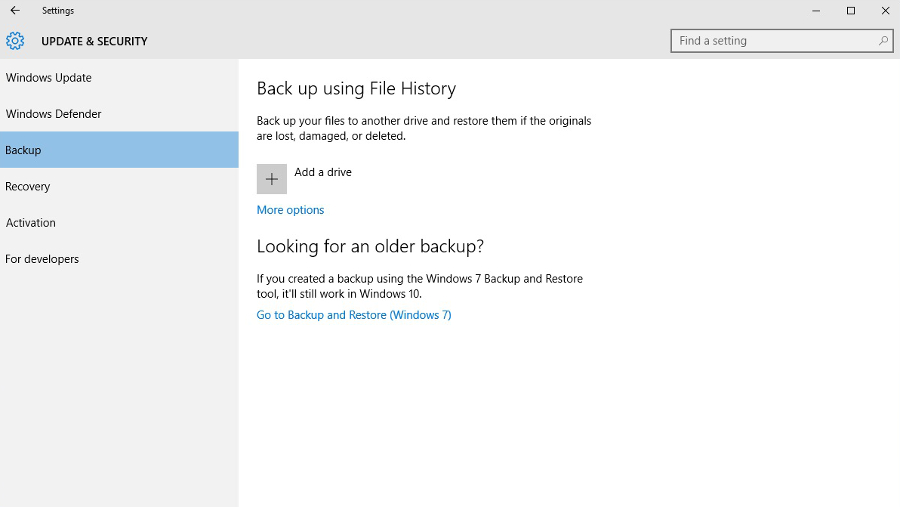
There's nothing worse than having disaster strike your computer and then realising you haven't properly backed up your precious data. Want to know how to do this easily? Fortunately, backing up is a simple task in Windows 10.
Indeed, Windows 10 has many of the same backup features that were present on Windows 7, accessed by going into Settings > Update & Security > Backup.
The options include adding another drive to backup to, or accessing a previous backup on another machine – you can restore from a backup you created using Windows 7, in fact.
Get daily insight, inspiration and deals in your inbox
Sign up for breaking news, reviews, opinion, top tech deals, and more.
OneDrive is also a quick and easy option for backing up files, providing an off-site alternative in case of fire or theft. You'll find OneDrive under File Explorer (which in turn is under the Start menu).
- Use our pick of the best free backup software 2019
93. Protecting your PC with Windows Firewall
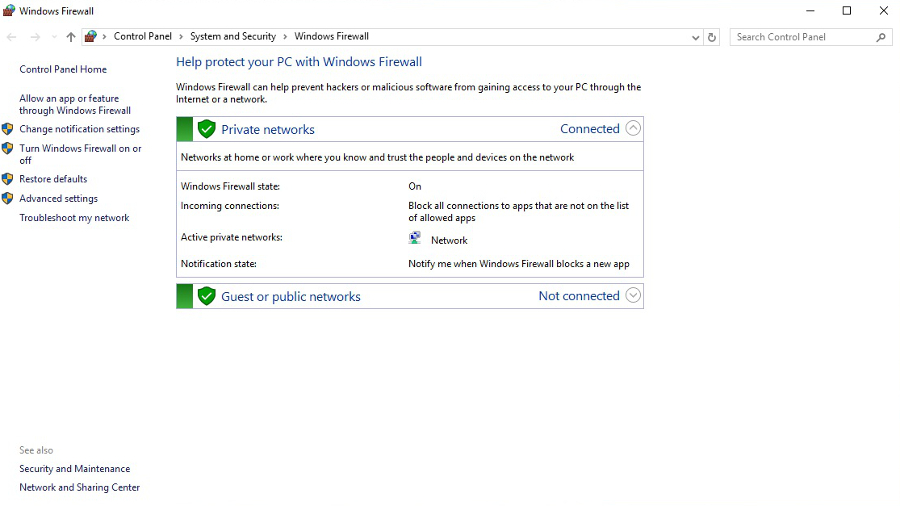
Naturally, you want to keep your Windows 10 PC safe, but do you need to go to great lengths searching for and installing security software to achieve this? Actually you don't, because the integrated security solutions Microsoft bundles with its OS are perfectly serviceable efforts.
Windows Firewall is one half of Microsoft's basic efforts to keep your PC safe from malware and other attacks. It's easy to turn on, but configuring the firewall is a slightly more involved matter.
To switch on the firewall, or rather to make sure it's switched on as it should be by default, simply type 'firewall' into the search/Cortana box (next to the Start menu), and click on Windows Firewall. From here, there's an option to turn it on (or off), and you can also adjust the relative 'strength' of the firewall.
Windows Firewall can be configured as incredibly strong via the 'Advanced Settings' option – i.e. it blocks all suspect apps without asking – or slightly weaker, which means there's a slightly greater risk that your PC will become hit with some kind of infection, but the firewall won't interfere as much.
The easiest way to find out which settings are best for you is to simply test things out for a few days and tweak as needed. If you forget what you've done in the settings or think you've messed things up, just click on Restore Default Policy on the right-hand side of the Advanced Settings menu to get things back to normal.
94. Benefiting from Windows Defender

Alongside the firewall discussed above, Windows Defender is the other half of Microsoft's essential defensive measures, and it focuses on keeping viruses off your PC by detecting malware and purging any infections present.
Activating Defender is simple: you'll find it under Settings > Update & Security, and then click on Windows Defender. It's a must that real-time protection should be turned on to allow Windows to constantly monitor for anything suspicious and step in should a detection occur. That said, even if it's been turned off, this is such a vital piece of the puzzle that the OS will turn it back on automatically after a while.
Note that if you have a third-party antivirus application installed, Windows Defender will be turned off so as to avoid conflicts. While much criticised in the past, Defender is actually a solid enough security solution these days, and is very nicely streamlined (plus it won't bother you with any pop-ups like some of the free antivirus programs do). On the other hand, we should note that it still doesn't score up there with the best rated antivirus packages (even the free ones).
95. Setting up device encryption
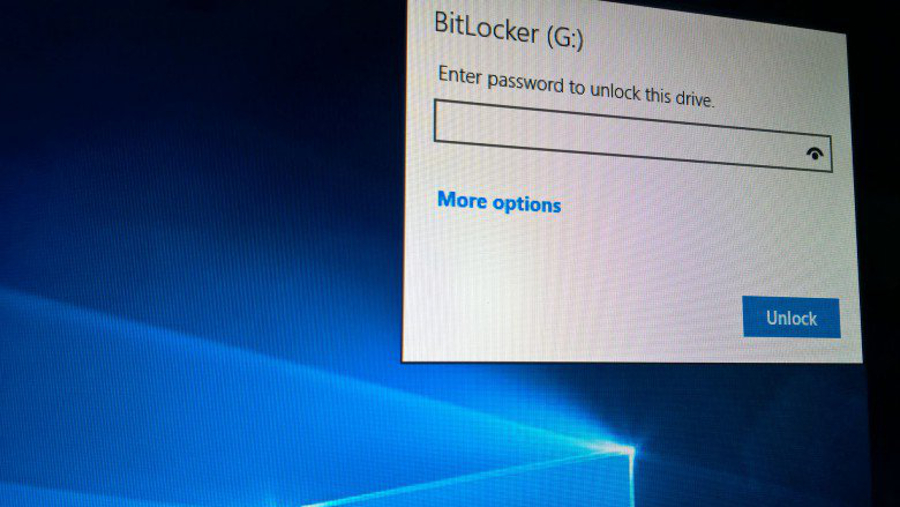
Basic protection from malware aside, what about defending your Windows 10 machine from nefarious hackers? To do this, you can elect to use device encryption, and fortunately Microsoft has provided strong encryption facilities, and it isn't particularly difficult to set all this up – the caveat being that you need to be running Windows 10 Pro for BitLocker encryption (not Home).
To enable device encryption, go to Start, search 'encryption' and select Change device encryption settings. After that, select Manage BitLocker and turn it on, then follow the subsequent instructions. With your data encrypted, if hackers do manage to somehow access it, the information won't be of any use to them.
The only downside is that performance may take a bit of a hit on older machines, but if you need peace of mind regarding your precious data, it's worth it.
96. Avoid losing files - make a backup
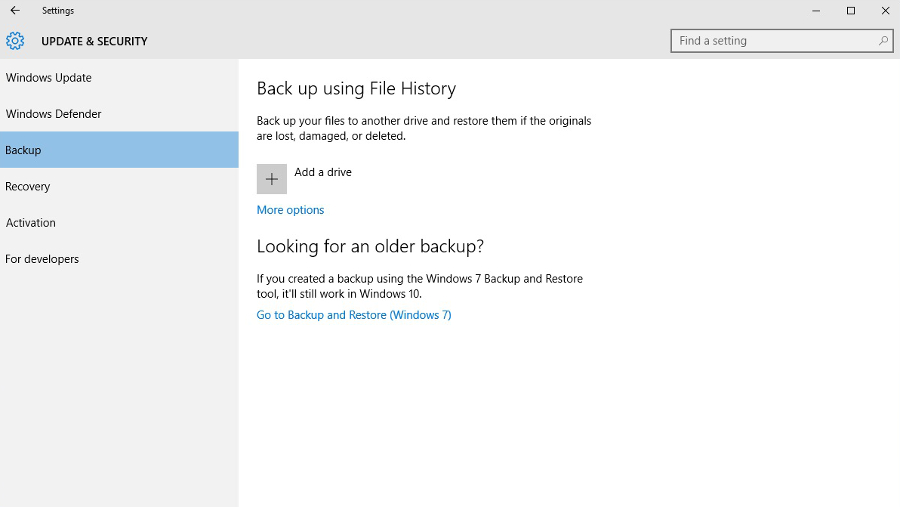
Losing files after a disaster hits because you didn't back them up is a hugely frustrating experience, but fortunately it's one that can be avoided easily.
To create a backup, purchase an external hard drive (which obviously has to be larger in size than the data you want to store on it – for recommendations, you may want to check out our roundup of best external hard disks).
You can simply copy your files across to this disk manually, of course, or you can set up File History in Windows. To do the latter, ensure that the drive is connected to your PC, and left click on the Start menu, then click Settings.
From there, click Update and Security and navigate to Backup on the left. See the Add a Drive button next to the big plus sign? Click this.
Windows will scan for available drives on which to back up, and obviously enough, you should select the drive you want to use from the list it brings up. The OS will now get to work and you'll soon be done; an 'on' toggle button will appear to show that the feature is active and automatically backing up your files (and will continue to do so as long as the drive remains connected).
If a physical drive doesn't suit you (maybe you're worried about a fire, for instance, or the possibility of the backup disk corrupting) then there are plenty of online options you can use as an alternative. CrashPlan has received very good reviews and comes with various tiers suitable for single PCs right through to businesses.
Alternatively, you could simply use a cloud storage locker like Dropbox, or of course Microsoft's OneDrive, the latter of which is tied in directly with Windows 10.
Whichever online option you choose, do be warned that sending all your files over a net connection could be a slow process – although that obviously depends on the quantity of files you have, and the speed of your broadband. Also be careful if you have data allowances on your broadband plan.
It can be a good idea to have both a local backup on an external hard disk, and a further online backup – even if the latter only holds critical files and not everything.
97. Setting up Windows 10 to protect your kids

If your children use your computer, there are obvious dangers involved in what they might do, particularly when it comes to what they might stumble across on the web. Fortunately, to help keep little ones safe, Microsoft has provided Windows 10 with a robust set of family-orientated features, including Kids accounts (which restrict access to certain websites or apps and have time curfews).
Windows 10 was also the first version of Microsoft’s desktop OS to introduce report cards on children’s activity that can be emailed to parents on a weekly basis. These reports include searched websites and similar details, which can be useful for monitoring a child’s computer usage without actually standing over them while they’re on the PC.
All of these features are free and come preinstalled on Windows 10 PCs, tablets, and even smartphones (although in a more limited form). To access them, on the desktop go to the Cortana/search box bottom-left and search for ‘family’, then click on ‘Allow family members to use this PC’, which will take you through to the relevant part of the settings menu.
You can create separate logins for different family members here and access all the parental control features – just click to sign in with your Microsoft account.
98. Revert to previous versions of files
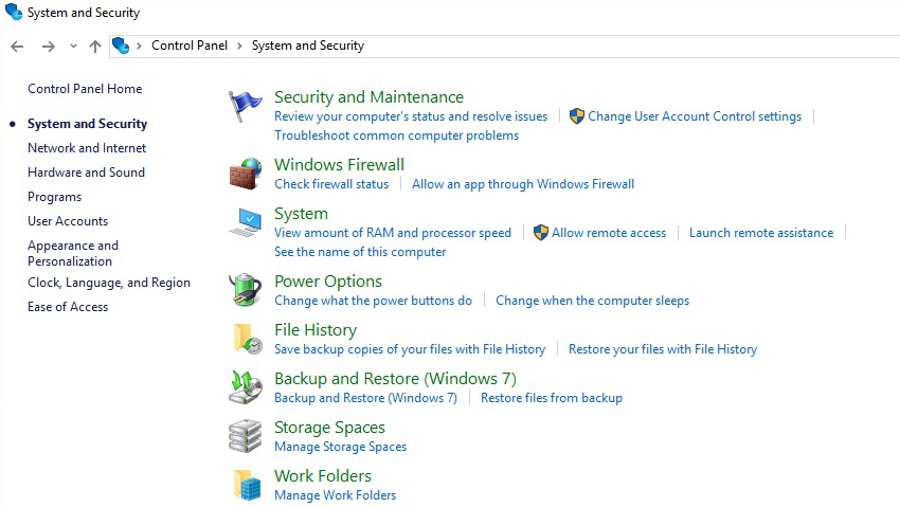
So you’ve made a mistake of some kind, or you have some other reason for wanting to access the previous version of a file. Fortunately, it’s easy enough to do so using File History in Windows 10 – assuming you’ve got the feature turned on.
To do this, right click the Start button, and then select Control Panel > System and Security > File History, and then click ‘Restore personal files’ in the left panel. You’ll be presented with all the files that have been saved by File History, with each version present as far back as it ‘remembers’. (If File History isn’t turned on, Windows will tell you, and offer up a link to configure it – you can then start using the feature going forward).
Alternatively, to revert specific files, right click on the file in question, head to Properties and select the Previous Versions tab. A list of all the different versions will be there, so simply find the correct one and open it.
99. Prevent data loss via Windows Backup
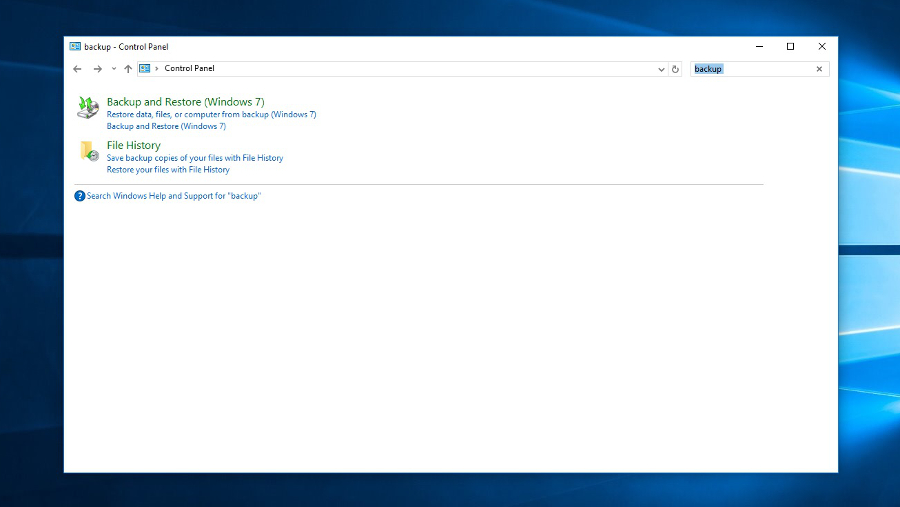
With Windows 10, Microsoft reintroduced a set of tools that can be useful for avoiding data loss: Windows Backup and Restore. This feature was present in Windows 7, then removed in Windows 8.1, only to be reinstated with the latest OS.
The feature works like File History but on a more macro level, essentially copying the entire hard drive to another external drive.
To access these tools, right click on the Start button, then click Control Panel and in the search box top-right, search for ‘backup’. You’ll see Backup and Restore appear, so click on it. From here, you can set up a backup by clicking on just that, and choose which files (from small to large, including virtually the entire system) are backed up and to where.
100. Maintaining your privacy
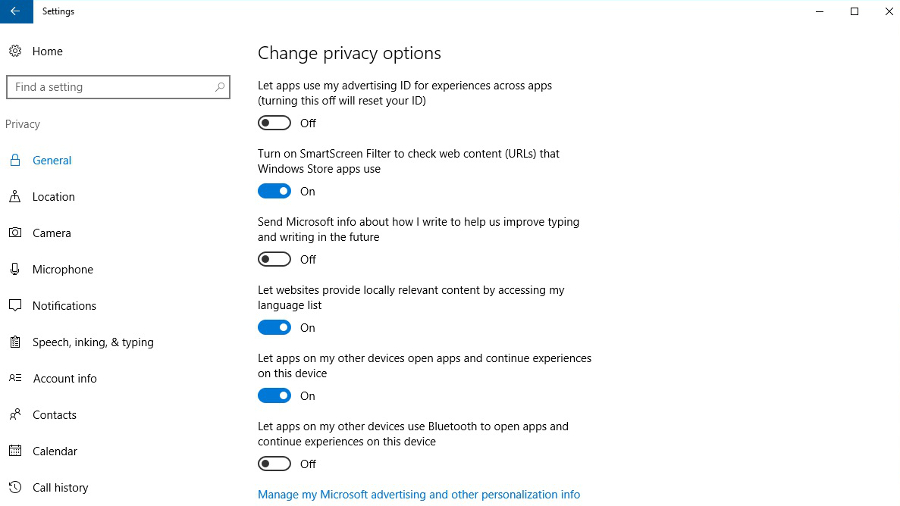
Windows 10 has copped some flak in terms of not respecting the user’s privacy enough since the OS was launched.
With this in mind, if you’re upgrading to Windows 10, it’s a must to select the custom installation rather than the express install, because the former lets you tweak privacy settings. The fire-and-forget express mode will leave you with some potentially unwanted default privacy settings.
The good news is that even if you chose the express route when installing Windows 10, it’s easy enough to change the settings to ones that maintain a better level of privacy.
To do this, you’ll need to left click on the Start button, click on Settings, then on Privacy. Here, you’ll see various general privacy options which you can turn off – in particular, make sure the top one (‘let apps use my advertising ID’) is off, and also the third slider (‘send Microsoft info about how I write’).
Max Slater-Robins has been writing about technology for nearly a decade at various outlets, covering the rise of the technology giants, trends in enterprise and SaaS companies, and much more besides. Originally from Suffolk, he currently lives in London and likes a good night out and walks in the countryside.