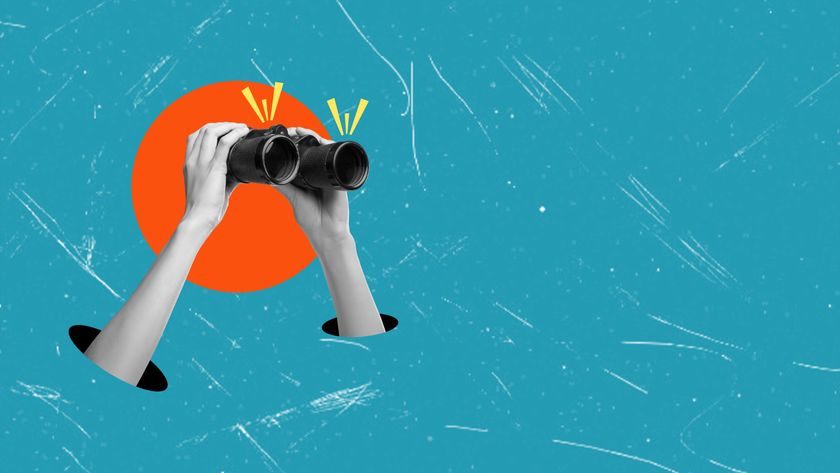26 things you didn't know you could do with Windows 10 Anniversary Update
Get to know your new Windows 10 machine
9. Quickly access recent doodling apps

If you’re using a Surface or a similar Windows 10 tablet device, this one will be useful.
Microsoft has introduced Windows Ink, a side-loaded menu that makes doodling on your display quicker and easier.
Give your Surface Pen’s top button a click, or tap the pen icon in the notification area to pull it up.
There you’ll find the five most recent pen-compatible apps you’ve used. You’ll also find suggested Windows Store apps at the bottom of this screen.
10. Draw on screenshots
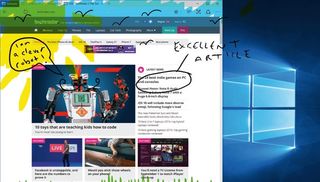
One of Windows Ink’s new features is Screen sketch, which lets you doodle on a screenshot.
Simply open up the Windows Ink menu as before and select ‘Screen sketch’ to take a snapshot of your screen’s contents.
You’re given a handful of different pens to play with – from pencils to chunky highlighters. Don’t forget you can also add your own annotations to web pages with Edge; click the sketchpad button at the top of the Edge window. When you’re done, export them to OneNote.
Get daily insight, inspiration and deals in your inbox
Sign up for breaking news, reviews, opinion, top tech deals, and more.
11. Hide away the taskbar
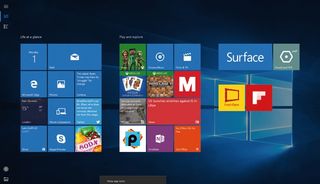
Windows 10’s Tablet Mode, which does away with the desktop finery in favour of a mainly full-screen experience, has a big flaw – it’s never felt like a true tablet mode with that big taskbar hovering around at the bottom of the screen and reminding you of the desktop all the time.
You can now right-click it and select ‘Automatically hide the taskbar’ to make it shuffle out of sight. When you do want to use it, swipe up from the bottom of the screen with your finger or stylus.
12. Draw straight lines

It’s a well known fact (possibly…) that wonky lines anger artists more anything, which is probably why Microsoft has included a ruler feature in its Windows Ink Sketchpad app.
Your sketches of quaint backwater villages are going to look more life-like than ever. Place the ruler on the page and draw – even if you waver over the edge of the ruler with your stylus, the line will stay dead straight, as it would with a real ruler. A future update promises a French curve tool, which may prove even more useful.
13. Spreading Ink for all to use
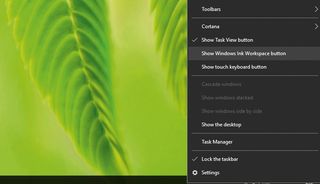
Windows Ink isn’t restricted to tablet users, although it’s a little less useful when you’re attempting to draw things with a mouse.
Just right click the taskbar and select ‘Show Windows Ink Workspace button’ to add the pen icon to it, then left click it to see all of the Windows Ink tools.
Mouse users will have to put up with a couple of small restrictions, however. We can’t find a way to scrawl on sticky notes and Screen Sketch has its minor issues as well.
14. Schedule Windows Defender
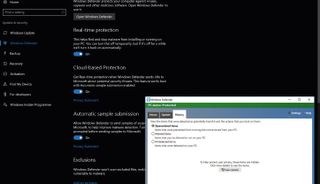
We’re not going to say Microsoft’s bundled security package is the best. In fact, in many tests, it lags behind.
Even if you’re running a more effective anti-virus program, it’s still a good idea to have Windows Defender in the background.
Windows 10’s Anniversary Update now lets you schedule Defender to perform scans of your system in addition to those of your installed AV.
Head to ‘Settings > Update and Security > Windows Defender’ to switch this on, and note that the setting will only appear if you already have third-party anti-virus installed.
15. Reorder Action Tiles
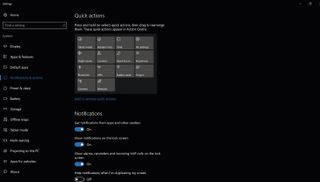
The action centre, launched by clicking the notification icon at the bottom right of the screen, includes quick action tiles at its base, which let you perform – yes – quick actions like switching to tablet mode, adding something to OneNote, and more.
Re-ordering these tiles was a little clunky pre-Anniversary Update. Now it couldn’t be simpler: head to ‘Settings > System > Notifications & actions’, click and hold the actions in the top panel, and place them where you’d like them to appear.
You can also add more by using the link below that panel.

Forget the Nintendo Switch 2 – I’m more excited that Microsoft could be making Windows 11 gaming handhelds even better with a new ‘handheld mode’
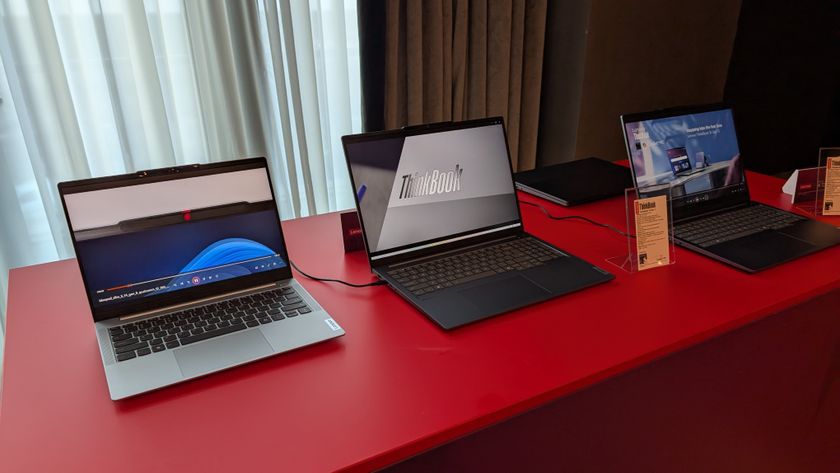
Copilot+ PCs with AMD or Intel CPUs are finally getting some key AI features in Windows 11 – although I’m starting to doubt Recall will ever happen