6 easy ways to get better sound from your AirPods
Secret EQ settings, better wireless transmission and more

Apple's AirPods have been the dominant force in headphones since they first arrived on the scene in 2016. They're massively popular, they took the then-niche true wireless earbuds tech and made it the norm almost overnight, and there are now four different versions available, for different needs.
You've got the regular AirPods (2nd Gen), which are the most affordable option and have the same design as the originals – and you have the AirPods (3rd Gen), which are a lot like the 2nd Gen, but with better audio quality and Spatial Audio support.
The AirPods Pro add ANC and even better sound, and still rank among the best noise-cancelling earbuds. And you have AirPods Max, which were (and remain) the first over-ear AirPods, and are some of the best wireless headphones around for sheer audio quality.
Whichever of these you've bought, you may not realise how many little hidden tricks there are for AirPods, many of which can help improve the sound for you. Here, we run through six key ones that might help your AirPods feel as fresh and exciting as the day you bought them.
1. Switch to Apple Music or Tidal to get AAC music
We all know that AirPods use Bluetooth to receive music wirelessly from your phone. What you might not know is that the way the AirPods use Bluetooth means that different music file types are treated in different ways, and this can affect audio quality.
For the best results from AirPods, you want your music to be in the AAC file format, and this is used by many streaming services, including Apple Music and Tidal, but also YouTube Music Premium. Spotify only uses AAC on the desktop – in the apps, it's a different file type called Ogg Vorbis. Deezer uses MP3.
The reason you want AAC music is because AirPods are able to stream these files over Bluetooth without any conversion – what you hear is what your phone downloaded. Other music file types have to be converted live when you play them in order to be streamed over Bluetooth (into a format called SBC), and this process means that the already compressed music files get digitally chopped and compressed again, which means the edges of the detail are often sanded off.
Get daily insight, inspiration and deals in your inbox
Sign up for breaking news, reviews, opinion, top tech deals, and more.
If you listen in AAC, you're more likely to keep the little details that give music real personality.
2. Find the secret EQ options
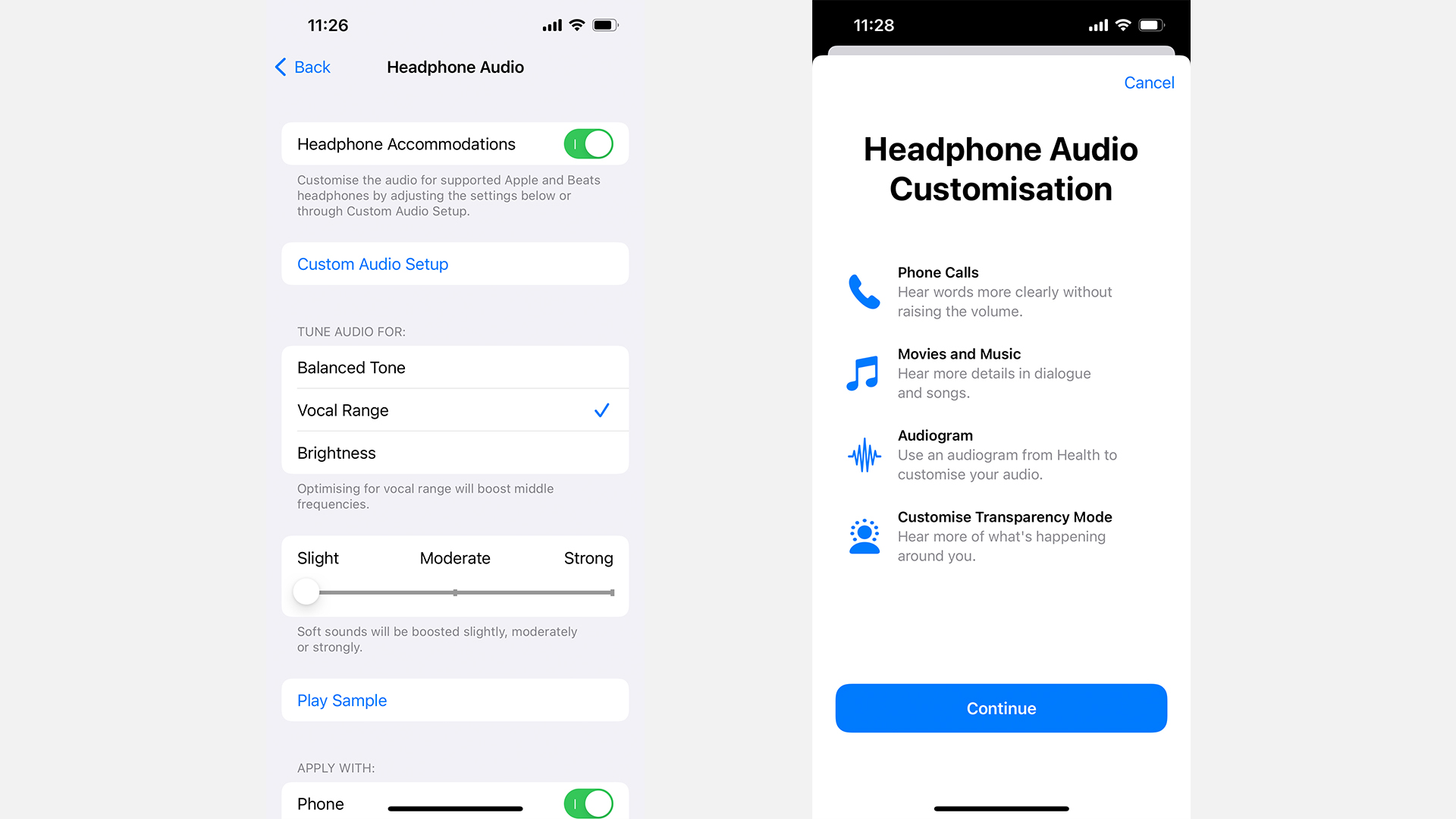
Unlike something like the Sony LinkBuds S, AirPods don't have a control app where you can change their overall EQ settings to tailor the sound to you. The best you can do is go into the settings for Apple Music (or whatever music app you use) and adjusting the app's EQ instead, although annoyingly this will keep those settings even if you switch to a different set of headphones, or a Bluetooth speaker.
But here's the thing: we just lied to you. There is a secret EQ option! Like so many of the iPhone's best-kept secrets, it's hidden in Settings > Accessibility. From here, go to 'Audio/Visual', then 'Headphone Accommodations'. Here, there are some presets you can use: 'Balanced Tone' is the normal setup, 'Vocal Range' boosts the mid-range and lessens the bass impact slightly, while 'Brightness' prioritizes treble and flattens the bass further.
You can even do a 'Custom Audio Setup' feature, which will play sounds and ask you questions to create a hearing profile tuned for you, that aims to help you hear more detail in songs, and to hear people's voices more clearly on calls.
3. Turn off noise cancellation
This is one for AirPods Pro and AirPods Max users, but if you're somewhere that doesn't require active noise cancellation to be switched on, then turn it off! It colors the sound, so if you don't need it, you'll get more accurate audio by turning it off.
And we don't mean to switch to Transparency mode to be clear, because that applies lots of extra processing too. Just go au naturel.
You can do this easily in Control Center. Swipe down from the top-right corner of your iPhone if you have one with Face ID, or swipe up from the bottom if you have one with a Home button. Tap and hold on the volume slider, then tap 'Noise Control' and choose 'Off'.
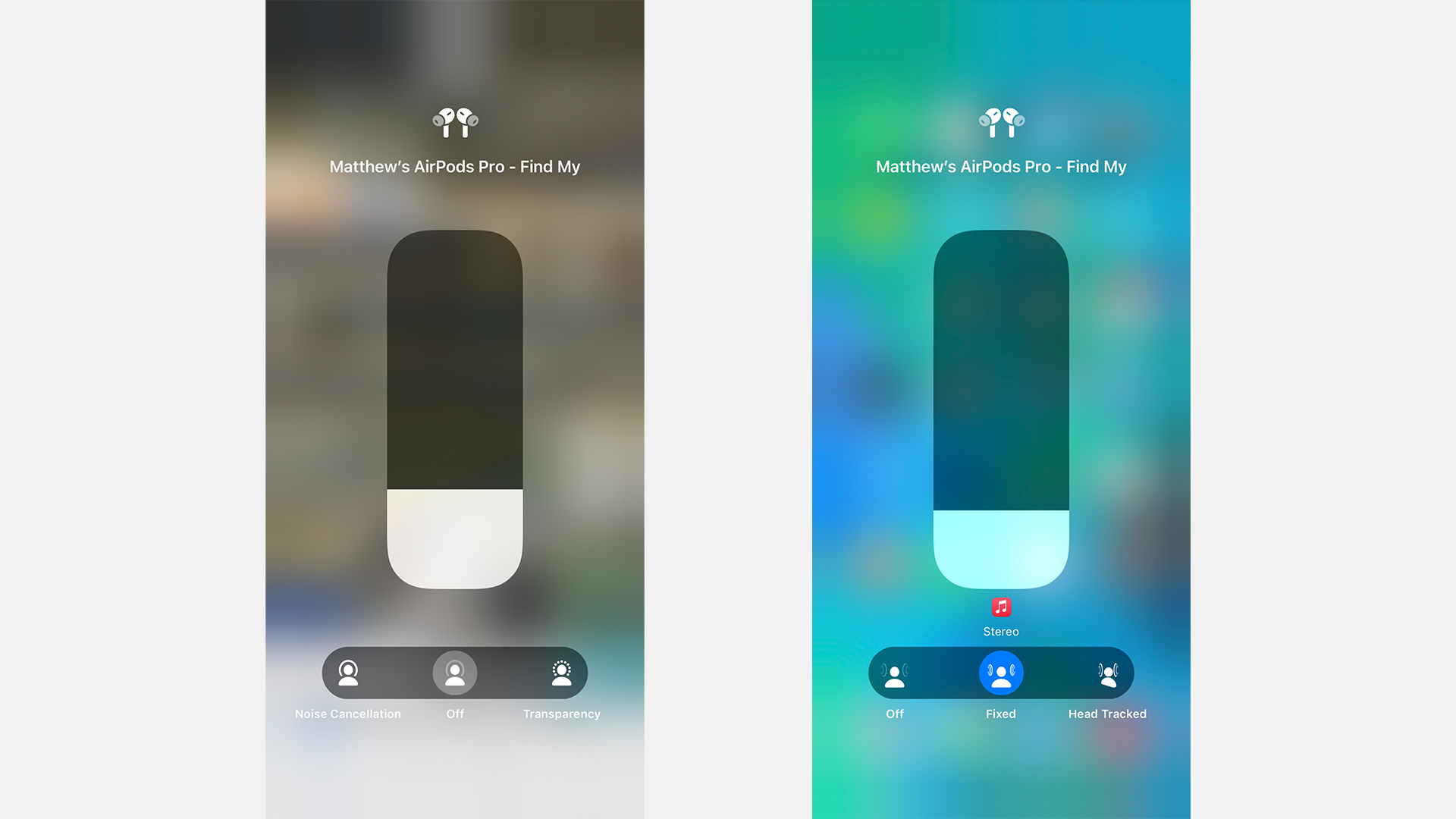
4. Turn off Spatial Audio… or maybe turn it on
This one applies to AirPods 3rd Gen, AirPods Pro and AirPods Max, all of which support the Spatial Audio feature. And first, a caveat: we think you should always keep Spatial Audio turned on when watching movies, because it's amazing. But it's a bit more contentious in music.
Last year, Apple Music added Dolby Atmos music tracks, which you can hear in 3D Spatial Audio. But something you need to know about these Atmos tracks is that they've effectively been remastered, meaning that they often don't sound quite the same as you remember in the originals. And when a track is Spatial Audio, it tends to be quieter than regular tracks, and the overall sound reproduction changes a little.
In a playlist, this can be pretty weird, as suddenly a track will be quieter and in 3D, and then you'll be back to being loud. You can fix this inconsistency in two ways, though:
1) Turn off Dolby Atmos music completely. Head to Settings > Music, and scroll down to 'Dolby Atmos'. Change it from 'Automatic' to 'Off'. Now you'll only get the classic versions of tracks.
2) You can make everything sound like it's Spatial Audio, if it isn't a Dolby Atmos track, using special processing. Open Control Center on your iPhone by swiping from the top-right (if you have Face ID) or from the bottom (if you have a Home button), tap and hold the volume slider, then tap 'Spatialize Stereo'. If you want it on, tap 'Fixed' (we don't recommend the 'Head Tracked' option; it's annoying for music). This will mean that everything sounds more consistently like a Dolby Atmos track, even if it isn't.
Now, we mentioned above that Spatial Audio has a slightly different sound on your AirPods to regular tracks, so whether you think having it on or having it off counts as the improvement to audio quality is up to you. We like it – it adds a little more expansiveness to tracks, and some extra brightness in the mid-range. But it's less accurate, no question, so you might want to stay pure.
5. Check the fit of AirPods Pro
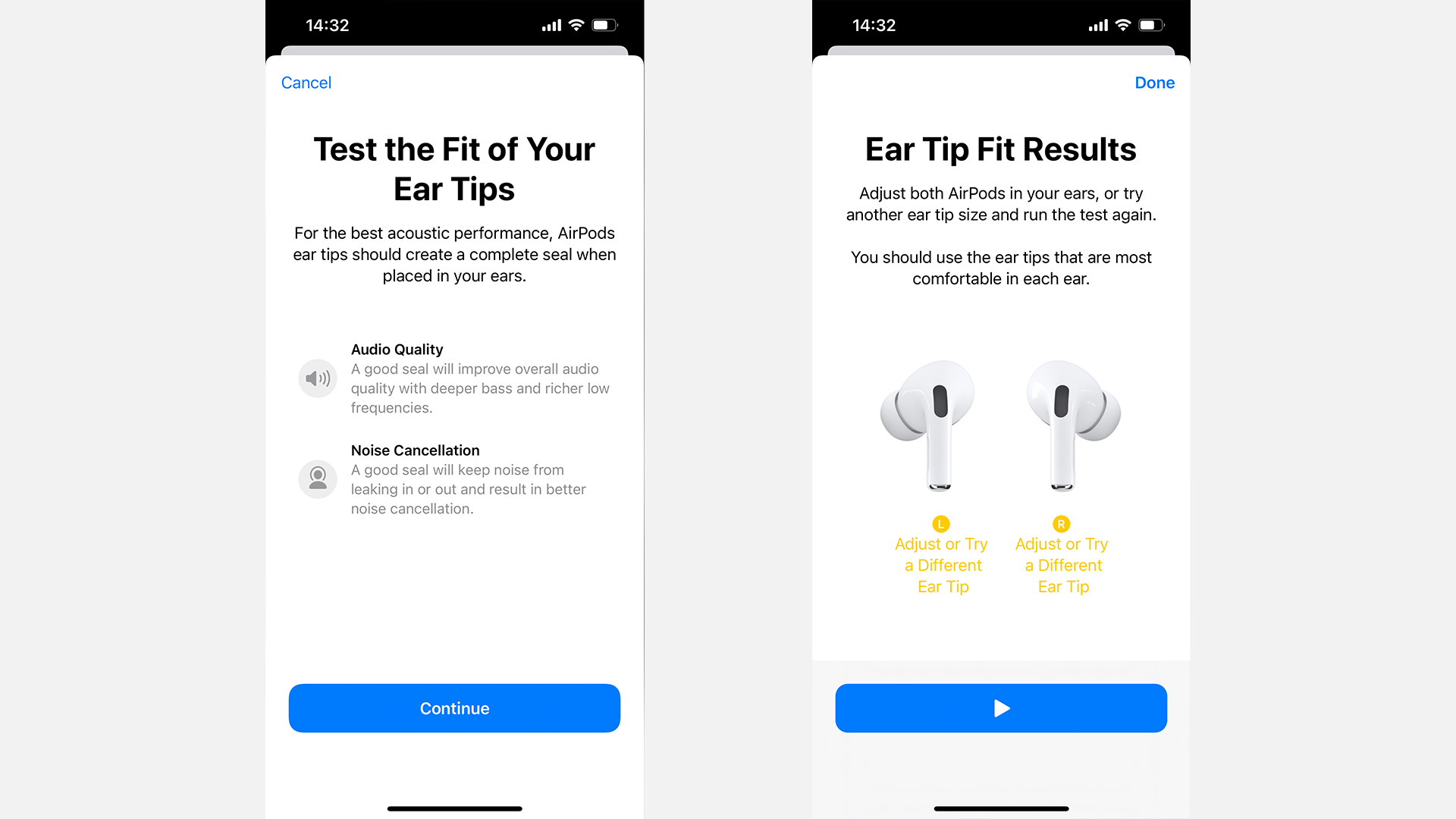
AirPods Pro are the only AirPods with in-ear tips, and it's important that they fit correctly for you, because if they're too big or too small, you won't get the best seal. A good seal ensures that sound from outside isn't leaking in, so that you not only get the best noise cancellation, but also so that you're hearing your music as clearly and un-clouded as possible.
You can run a test to check the fit of your AirPods Pro at any time. Go to Settings > Bluetooth while they're in your ears, find them in your list of devices, and tap the 'i' icon on the right. Now choose 'Ear Tip Fit Test'.
It only takes a couple of seconds, and your AirPods will play a short sound. It's using a mic facing inside your ear to listen to its own audio, and detect whether the seal is good based on that. It'll either give you a thumbs up, or it'll suggest a change – either adjusting how the AirPods are sitting in your ears, or changing which tip you're using.
And if you struggle with the supplied AirPods Pro tips, don't forget that there are companies that make memory foam tips for AirPods Pro, which could give up a huge sound-blocking upgrade.
6. Use Conversation Boost for better mic quality
Now, this is an audio upgrade for other people rather than yourself, but what's wrong with being generous, eh? There's a hidden feature for AirPods called Conversation Boost, which does an incredible job of picking your voice up more strongly and cutting out background noise.
We've already written a separate guide to it here, but to find it, you need to go to Settings > Accessibility > Audio/Visual > Headphone Accommodations > Transparency Mode. Now turn on the Conversation Boost option you see there – your friends and family will thank you for it!
We featured this in our recent AirPods tips article – there's more in there beyond the audio quality advice we've given here, so check it out!

Matt is TechRadar's Managing Editor for Entertainment, meaning he's in charge of persuading our team of writers and reviewers to watch the latest TV shows and movies on gorgeous TVs and listen to fantastic speakers and headphones. It's a tough task, as you can imagine. Matt has over a decade of experience in tech publishing, and previously ran the TV & audio coverage for our colleagues at T3.com, and before that he edited T3 magazine. During his career, he's also contributed to places as varied as Creative Bloq, PC Gamer, PetsRadar, MacLife, and Edge. TV and movie nerdism is his speciality, and he goes to the cinema three times a week. He's always happy to explain the virtues of Dolby Vision over a drink, but he might need to use props, like he's explaining the offside rule.