7 top tips to supercharge your old smartphone's performance
Unleash the speed demon inside your old handset

Like computers, your smartphone can get bogged down with layers of software, apps, files and processes after you've been using it for a while, rendering it slower and more frustrating to use – or, even worse, completely unusable.
Provided the problem isn’t down to dodgy or breaking hardware, these performance issues can usually be remedied by updating and/or stripping back elements of your smartphone’s software.
So, whether you’re looking to repurpose your old phone for a friend or relative to use, turn it into a reliable backup handset or breathe new life into it so it's less irritating to use, we've got seven tips to help you get it running like new again.
1. Update your system software
Updating to the latest version of Android or iOS can give your smartphone its best chance of living out the rest of its days optimized for the newest apps, games and services available.
Why?
When a phone launches, it ships with a specific version of the operating system – Android 9 Pie or iOS 12 for instance. Every year, a major new version of the OS is announced which will be made available to older devices.
In addition, security updates are released every month or so, and users unearth bugs, which are also addressed in updates.
Get daily insight, inspiration and deals in your inbox
Sign up for breaking news, reviews, opinion, top tech deals, and more.

Everything comes together in the form of roughly monthly updates that keep phones running smoothly and securely for months or years after they're released. So whether it’s a major new software release or a patch-up job, chances are it’s well worth installing.
How to update system software
Whether you’re using an iPhone or an Android smartphone, to check to see if it’s up to date jump into the settings, type 'update' in the search bar, and follow the on-screen instructions.
Android and iOS devices will allow you to manually check for updates, which we would recommend doing if you haven’t had an update for a while.
As a rule of thumb, most Android phones get one major software update in their lifetime, plus lot of smaller ones. Meanwhile, iPhones can get as many as four major updates, which is one reason why iPhones generally have comparatively higher resale values than their Android counterparts.
2. Update your apps
Keeping their apps up to date enables app developers to fine-tune the performance of their software for different smartphones.
Why?
Updates are frequently pushed out to fix bugs and add new features, keeping them optimized for all the devices they run on – or at least that’s the theory.
This is especially important for users of Android phones, as Android apps have to work with handsets from many different manufacturers, and with different screen sizes and resolutions, meaning there’s potentially greater scope for incompatibility.
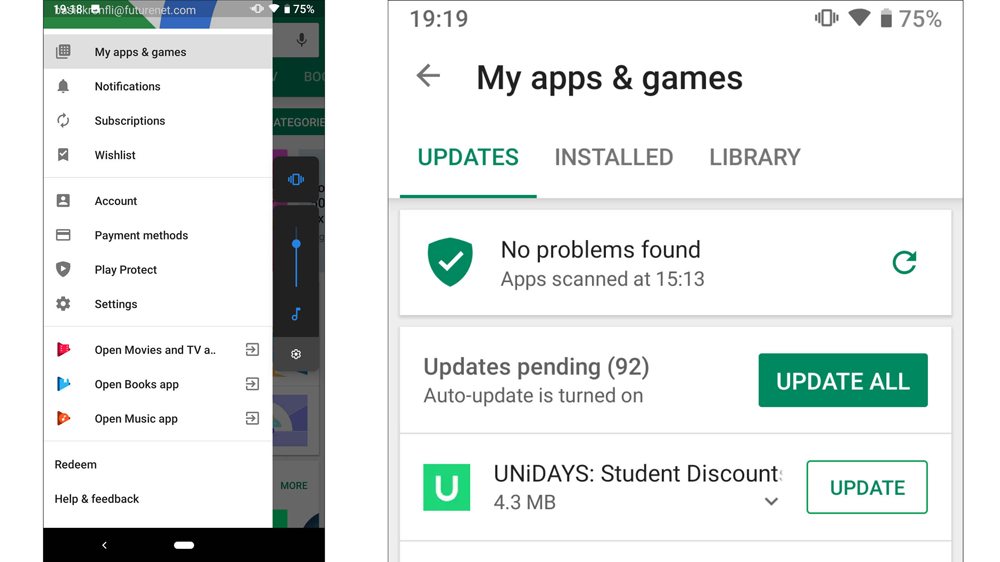
How to update apps
If you’re an Android user, just open up the Google Play Store, tap the three horizontal lines at the top-left of the screen and select ‘My apps & games’.
Here, you’ll find a big green button labelled ‘Update all’ – tap it and you’re on your way to the freshest versions of your apps that are available.
As for iPhones, open the App Store, click the tab labelled Updates and hit the 'Update all' button.
3. Turn off auto-update when possible
This probably sounds counterintuitive after we spent the last two tips harping on about updates being so important – but if your phone isn’t packing storage or power to spare, then updating apps and software is something you’ll likely want to manage yourself.
Why?
The act of updating an application requires a fair bit of processing power. Your phone has to download and unpack a piece of software, verify everything to make sure it checks out, install it and create a shortcut.
Some app updates are also significantly bigger than the app they’re updating, and with updates ranging from a few megabytes to over a gigabyte.
As for operating system updates, these are even bigger, and require your phone to be reset in order to completely install. If you’re using an older handset that's already slow, an OS update could put your phone on pause until it gets the job done.
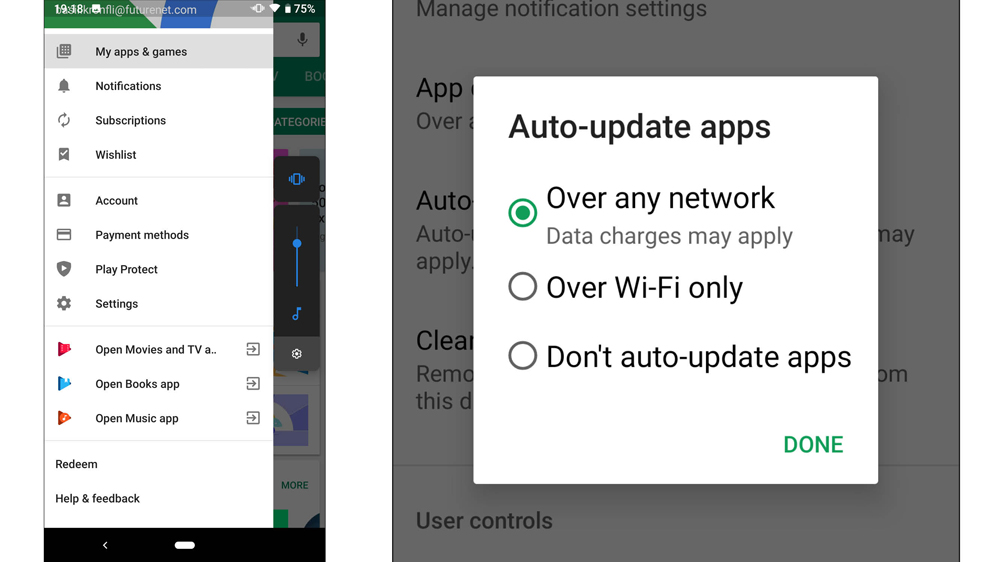
How to turn off auto-update:
If you have an Android phone, jump into the Google Play Store, open up the settings, then select ‘Auto-update apps’ and choose ‘Don’t auto-update apps’.
While stock Android doesn’t give you a solution to turn off automatic update downloads, some custom OS overlays, like EMUI from Huawei, do.
To find out what your phone OS permits, jump into the settings and search ‘Update’ in the search bar.
If you have an iPhone, open up the system settings, select ‘iTunes & App Store’ and make sure the toggle next to ‘Updates’ is set to off.
While we’re here, the iPhone settings is also where you’ll want to turn OS updates off. Scroll to the ‘General’ sub-menu in the system settings, and choose ‘Software Update’. Here you can toggle automatic downloads on or off.
4. Clear your browser cache
After a year or two with a phone, you’ll be amazed at how much space old documents, cached pictures and unused apps can take up, and this can result in anything from impaired performance to low-storage alerts.
Why?
Fun fact: when you browse the web, your phone can save versions of every picture it displays without you even knowing about it, not to mention all your browsing data.
This might sound scary, but it’s for your benefit – not having to re-download content saves you both time and mobile data when you revisit a site.
Helpfully, both Google and Apple provide onboard tools to help keep you spring-clean your smartphone browser with the press of a button.
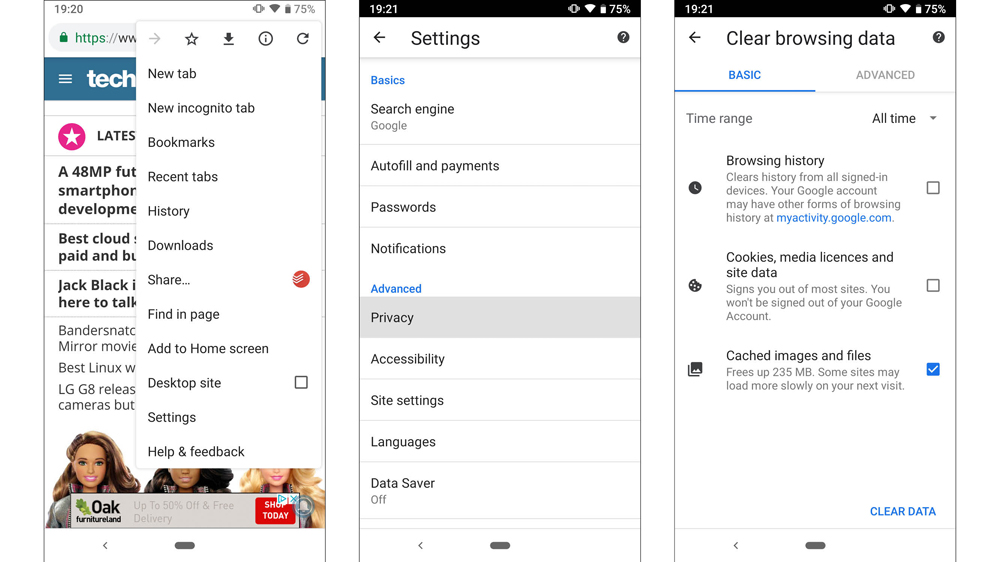
How to the clear browser cache on Android and iOS
If you use Chrome on iOS or Android, open it up and go into the app settings. Scroll down and tap ‘Privacy’. Next tap ‘Clear Browsing Data’. Here, you can choose which types of browsing data you want to clear.
The top two boxes will erase your browsing history and saved passwords – you probably don’t want to select these. Instead, make sure ‘Cached images and files’ is selected, as in the image above – this is the storage hungry-component of any web browser. Finally, press the ‘Clear Data’ option.
A bonus tip for Android users – you may also want to clear unused files in your downloads folder, which you can do using a file explorer, like Google’s Files. Navigate to the Downloads folder, and here you can manually clear all the clutter that’s collected over your phone’s lifetime.
Use Safari on your iPhone? Open the phone settings, find ‘Safari’ and choose ‘Clear History and Website Data’ to clear your cache and lighten the load your browser places on your old phone.
5. Uninstall apps
Apps that haven’t been used for a few weeks should be uninstalled if you’re using old hardware.
Why?
Not only do they take up space and result in low storage, which can slow your phone down, but they can also generate background processes – and when layered on top of one another, these processes put a huge amount of strain on your phone’s last-gen processing power, and could be at the heart of any stutters you experience.
Apps also keep growing the more you use them. All those gifs, pictures and video clips you share and receive in WhatsApp, for example, are saved on your phone’s finite storage until the app is uninstalled and its data cleared.
How to uninstall storage-hungry apps
iOS and Android both have storage menus in the settings. These display information about how your storage is faring, and what type of content is filling it up.
This should be the first step before uninstalling anything, as it’s where you can see how big apps are and what’s taking up the most space.

If you have an Android One phone like the Moto One or Nokia 7.1, or a handset that runs stock Android, like the Google Pixel 3, everything you need is nested neatly in the storage menu.
Google helpfully illustrates how much space is taken by ‘Games’, ‘Movie and TV apps’ and ‘Other apps’.
Each of these can be tapped for a full breakdown, where you can also see exactly how much space each app is using.
Samsung phones, like the excellent Galaxy Note 9 or Galaxy S9, feature a ‘Device Maintenance’ section within the settings that does a similar job, while Huawei phones like the Mate 20 Pro have a ‘Cleanup’ tool within the storage page.
For iPhones, within iOS, Apple has a smart way of getting rid of unused apps to keep things running smoothly. It ‘Offloads them’, uninstalling them while keeping your data safe, and automatically doing so when you haven’t used an app for a long time.
This can be accessed in the settings, under ‘General’, in the sub-menu titled ‘iPhone Storage’, or if it's not a recommendation heading to 'iTunes and App Store' in the settings menu will give the option to turn this feature on and off.
6. Install light versions of your favorite apps (Android) or use web apps
Software providers such as Facebook, Line and Microsoft create streamlined versions of frequently installed apps so that users who have older or lower-capacity devices can still enjoy their software – what many people don’t know is that many of these are simply repackaged versions of their mobile-optimized websites.
Why?
Apps are like ever-inflating balloons, so while they may only take up a few MB when they're first installed, the more you use them the bigger they get.
Not only are light – or ‘lite’ – versions of these apps smaller, they also hold onto less high-capacity content, ‘inflating’ more slowly than their full-fat alternatives.

How to install light apps
If you have a compatible Android phone this one’s a piece of cake – just open up the Google Play Store, look for one of the following applications, then hit the install button:
Skype Lite (Built for India)
If you find a light version of any app that you want to install, be sure to uninstall or disable its full-fat alternative.
If you have an Android phone or iPhone that doesn’t support light versions of popular apps, fear not – simply use the web-based version of popular sites and services to save a huge amount of storage.
These can be saved as favorites for easy access – and they're now actually referred to as ‘web apps’, as they deliver such a good experience.
7. Factory reset
If all else fails and your phone is still crawling along at a snail’s pace, a factory reset will definitely speed things up.
Why?
Whatever your phone model or make, a year or two of use will weigh down any device with hidden files, app data and usage quirks. A reset wipes everything clean.
Be warned though: factory-resetting your phone will erase all your apps, photos and data. The only files that will be safe are those stored in the cloud or on a memory card – and some resets even wipe memory cards if you check the right – or wrong – box.
For that reason, we'd suggest removing any storage cards if you’re using an Android phone, and thoroughly backing up anything you want to keep before going ahead with this process.
How to wipe your Android or iOS phone
Resetting your phone has never been so straightforward. Whether you have an iPhone or an Android phone, type the word ‘Reset’ into the search bar within the settings.
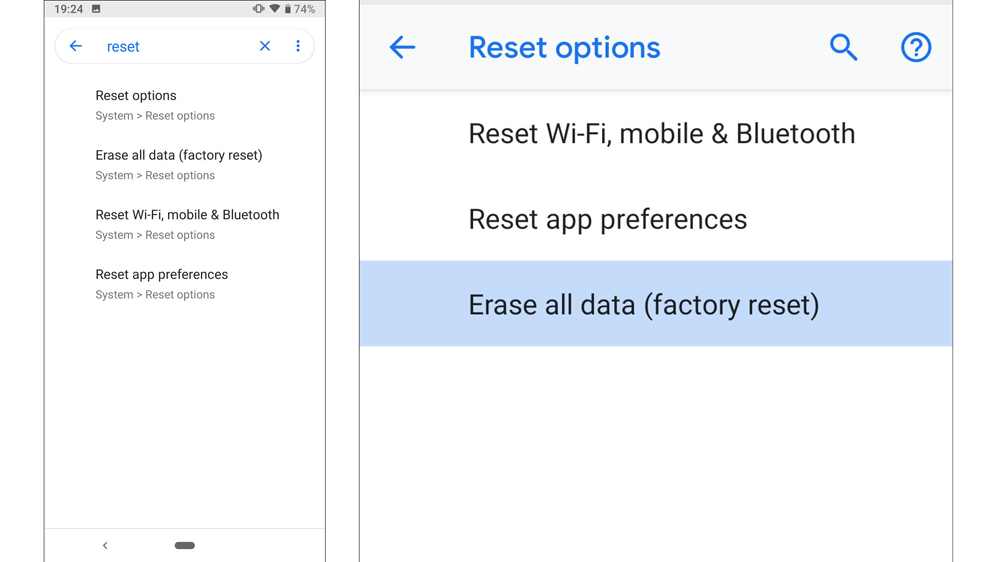
Depending on your phone manufacturer, Android phones will present you with one of various options that mean the same thing – typically ‘Reset phone’, ‘Erase all data (factory reset)’, as in the image above, or ‘Factory data reset’. Tap on anything that looks like this, and your phone will guide you through the reset process.
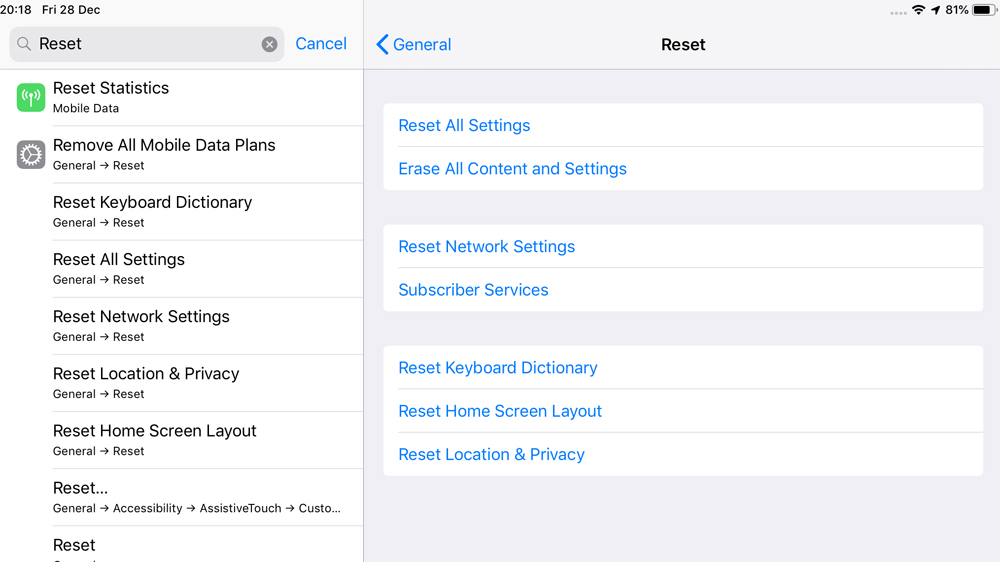
On an iPhone, scroll down to ‘Reset, General’, as illustrated in the picture above, to restore your iPhone to its factory-fresh state. You'll need to know your Apple ID password to achieve this.
Basil Kronfli is the Head of content at Make Honey and freelance technology journalist. He is an experienced writer and producer and is skilled in video production, and runs the technology YouTube channel TechEdit.
