How to digitise your vinyl

How to digitise your vinyls
Whether you believe vinyl sounds 'better' or just prefer to own something tangible, there's no questioning the convenience of digital audio.
While most major record companies offer free digital downloads with new vinyl purchases, that doesn't account for the many smaller labels that don't, nor does it account for the millions of vinyl records sold before the advent of digital.
Thankfully it's very easy to convert your vinyl or audio cassettes to a digital format at home, but it can be slightly time consuming. The variety and extent of the options can be intimidating as well, but it doesn't have to be hard. The good news is that if you already listen to vinyl or cassettes at home you probably won't need to purchase any new hardware to get started (though if that's what you want, there's plenty of options over page).
The amount of money or time you spend should match up with how you intend to use your digital files: are they backups, or do you want to chuck them on your phone? If the former, then unless you're ripping incredibly rare vinyl then it's probably not worth it. Wildly popular music (say, The Rolling Stones or Beyonce) will always be accessible, somewhere, unless there's a global catastrophe.
If the latter, then it's worth considering whether you're fussy about fidelity. Most people aren't, as common MP3s are of significantly lower quality than CDs and few people notice a difference. If you are, then you've probably already invested in great turntables, pre-amps and speakers – which is generally all you'll need to digitise your collection.
New to vinyl? Don't miss Vinyl 101: Our guide to getting started with analogue

Hooking it up
If you've got a vinyl collection, chances are you have a turntable. If you're running your turntable through a stereo system already, then it's simply a matter of connecting an RCA cable (equipped with an RCA-to-3.5mm cord) between your stereo and your computer. Your computer should have a 3.5mm line-in socket, but if it doesn't you can usually use the headphone jack.
If you're not running your turntable through a stereo system at present then you may need a phono preamp. Some phono preamps come with USB capability, which means you'll be running your RCA into the preamp, and then a USB cord between the preamp and your computer.
Before you rush out and buy one, it's worth checking if your turntable has one built-in: most modern mid to high range models do. Separate preamps range in price dramatically, with the more you spend generally correlating with quality of sound, but unless you're a stickler for fidelity you'll probably be safe forking out for a mid-range one. Basically: if you want perfect playback, go a pre-amp. If you're not fussed, don't worry.
It's worth noting that the above applies to cassettes as well: if you've got a stereo system with a built in cassette player then you'll not have to worry about a preamp. If you've got a separate tape rack, you'll need to check whether your model has one built in.
Finally, if you've got a modern turntable with a USB line-out, then you won't need to worry about RCA cables: just make the obvious connections between your device and computer.
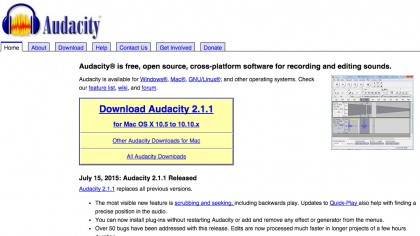
Converting analog to digital
Now that you've managed to connect your turntable to a computer, you'll need software to record the music. The good news is that it costs nothing: Audacity is a free, open source audio recorder perfect for the task, though if you own a Mac and a copy of Garageband, that will work as well.
Let's proceed as if you're using Audacity though, because it's available on PC, Mac and Linux and will work on virtually every modern iteration of those operating systems.

Setting it up
Your first step should be to set your device's preference to 'stereo' rather than 'mono'. Click Edit > Preferences, select devices and change the 'channels' section accordingly – it might have defaulted to that setting.
If you're using an RCA cable with a 3.5mm plug attached, then you'll need to select 'Microsoft Sound Mapper' as your input in the dropdown menu. Next, select Stereo on the menu to the right. If you're using a USB turntable or tape recorder, you'll need to select the applicable USB selection instead of Sound Mapper – these vary in name, but it's usually clear what you're after.
You'll want to keep volume levels in mind. Keep an eye on your waveform: you'll probably want to make any adjustments during a test record. You can tweak the volume in the Audio Track panel (you'll see a plus and minus sign above the L and R slider).

Recording your audio
Now, hit Transport > 'Software Playthrough' to make sure you can hear the audio through your computer speakers, press record in Audacity and then start playing your vinyl. You'll know it's working if a waveform starts appearing in the Audio Track section of Audacity. Now, you just wait. You can either record each track on the vinyl separately and add metadata as you go, or record a whole side and chop them up later.
Regarding the latter, it's as easy as you'd expect. If you're really efficient you'll take timestamps of the beginning and end of each track to make it easier separating them (we'd do this with, um, a pen and paper). The easiest way to separate your tracks is to select the time region of said track (drag the cursor over the waveform), copy, and then paste into a new file (File > New). This is better as it means you'll inevitably remove any unwanted silence at the beginning or end of your tracks.
It's best to get on top of metadata as you go. Meta data is the information you see when you load an mp3 or other audio file in iTunes or any other media player. Simply go to File>Edit Metadata and enter whichever details you like, though Artist Name, Track Title and Album Title should be the bare minimum.
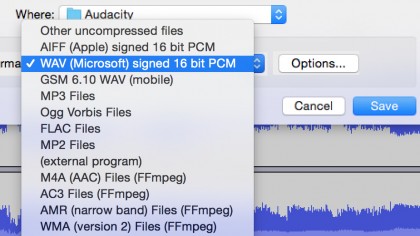
Exporting your files
Now you'll need to export your files as playable music files. If you've recorded a whole side without separating the tracks, you'll want to do this first. If you've separated tracks as you go, then you'll need to export each of these.
Audacity offers a vast array of options ranging lossless FLAC files, through to MP3. You'll be prompted to fill in the metadata, so if you haven't done that yet, do it now. If you're exporting an MP3, you may be prompted for a specific plug-in file. If you haven't got it, hit 'download' and Audacity will plug it in for you.
Now you'll be able to load the files up in the music player of your choice. Chuck them in individual folders and add to your library, and you should be ready to go. If you've got hundreds of records to digitise, it's best to start up a workflow. I usually set something to rip and then separate files and add metadata later, ie, when the next record is ripping. Well done: you can now listen to your rare 1968 Velvet Underground bootleg on your smartphone!

Cassettes
Ripping cassettes using Audacity is no different to vinyl, though the quality of cassette players tend to differ more dramatically, and cassettes themselves tend to deteriorate much quicker.
Overall, when converting tapes you should play close attention to volume levels, and be wary that cranking up a cassette player will tend to introduce a bit more hiss into the equation (this sound is inherent to cassettes, especially if your player isn't amazing). This can result in quieter rips, but you can increase the master volume in Audacity -- just make sure you don't mix it into the red.

Sound Quality
While it may not be obvious, the type of soundcard you have in your PC is a big determining factor for sound quality.
The good news is that if you own a decent preamp, it'll probably have a decent one built in (but check!). If you don't, your rips will sound better if you get an external soundcard. Basically, If you can fork out for a soundcard capable of playing back audio at 96KHz/24bit or 192KHz/24 bit, then you're laughing. For reference, the latter is considered 'high resolution audio', and is pretty much the best quality you'll get.
Another more simple tip is something much cheaper: make sure your vinyl is clean! Removing dust and dirt will improve playback immeasurably, and is an important step in the ripping process. That is, unless you really love the sound of vinyl popping (some people do, you know).
Finally – and this is probably the most expensive option – if you're using an el cheapo turntable then you'll want to upgrade.
That cheap setup you bought isn't going to cut it if you're after the best possible sound quality. The problem is, prices vary from dirt cheap to a top of the line turntable. A good rule of thumb is that units with a lot of plastic are easily affected by environmental sounds or movements (ie, you stomping around the room). It's worth asking about needles as well, as cheaper needles can degrade your records quickly.
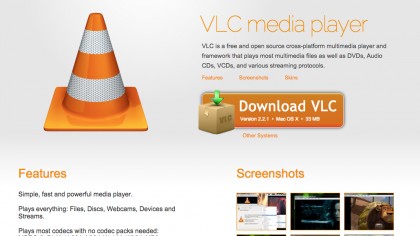
File Formats
If you've bothered to take these steps in order to improve the quality of your rips, then you'll need to save them in file formats that can handle it. FLACs are the go-to file format for high quality lossless audio, but not all media players support it.
It's worth searching for something that does though (VLC media player comes immediately to mind, or try Poweramp if you want to listen on an Android device), as there's no point spending all that time and energy on great rips if you're just going to compress them down to lowly MP3 files.