How to use iTunes in Windows 10
Enjoy your music
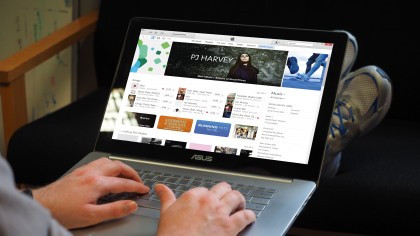
Windows 10 and iTunes 12
Apple's iTunes app allows you to access the iTunes Store and purchase new media, as well as keep your iOS device backed up and up to date.
In this tutorial, we'll introduce you to the latest version, iTunes 12. iTunes 12 enables you to use Apple's newest Store features, such as Family Sharing (which lets you share your purchases with up to six people in your family, without having to dole out accounts or share your passwords).
It also brings a few changes to the interface compared to the previous version.
Of course, iTunes 12 isn't perfect by any means, and some Windows 10 users have experienced issues upgrading from iTunes 11.
We'll show you the best way to install iTunes 12 to avoid those issues, and if you just don't like the new app, we'll also show you how to downgrade to the previous version. Let's get started!
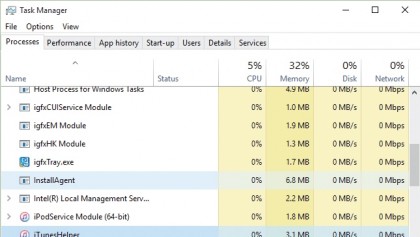
1. Previous versions
If you have a previous version of iTunes running, close it. iTunes can stay resident in memory, so a restart is best. Also, disable the iTunes Helper that starts up with Windows – right-click on an empty area on the Taskbar and select 'Task Manager'.
When Task Manager shows, click the 'Startup' tab, look through the list for 'iTunes Helper', right-click the item and select 'Disable'.
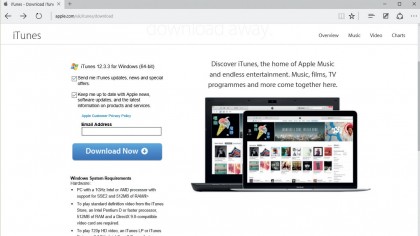
2. Download and install
Download the latest version of iTunes at from Apple's official iTunes website. Make sure to download the right version (32 or 64-bit) for your PC.
The download page defaults to your PC, but if you were running a 32-bit version of Windows and then switched to Windows 10, the 32-bit installer might not work properly. Visit Apple's Support Download webpage for all downloads.
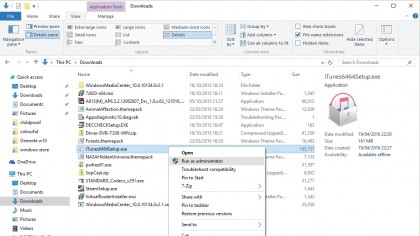
3. Launch iTunes
If you're upgrading from iTunes 11, don't run the setup file yet. Instead, right-click it and select 'Run as administrator'. Click 'Next' and then click 'Install'.
If you're launching iTunes for the first time, launch the setup file and follow the on-screen instructions. iTunes will ask if you want to locate music on your PC. After iTunes has finished locating your music, it will add them to the library.
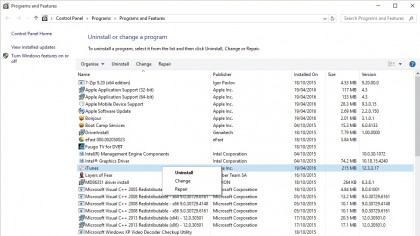
4. Installation issues
If you're upgrading to iTunes 12 and it doesn't install successfully, uninstall the existing version as follows: press [Win]+[R], type appwiz.cpl and hit [Enter].
Scroll down, select 'iTunes', right-click and select 'Uninstall'. Also, uninstall other Apple software components listed, such as Mobile Device Support, Software Update and Bonjour. Restart when the uninstall completes.
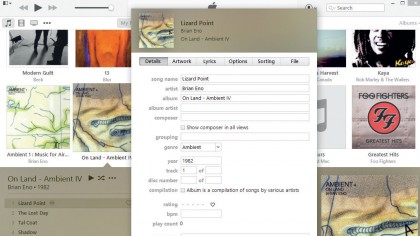
5. Organise music
If this is your first time using iTunes and you imported music, it's a good to get your library organised. As it grows, it gets more difficult to keep tidy.
Labelling up your music will allow you to search through it more easily and enable Smart Playlists to function properly. To add information to a track, right-click it in your library, select 'Get Info', and click on the 'Details' tab.
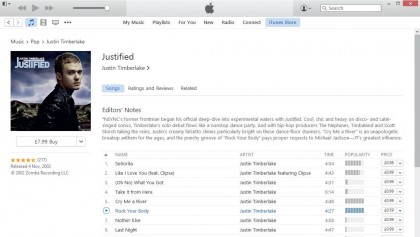
6. The iTunes Store
The iTunes Store is a great way to expand your music collection, as well as rent or buy movies and TV series for watching through iTunes or an Apple TV.
Explore the Store by clicking its button or search within it by typing in the search bar and selecting the iTunes Store results tab. Preview music by hovering your mouse over the track name and clicking play.
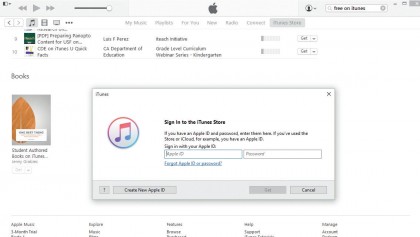
7. Get an account
To get an iTunes account without buying anything, download something free from the Store. To find free items, look in the right column of the window and click any link that includes the word 'Free'.
When you find a free item, click 'Get' beneath its icon. When asked to sign in with an Apple ID , click 'Create Apple ID'. Choose 'None' as the payment type when prompted.
For more information on getting an Apple ID, check out our guide on how to create and Apple ID.
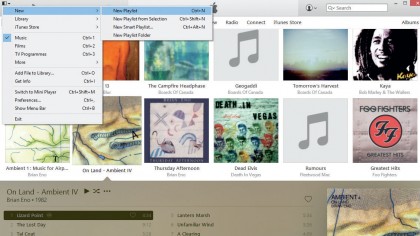
8. Create a playlist
Playlists are useful for grouping tracks to suit a mood, to organise songs around a theme, or to group songs to burn to a CD.
To create a playlist, select 'New > New Playlist' from the menu button, top-left of the window. Type a name for your playlist, hit [Enter], and you'll see it in the sidebar. Add tracks to it by dragging them onto the sidebar. When you're finished, click 'Done'.
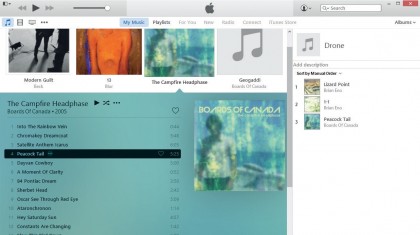
9. Edit a playlist
To make changes to a playlist at a later date, click the plus sign above the playlist and start dragging items to it, as before.
You should be able to drag the songs in the list to reorder them; if you can't drag a song, click the column heading above the numbers. To remove an item, select it and press the Delete key (this won't remove the item from your library or hard disk).
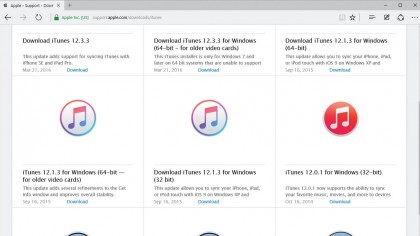
10. Downgrading iTunes
If you preferred iTunes 11, you can downgrade. Open the Start menu and select 'Control Panel', and choose 'Programs and Features'. Find iTunes in the program list, right-click on the item and then click 'Uninstall'.
Once that's done, open a web browser and visit Apple's iTunes support page. Click the correct version of iTunes for your PC and the download will begin.
- Would you rather stream your music? Check out our guide on 21 really useful Spotify tips and tricks.