
Chrome Flags are experimental features that aren't yet part of the browser by default, but can be enabled with a couple of clicks. They're simple to use and can transform the way you browse the web.
To access the Flags menu, type chrome://flags into the address bar and hit Enter. Here, you'll see a long list of options, each of which has a drop-down menu that can be set to Default, Enabled or Disabled. There are lots of them, so the best way to find the one you want is to hit Ctrl+F and search for it.
Once you've enabled a Flag, you'll be prompted to re-launch your browser to activate it. This will close and re-open all your current browser windows, so make sure you've saved anything you're working on.
The tools here are still in testing, and aren't necessarily stable. There's also a possibility, however small, of security issues. If that's something you can live with, there are some real gems on offer. Here's our pick of the best...
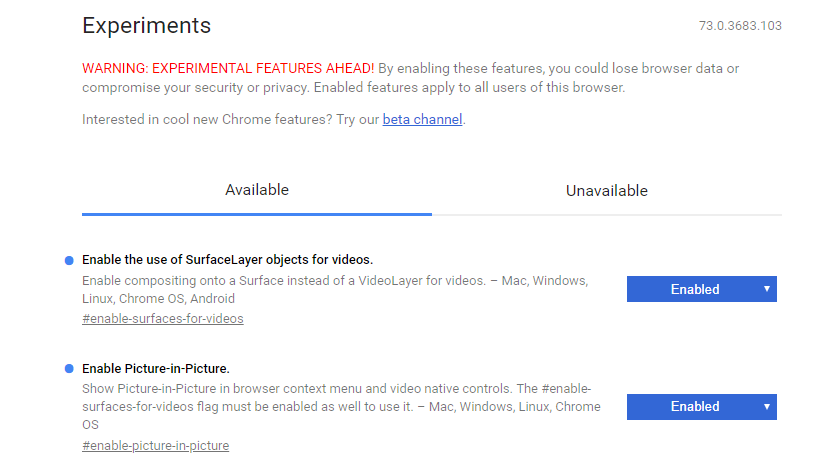
1. Picture-in-picture video
Many of the big browsers are starting to experiment with picture-in-picture video, and you can enable it in Chrome right now by activating the flags #enable-surfaces-for-videos and #enable-picture-in-picture.
With these enabled, you can right-click twice on a YouTube video and select 'Picture-in-Picture' to make it pop out in its own little window. You can drag this around your screen anywhere - even outside your browser.
2. Show autofill predictions
Unless you've disabled it, Chrome will store data like addresses that you often enter in forms, and offer to autofill it for you. With the Flag #show-autofill-type-predictions activated, such forms will be pre-filled automatically, saving you a few valuable seconds. Handy!
Get daily insight, inspiration and deals in your inbox
Sign up for breaking news, reviews, opinion, top tech deals, and more.
3. Automatically reload offline tabs
Your Wi-Fi connection has dropped and all your tabs need to be reloaded. Normally you'd have to go through clicking each one to make that happen, but with #enable-offline-auto-reload enabled, all your open tabs will be reloaded automatically when you're back online.
4. Show saved copy button
You now the feeling – you need some information from a webpage that you've visited before, but now the page is gone.
Worry not, with this Flag enabled, you won;t have to resort to trawling through the Internet Archive for a copy of the missing page. If it's been cached by your browser, you'll be presented with a button offering to load that 'stale' saved copy instead. Look for #show-saved-copy and turn it on.
5. Lazy image loading
A particularly useful feature for viewing photo-heavy sites on mobile devices, the Flag #enable-lazy-image-loading speeds up page loads by not loading pictures until you've scrolled down far enough to see them.
- Check out our ultimate guide to the best web browsers

Cat is TechRadar's Homes Editor specializing in kitchen appliances and smart home technology. She's been a tech journalist for 15 years, having worked on print magazines including PC Plus and PC Format, and is a Speciality Coffee Association (SCA) certified barista. Whether you want to invest in some smart lights or pick up a new espresso machine, she's the right person to help.