
Tips and tricks to beam content to your TV
Chromecast might be facing some increasingly stiff competition from the likes of Roku and Amazon, but that hasn’t stopped Google’s spectacular streaming puck from remaining one of the best (and cheapest) HD streaming devices in the world.
In fact, being one of the first streaming sticks has given the Chromecast a number of key advantages – wider adoption, for one, and a huge number of partnerships with companies like VIZIO and LG who have built Chromecast functionality straight into their TVs.
The key feature that makes the Chromecast (and Chromecast-equipped devices) so popular after all these years is their ability to ‘Cast’ content - i.e. send a link from your phone or mobile device to a piece of content that Chromecast then loads and displays on your TV.
Sure, you can use casting for really simple things – like sending a YouTube video to the big screen for your friends to enjoy – but the system is capable of so much more. A number of excellent games support Chromecast functionality, and now deep integration with Google Home and Google Assistant allow you to send information like weather and photos straight to your screen.
Want to take your Chromecast usage to the next level? Here are 10 tips and tricks for getting the most out of Google’s fantastically versatile streaming puck.

1. No need to get out that TV remote
The biggest complaint levied against the Chromecast – especially when compared to products like the Amazon Fire TV and Roku Streaming Stick+ – is that it doesn’t come with a remote of its own. And while the lack of a dedicated remote may sound like a disadvantage, it’s anything but detrimental to the platform.
You see, Chromecast doesn’t need a remote because it’s receiving a link from your phone, tablet or PC and displaying that content on your screen. When the Chromecast receives that link from your mobile device, it will automatically turn on your TV and change the input to the Chromecast. If that’s not modern day technological wizardry, we don’t know what is.

2. Chromecast and Home are a winning combo
While people bemoan the restrictiveness of Google, Amazon and Apple’s device ecosystems, there are some major advantages to keeping it inside the family.
If you’re part of Google’s ecosphere, one of those advantages comes from pairing a Google Home with a Chromecast: Doing so allows you to cast videos to your TV using only your voice. Just tell the Google Home what kind of content you’d like to watch (“the latest YouTube video from John Oliver would work,” for example) and what device to send it to, and Home will automatically send the video to your Chromecast.
So far, this voice integration supports content from Netflix, HBO Now, YouTube and YouTube TV, with more services on the horizon.

3. Peruse YouTube with Google Home’s help
Too lazy to take out your phone? We’ve all been there. Thankfully, if you’re having one of those days and you’ve already paired your Chromecast to a Google Home, you can simply ask Home to show you all videos of a certain type on YouTube.
For example, you could say, “Ok Google, show me cat videos on my TV” and the Chromecast will spring into action by displaying a list of cat videos on your TV.
See something you like? Just tell the Home which video you want to watch and Chromecast will load it up.
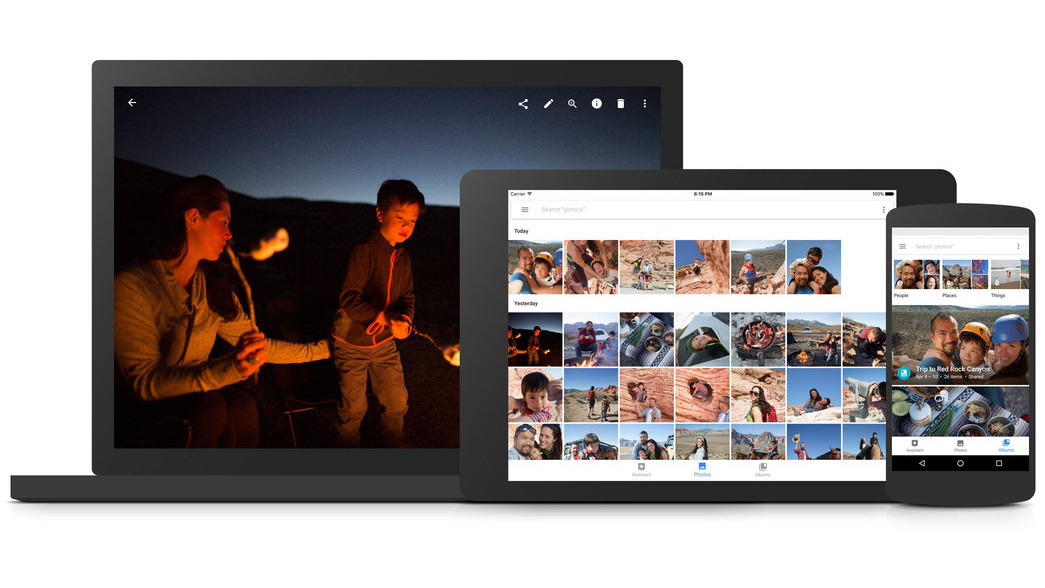
4. Throw out your family slides and try this instead
If you’re an over-sharer, invite your friends and family over to see your latest stack of family photos using Chromecast: While displaying dozens of photos might’ve required a projector in the past, these days all you need is a Chromecast and a smartphone or a Google Home.
To start the show, load up the Google Photos and tap the Cast button in the top right corner. If you’re using Google Home, just ask Google Assistant to show a specific album, person or pet using a simple command.

5. Your personal weather channel
If you cut the cord, you might miss the convenience of turning on your TV to see what the weather’s going to be like tomorrow. Thankfully, that’s just one more area where Chromecast and Google Home know how to help out; to see the weather forecast, all you need to do is say, “Ok Google, show me the weather on <insert your Chromecast’s name here>.”
In order to get this one to work properly, you have to make sure you say the name of the Chromecast or Chromecast device you’d like to show the weather. It’s a little less than convenient having to remember what you’ve named your Chromecast but, should you have forgotten, all you’d need to do is look at the Chromecast’s screensaver for a reminder.
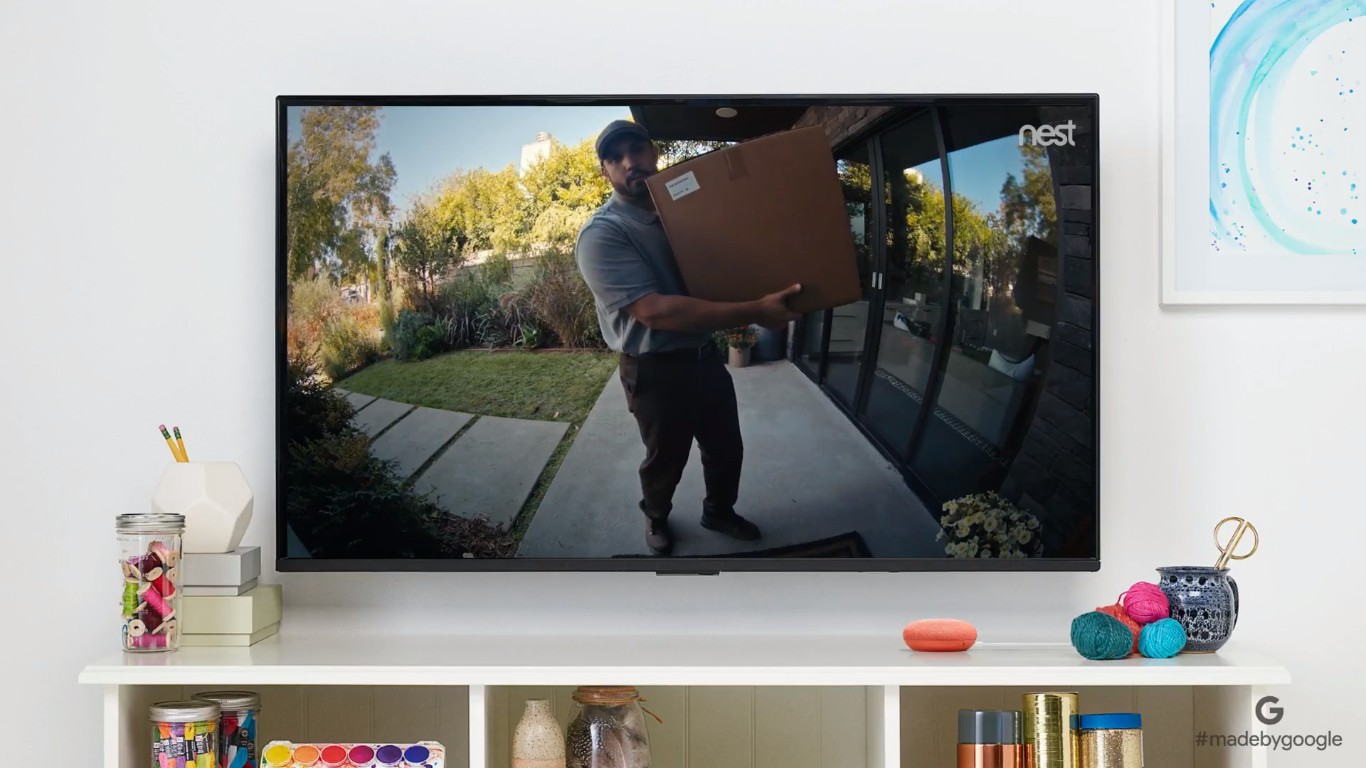
6. Chromecast as a baby monitor
Being a nervous new parent is totally normal. But if walking in on your little one is keeping him or her from getting the rest they need, well, that’s probably not good for good for either party.
Here's the solution: Instead of shelling out for a complicated baby monitoring system, though, all you need is a Nest Indoor Cam, a Google Home and a Chromecast to piece one together on the cheap.
Once you’ve got all your pieces set up – the Nest is in the room and connected to Wi-Fi, the Chromecast is hooked into your TV and the Home is … well, home – you can ask Google Home to show you a live feed of what’s happening in the baby’s room on your TV.
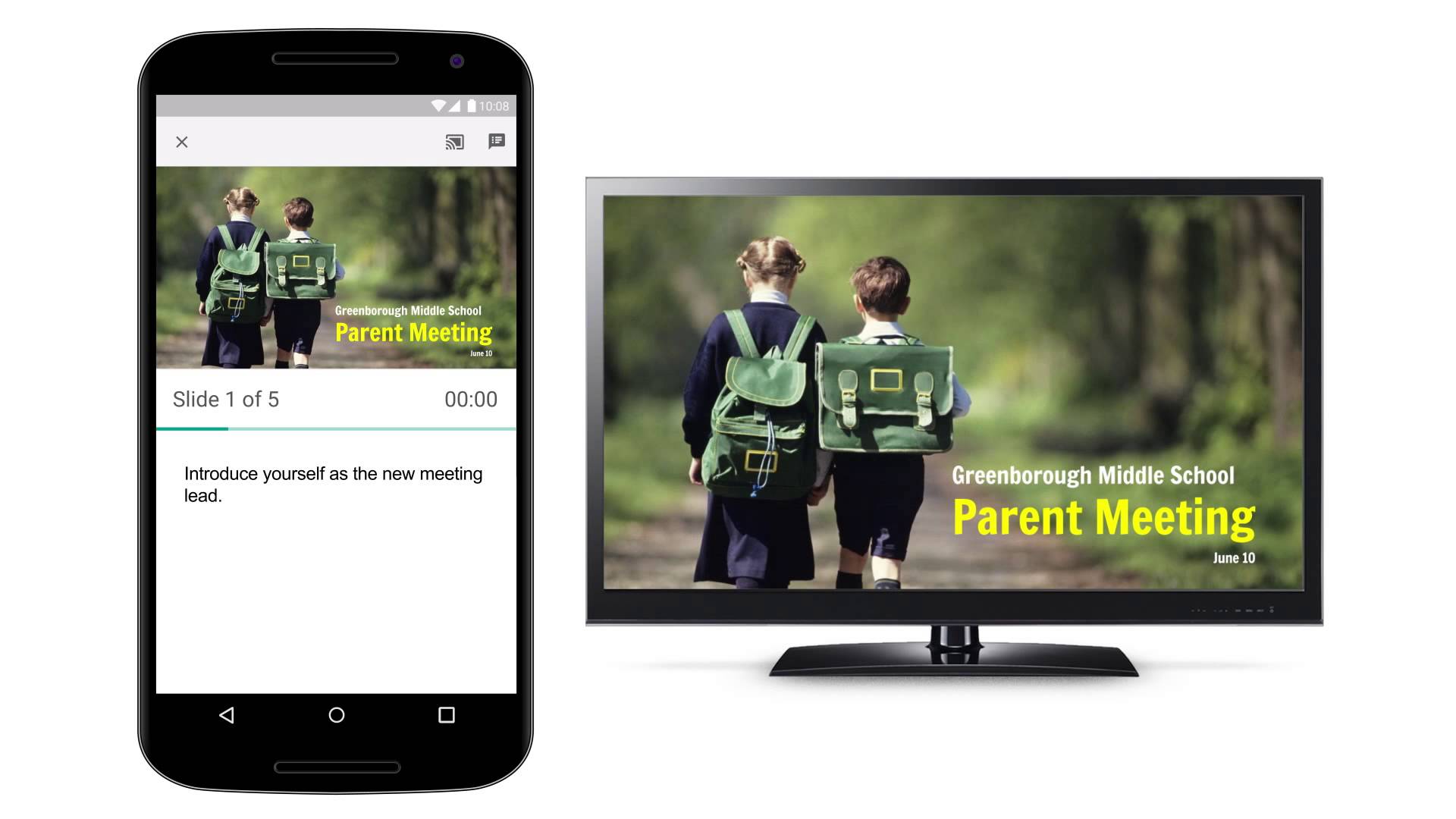
7. Make your million-dollar presentation
Of course, baby monitoring and weather reports aren’t the only things Chromecast is good for. Turns out, it’s great for business applications, too.
One of the most helpful functions Chromecast has is screen mirroring. And while most of the time it’s used for entertainment purposes, mirroring can work with Google Slides – Google’s homemade equivalent to Microsoft Powerpoint – just as well.
What does all this mean for business owners and employees? Well, you can cut back on huddling around a small laptop screen by sticking a Chromecast in your conference room for a fast and simple solution for screen sharing and presentations. When it’s time to share, just click the "Present" option on the top-right of your presentation, select "Present on another screen," and pick your Chromecast.
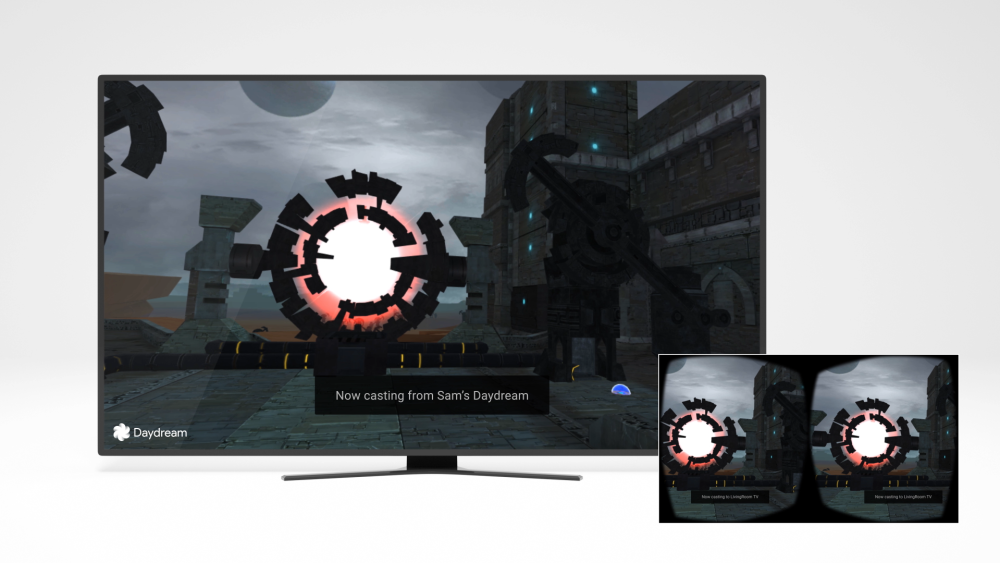
8. Chromecast + Daydream are a gateway to VR
If you’ve been following gaming technology these past two years, you know that one of the biggest trends happening right now is virtual reality.
At the high end, HTC and Oculus are battling it out with headsets that cost hundreds. But, if you’re not ready to shell out for that level of immersiveness, you can get a decent setup with a Google Daydream device and Chromecast instead.
What's the benefit of this? Once your Daydream is tied to your Chromecast, friends and family can now see exactly what you see in VR.

9. Chromecast doubles as a digital picture frame
If you haven’t had a photo developed in the last decade, you’re not alone – thanks to our arsenal of camera-equipped gadgets and increasingly larger hard drives, it’s easier than ever to take hundreds of photos that live entirely in the digital world.
While this has been great for saving on closet space, this transition to bytes and bits has meant that fewer house guests get to see pictures of you and your family. But it doesn’t have to be that way – Chromecast doubles as a digital picture frame.
To set this function up, all you need to do is customize your backdrop image using the Home app. Pick a photo from Google Photos, Facebook albums or Flickr, and that image (or images) will pop up anytime you’re not using your Chromecast.

10. Use the Home app to find that specific show or movie
While no platform is perfect, for years Roku had both Google and Amazon beat when it came to finding the TV shows and movies we wanted to watch thanks to its universal search function. With it, you could search Roku’s insanely large library of shows and movies by actor, actress or director as well as by title to see which platform the movie or show is playing.
The good news? This awesome search power has now made its way to Chromecast, too.
To get started with the search function, all you need to do is open up the Google Home app (the same one you used to setup your Chromecast) and locate the blue search icon in the lower left-hand section of the screen. Type in the film or show you’re looking for, and Google will scour dozens of apps like Netflix, HBO Now, Hulu and more to find it for you.

Nick Pino is Managing Editor, TV and AV for TechRadar's sister site, Tom's Guide. Previously, he was the Senior Editor of Home Entertainment at TechRadar, covering TVs, headphones, speakers, video games, VR and streaming devices. He's also written for GamesRadar+, Official Xbox Magazine, PC Gamer and other outlets over the last decade, and he has a degree in computer science he's not using if anyone wants it.