100 Windows 10 tips and tricks
Get to grips with Windows 10
15. Arrange windows
In addition to snap, you can arrange windows in other ways as well. Right-click on the taskbar to reveal three window arrangement schemes: namely, Cascade Windows, Show windows stacked, and Show windows side by side.
16. Scroll inactive windows
If you often work with multiple open windows at the same time, Windows 10 lets you save time and effort by allowing you to scroll through inactive windows in the background when you hover over them.
17. Snap windows to corner
Windows 10 includes a Snap Assist feature which lets you snap two windows side-by-side by offering you a choice of windows to snap. Also, to snap a window to a quarter size of the monitor, just drag the window to a corner.
18. Use Virtual Desktops
Windows 10 finally lets you add multiple virtual desktops. For this, click the Task View button on the taskbar and then click on New desktop button.
For more on how to use Windows 10's virtual desktops, check out our in-depth guide.
19. Peek at the desktop
Right-click on the thin button at the far right end of the taskbar and choose 'Peek at desktop'. Now when you roll the pointer over it, it'll show you a quick preview of the desktop and revert back when you move away.
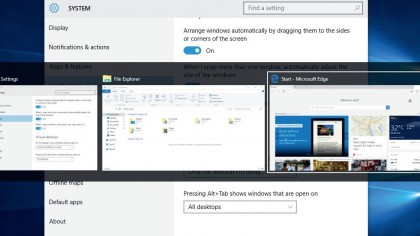
20. View apps from across desktops
By default the taskbar displays windows and apps from the current desktop. To change this behaviour, head to Start > Settings > System > Multi-tasking > Virtual Desktops and select the 'All desktops' option from the pull-down menu.
Get daily insight, inspiration and deals in your inbox
Sign up for breaking news, reviews, opinion, top tech deals, and more.
21. Move Windows between Virtual Desktops
To move windows, bring up the Task View and drag an open window from the current desktop straight into the desktop you want to move it into. Or drag a window to the 'new desktop' button in order to create a new virtual desktop for the window.
22. Get back icons on the desktop
For easier access to certain key locations on your computer, head to Start > Settings > Personalisation > Themes. Then click the 'Desktop icon Settings' and select the icons you want to place on the desktop.
23. Manage notifications
To customise which quick action icons are displayed in the Notification Center, head to Start > Settings > System > Notifications & actions and then click on the four icons displayed to select a different icon from a pull-down list.
24. Shake to minimise
To declutter your screen you can quickly minimise all open windows except the one you're viewing currently. Just click, hold and shake its title bar.
Repeat the action to restore all minimised windows.
25. Enable jumplists
You can save considerable amount of time by using Jump Lists with the most used apps. Open the Settings app from Start Menu and go to Personalisation > Start and enable the last option if you wish to see jump lists on Start Menu and Taskbar.
Current page: Windows 10 tips and tricks: Desktop tips
Prev Page Windows 10 tips and tricks: Getting started Next Page Windows 10 tips and tricks: Start menu tipsWith almost two decades of writing and reporting on Linux, Mayank Sharma would like everyone to think he’s TechRadar Pro’s expert on the topic. Of course, he’s just as interested in other computing topics, particularly cybersecurity, cloud, containers, and coding.
