100 Windows 10 tips and tricks
Get to grips with Windows 10
26. Colourise Start
The default colour of the Start Menu doesn't please all eyes especially after several hours of use. To pick your own colour, head to Start > Settings > Personalisation > Colours and disable the 'Automatically pick an accent colour from my background' option and pick an accent colour from a palette.
27. Streamline Start
If you don't want Start Menu to show the most used programs in left-side pane, open Settings app from Start Menu and head to Personalisation > Start and set the 'Show most used apps' option to Off.
28. Hide Recently opened apps
Similarly, if you don't want Start Menu to show your recently opened programs and files, head to Settings > Personalisation > Start Start and toggle the 'Show recently added apps' option to off.

29. Choose which folders appear on Start
Open the Settings app from Start Menu and go to Personalisation > Start and click on the 'Choose which folders appear on Start' link. Now you can customise the folders list that shows on the Start menu.
30. Prevent an app from showing in the Recently Used List
You can also prevent particular apps from showing up in the recently used apps list despite how frequently you use it instead of turning off the feature entirely.
For this right-click on an app and select 'Don't show in this list'.
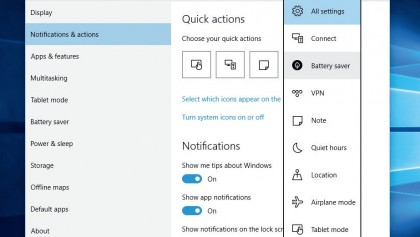
31. Keyboard-friendly Start
You can operate the Start menu almost entirely using the keyboard. The Windows key to bring it as always and you can then use the search feature and the arrow keys to navigate it without a mouse.
Get daily insight, inspiration and deals in your inbox
Sign up for breaking news, reviews, opinion, top tech deals, and more.
32. Turn off Live Tiles
If you're distracted by the constant updates and changes in the tiles, you can turn off their ability to display updates. Just right-click on them and select the 'Turn live tile off' option.
33. Switch to Start Screen
If you wish to pin more items to the Start menu you can actually make it stretch across the entire screen. Head to Start > Settings > Personalisation > Start and toggle the 'Use full-screen Start when in the desktop' option.
34. Pin Most used settings
You can pin shortcuts, files and folders to Start Menu. Just right-click on the desired item and select the 'Pin to Start' option.
This will immediately pin the item to the right-side of Start Menu.
35. Alter names and icons of the tiles
Right-click on a tile of a non-Modern app and select the 'Open file location' option.
This will open the Programs folder. Press F2 to rename the shortcut. To change its icon, right-click on the shortcut and head to Properties > Change Icon.
36. Remove tiles
On the other hand, if you have no use for the tiles on the Start menu you can remove each and every one of them by right-clicking on each and selecting the 'Unpin from Start' option.
37. Resize the Start menu
To make room for your customisations, you can easily resize the Start menu to your liking. Just move your mouse pointer to the top-border or right-border of the Start Menu, the pointer will change into arrows and you'll be able to increase or decrease height and width.

38. Find apps faster
To avoid scrolling through the alphabetically arranged list of apps, click on any of the letters to view all the letters of the alphabet.
Now click any alphabet which takes you directly to the apps grouped underneath it.
39. Uninstall apps from the Start Menu
You can right-click on any Modern or a traditional desktop app in the Start menu and then select the 'Uninstall' option from the pop-up menu to remove that app from your PC.
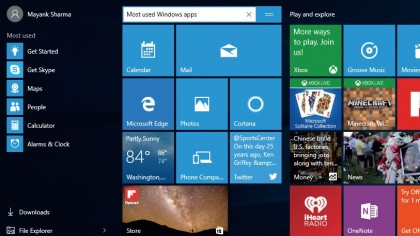
40. Label and group tiles
By default, the Start menu arranges tiles inside two groups. Click on these labels to rename them. If you've pinned tiles of your own, hover over the area above them and click on the two parallel lines to name the group.
Current page: Windows 10 tips and tricks: Start menu tips
Prev Page Windows 10 tips and tricks: Desktop tips Next Page Windows 10 tips and tricks: Change the lookWith almost two decades of writing and reporting on Linux, Mayank Sharma would like everyone to think he’s TechRadar Pro’s expert on the topic. Of course, he’s just as interested in other computing topics, particularly cybersecurity, cloud, containers, and coding.
