13 things you forgot your Mac could do
Hidden secrets

It's said we only use a tiny percentage of our brain's full potential. The same, sadly, is true of our Macs. These wonderful machines, even the oldest of which far outstrips the computing power of the kit that put Armstrong and Aldrin on the moon, spend their days drifting about the web, processing your words and totting up columns on a spreadsheet.
So if you're worried that you're not using your Mac to its full potential, here's 13 things you may have forgotten (or didn't even know) your Mac could do.
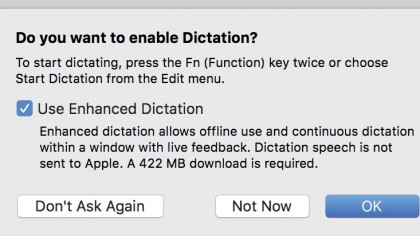
1. Dictate offline
OS X Yosemite and El Capitan support offline dictation (Mountain Lion and earlier require an internet connection). You'll have to download an additional batch of data though, which for English-language users
totals around 440MB. Press the Function (Fn) key on your keyboard twice to start dictation and then select the option to enable Enhanced Dictation and press OK to start the download.
2. Type special characters easily
You'll already know that holding Option, Ctrl or Shift with certain keys lets you type special symbols, but a lot of fonts include characters that aren't directly accessible this way. To make finding them easier, add the Character Viewer to the menu bar by opening the Keyboard pane in System Preferences, clicking its Keyboard tab, and then checking the box beside 'Show Keyboard, Emoji & Symbol Viewers in menu bar'.
Click the new menu bar icon and pick 'Show Emoji and Symbols' to call up the viewer, find the character you want to use and drag it into your document or double-click it to enter it at the insertion point's location.
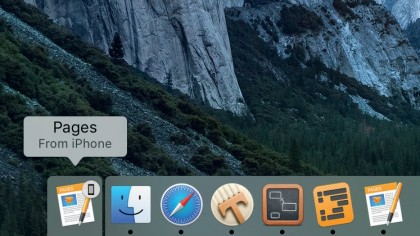
3. Share work with your iOS device
If you're using an iOS 8 or iOS 9 app that has an OS X Yosemite or El Capitan equivalent (or vice versa) you can hand off tasks between devices, as long as they're signed in to the same iCloud account. On the Mac, an app's icon appears to the left of the Dock, ready to be clicked, while on iOS you'll find a prompt at the bottom of the app switcher, waiting to be tapped.
Are you a pro? Subscribe to our newsletter
Sign up to the TechRadar Pro newsletter to get all the top news, opinion, features and guidance your business needs to succeed!
Handoff needs a Mac and a listed iOS device, and to be enabled in System Preferences' General pane and on iOS in Settings > General > Handoff & Suggested Apps.
4. Reverse scroll direction
OS X Lion introduced 'natural scrolling', which scrolls contents so that it tracks the direction of your finger movement. It's logical, but if you switch between OS X and Windows or Linux you might want to reverse it so that all of your computers match.
Click Mouse or Trackpad in System Preferences and uncheck 'Scroll direction: natural'.
5. Reinstate Dashboard
Dashboard has fallen out of favour of late (we're still hoping to see it reincarnated as a place for running iOS apps).
If you still want to use it and it's not showing up in Yosemite or El Capitan, reinstate it by opening the Mission Control pane in System Preferences and turning on the Dashboard option.
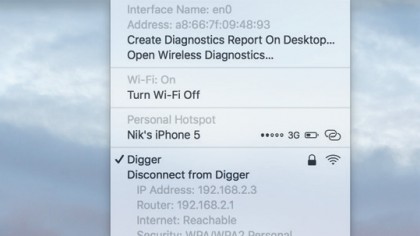
6. Open hidden menus
You'll already know that clicking the status icons on the right of the menu bar lets you pull down menus for changing the volume and switching Wi-Fi networks, but did you know that doing the same while pressing Option on the keyboard opens up a world of extra options and hidden info?
Option-click Bluetooth, for instance, and you can see the MAC addresses of your devices and create a diagnostics report to help investigate problems; on the volume icon, this lets you redirect the output to alternative speakers; Option-clicking the Wi-Fi icon shows a raft of information about connection speed, channel and so on, all of which helps when you're trying to select the best connection among competing networks. Option-clicking Notification Centre's icon toggles Do Not Disturb off or on.